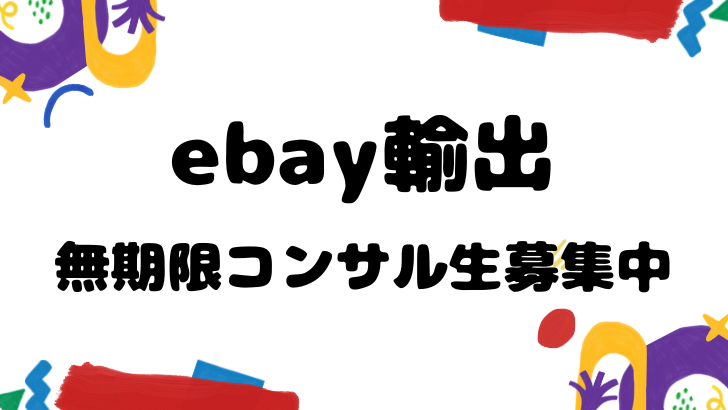eBay輸出をしながら自由気ままに過ごしています。
今回のテーマは「日本語無料出品ツール「オークタウン for eBay」を使い方を徹底解説!」です。
「オークタウン for eBay」とは、オークタウン株式会社が提供する、日本語対応かつ無料のeBay出品ツールです。

ネックなのがすべて英語表記だということ。
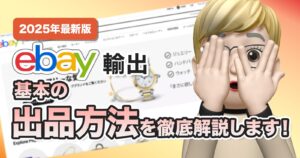

慣れるまでに時間がかかり、途中で諦めてしまう方も少なくはありません。
しかし、この「オークタウン for eBay」を活用することで、個別出品や一括出品、商品管理などを効率的に出品できるので、英語が苦手な方でも抵抗が少なく始めることができます。

使いこなせと言われても難しいよね。
僕たちが初心者の人にもわかりやすく説明していくから
一緒に学んでいこう!
Contents
「オークタウン for eBay」のメリット
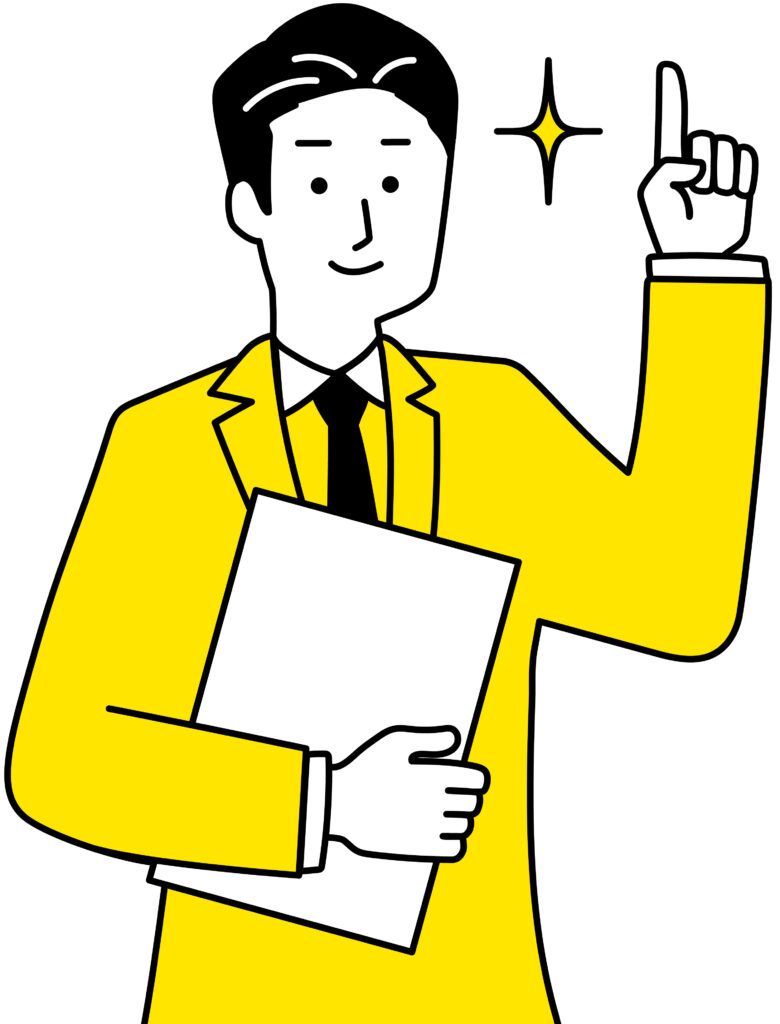
先ほども冒頭で紹介しましたが、「オークタウン for eBay」の最大のメリットは日本語対応でかつ無料出品できることです。

【その他メリット】
- 作業効率がアップし、時間の有効活用ができる。
- 利益アップが見込める。
- 外注化すればビジネス拡大できる。
もう少し詳しく説明していきますね。
作業効率がアップし、時間の有効活用ができる
「オークタウン for eBay」を利用し、出品作業を自動化することが出来れば、今まで時間を費やしていた分、他のことに時間を有効活用することができます。
 太郎
太郎自分の時間を作って労わってあげるのもいいですよ~。




限界超えてまで作業するのも辛いしね…。
利益アップが見込める
作業を自動化できるということは、出品数を増やすことも簡単になります。
手動で1日に何十品と出品するのは大変ですよね。
「オークタウン for eBay」を活用することで出品数が増える=利益アップが見込める、という流れに持っていくことが可能になります。
外注化すればビジネス拡大できる
いずれは、外注化を考えている方は必見です。


外注化し、出品作業は他のスタッフに任せることができれば、ビジネス拡大も夢ではありません。



「オークタウン for eBay」登録方法
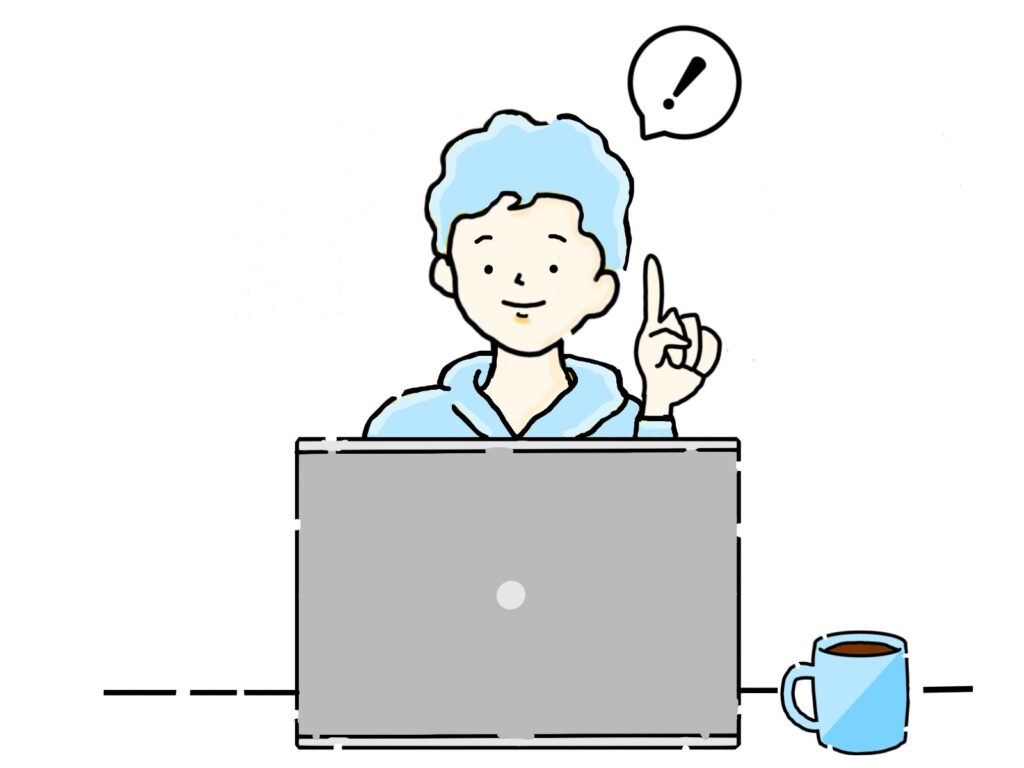
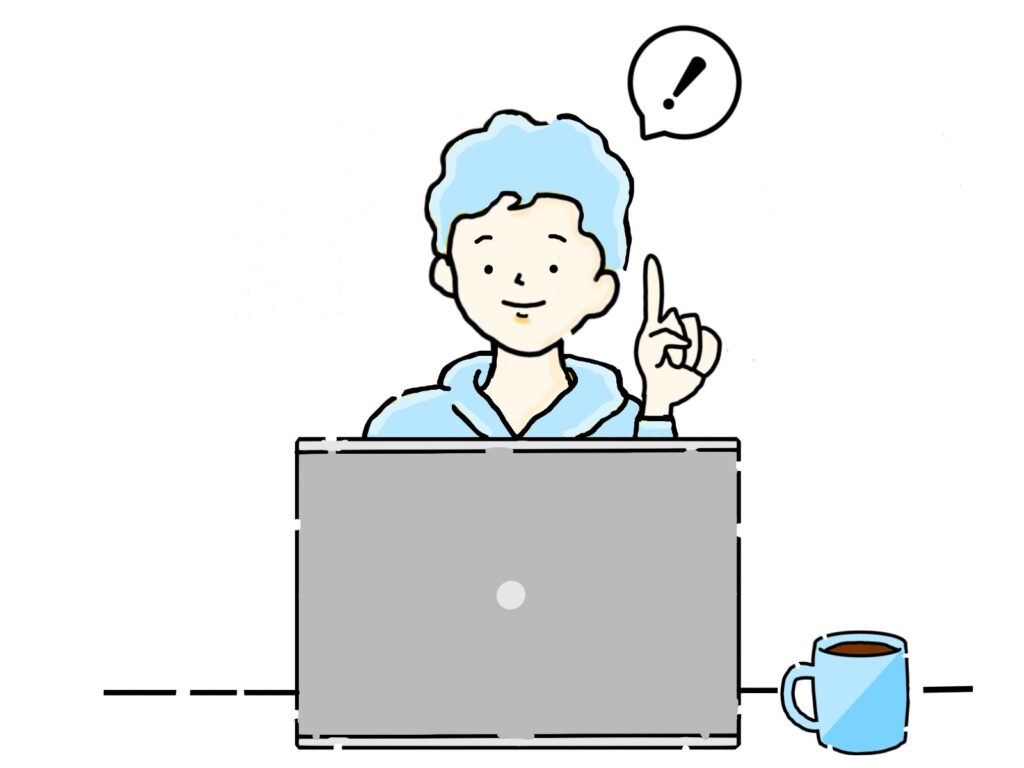
ではまずは、登録方法から紹介します。
eBayアカウント作成など「必ずeBay上で出品できる状態」にしてから登録しましょう。


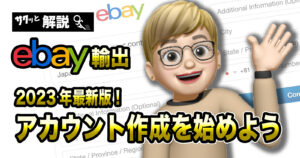
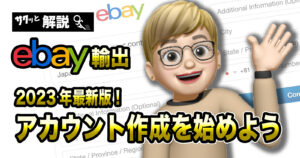




トップページから「新規登録」または「今すぐ会員登録(完全無料)」をクリックしましょう。
下記のURLからアクセスして頂くとすぐにトップページへ進みます。
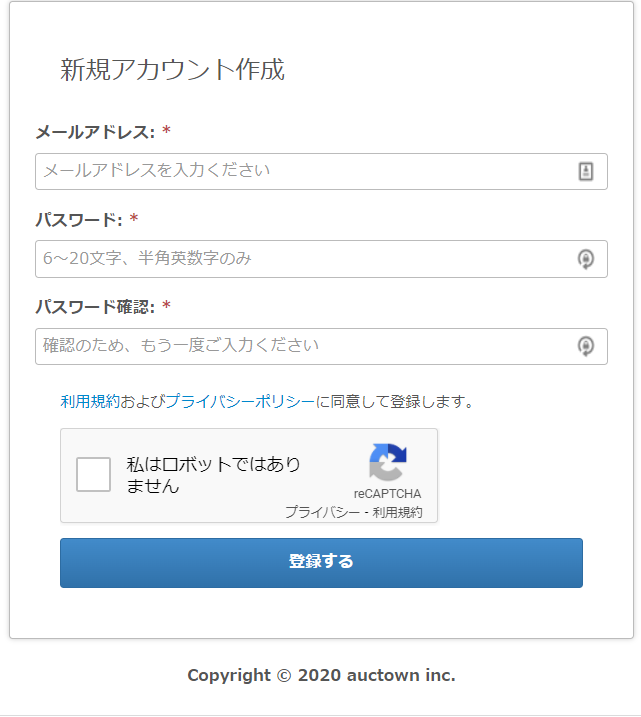
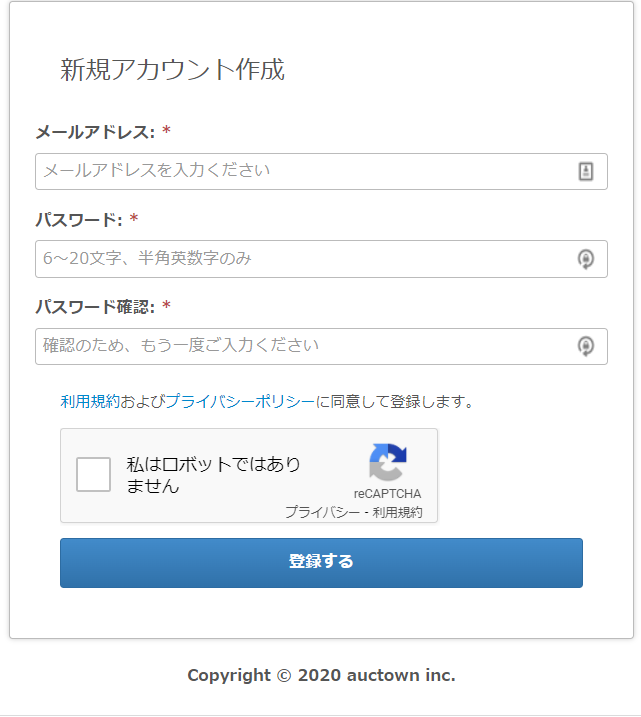
新規アカウント作成ページに進みますので「メールアドレス」「パスワード」「パスワード確認」を入力したら「私はロボットではありません」にチェックを入れて「登録する」をクリックする。
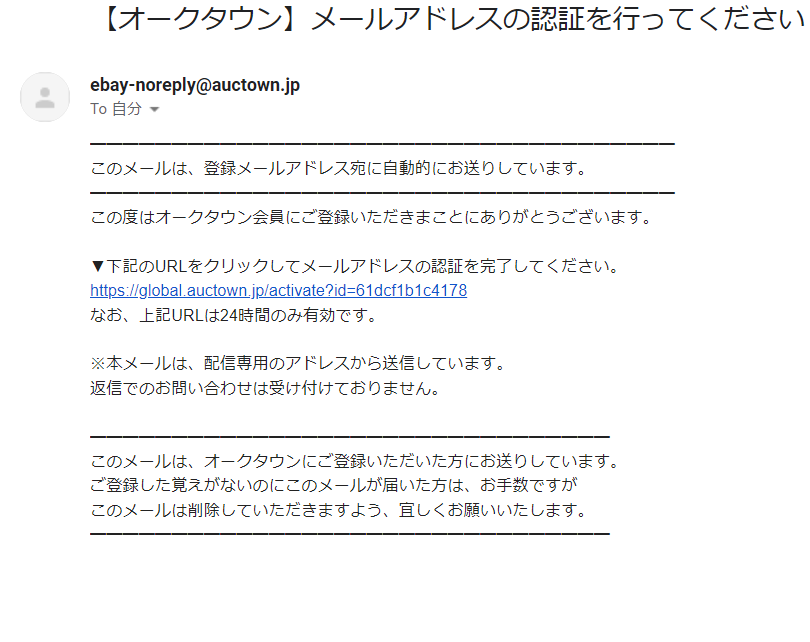
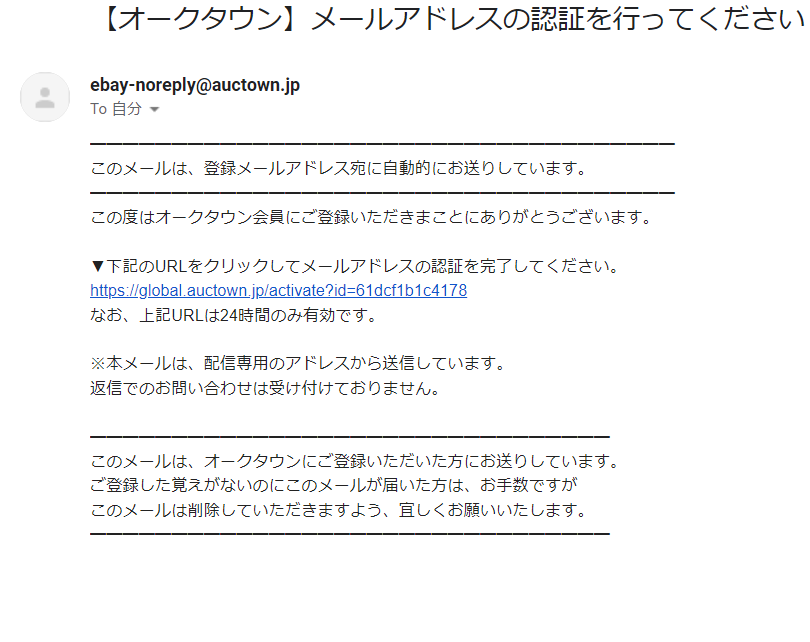
するとメールが届きますので「メールアドレスの認証」を行ってください。


しかし今後、オークタウンでお問い合わせを利用するとき本人確認が必要になってくるので、必ず認証を行っておきましょう。
eBayアカウントと紐づけよう
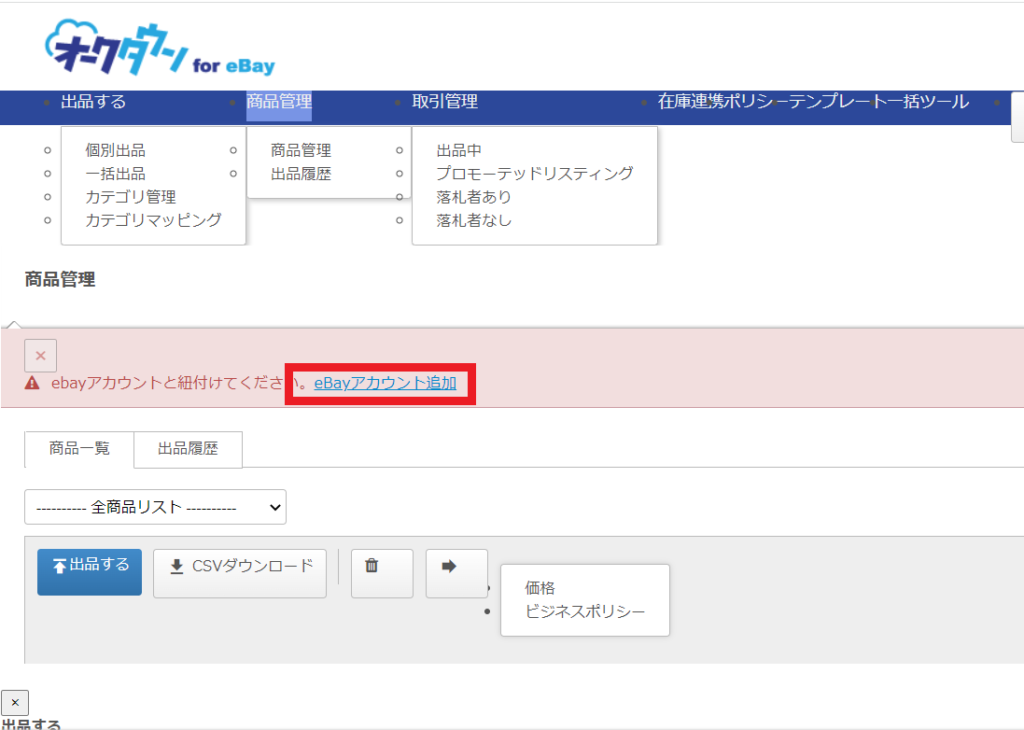
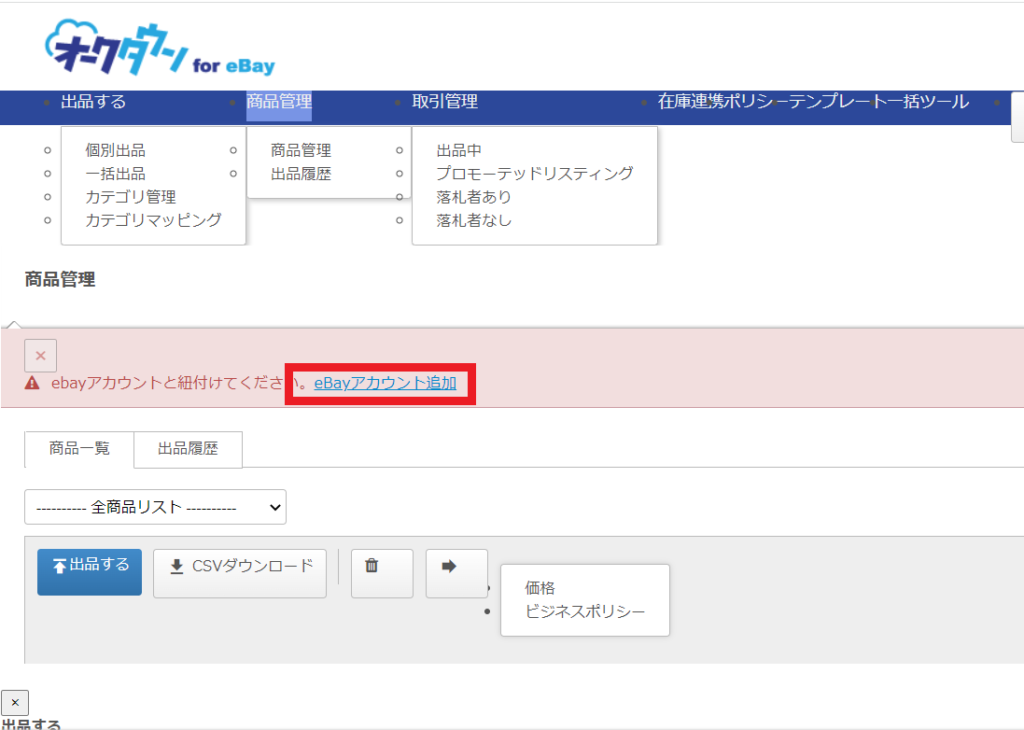
始めてログインすると上記の画像のようなページです。
赤枠の「eBayアカウント追加」をクリックして紐づけていきましょう。
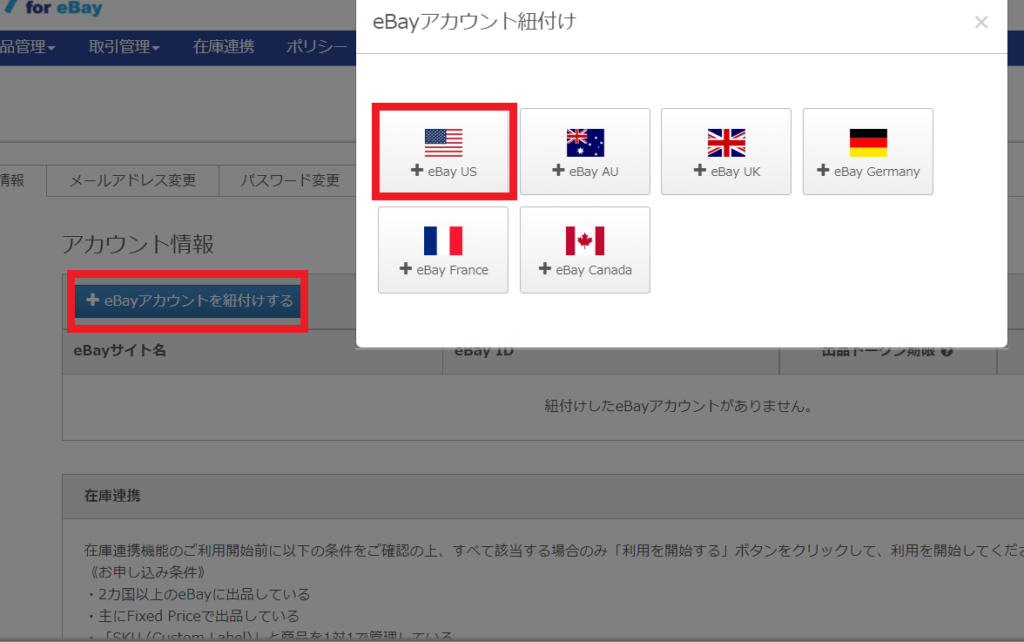
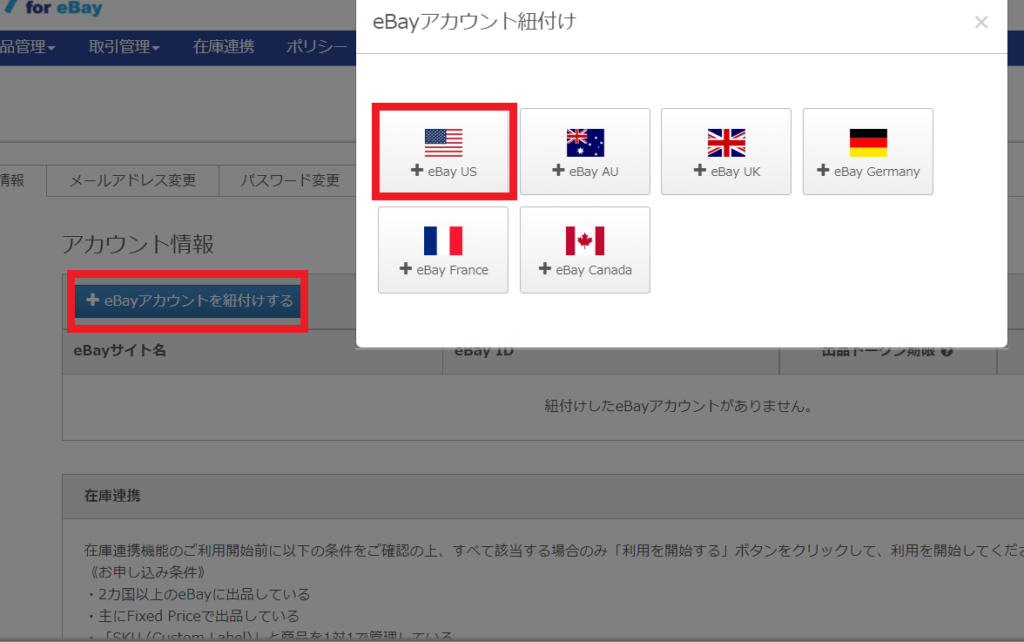
「アカウント情報」の「+eBayアカウントを紐づける」のところをクリックし、自分が持っているeBayアカウントの国を選択しましょう。


「+eBay US」を選択してクリックします。
注意
複数のアカウントを連続で紐づける場合は、既にログイン中のeBay IDと再び紐付けられる恐れがあります。必ずebay.comよりログアウトしてから紐付けてください。
間違ったeBay IDと紐付けられた場合は解除して再度紐づけてください。
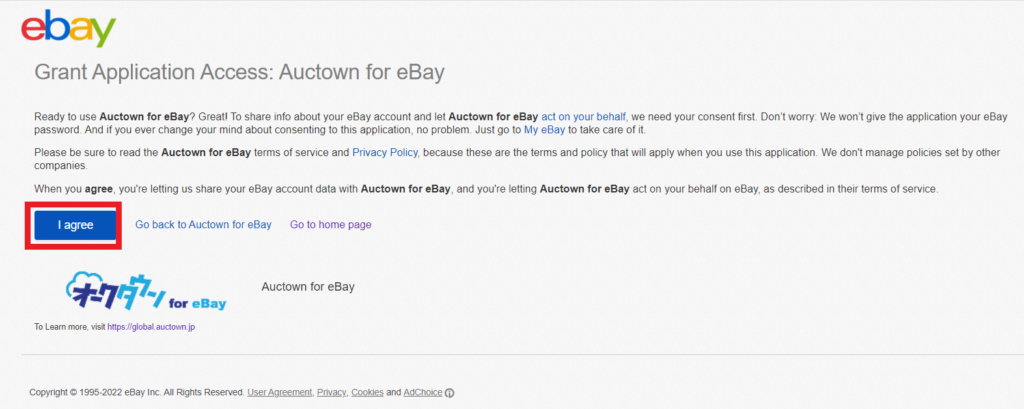
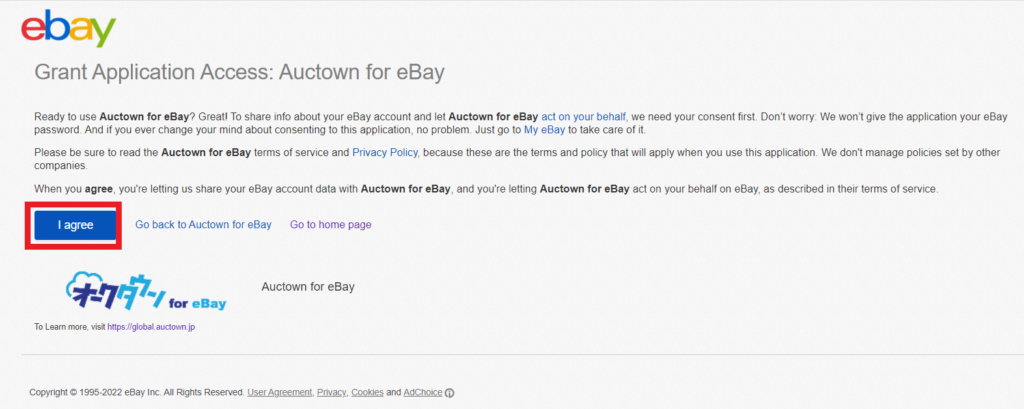
すると上記のページに進みますので、「I agree」をクリックしましょう。


すると、紐づけされたIDが表示されます。
間違いなければ閉じるをクリックしましょう。


アカウント情報を確認すると、ちゃんと紐づけされています。


「解除」をクリックしてもう一度、正しいIDで行えば
OKだから、安心してね。
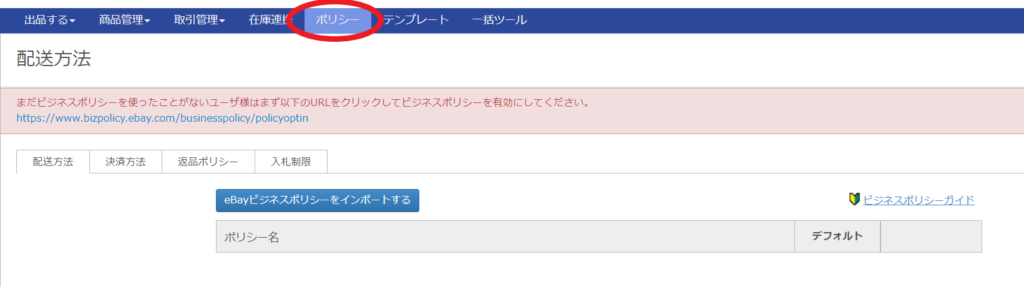
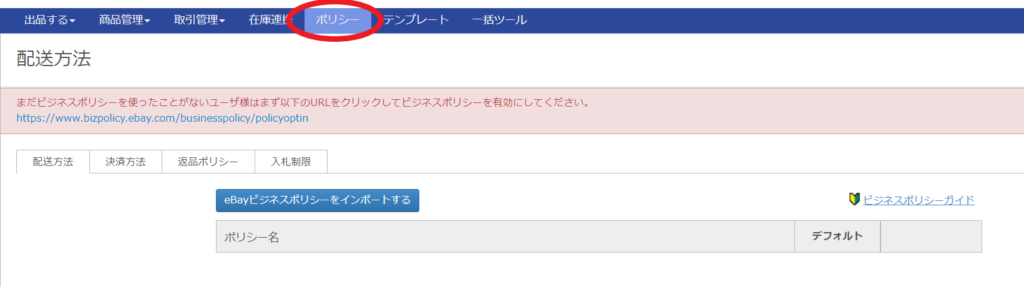
そのあと、「ポリシー」を選択して、ビジネスポリシーをインポートしておきましょう。
これでオークタウンで出品するための準備ができました。
ビジネスポリシーとは
ビジネスポリシー(Business Policies)は、配送(Shipping)、支払い(Payment)、返品(Return)情報のカスタム設定を事前に登録しておくeBayの機能です。出品ごとに異なる情報を入力する必要がなくなるため、余計な時間を節約することができます。オークタウンではこのビジネスポリシーを一括出品に利用することができます。


「オークタウン for eBay」出品方法


出品方法には「個別出品」と「一括出品」の2種類あります。
日本語表記ではありますが、入力するときは英語で行わなくてはいけませんので注意してください。


翻訳ツールを使えば簡単ですので安心してください。
それぞれ詳しく説明していきますので参考にされてください。
個別出品の方法
商品を1つずつ出品する方法ですね。
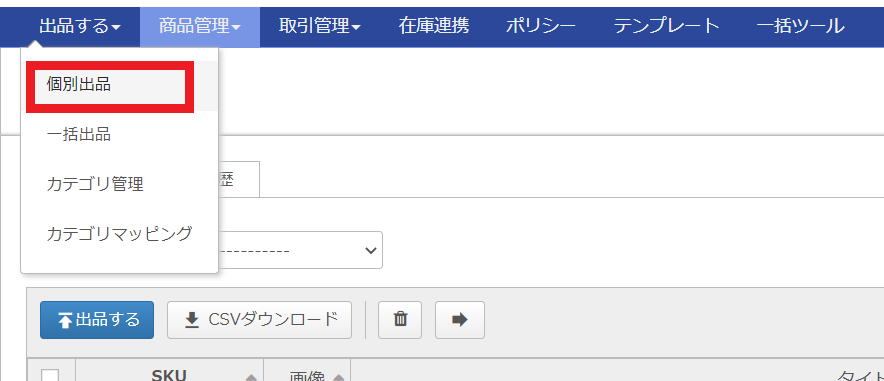
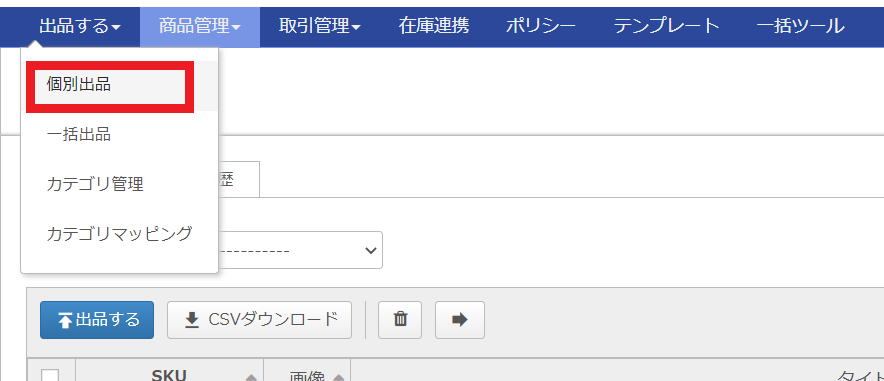
まずはトップページから「出品する」→「個別出品」をクリックします。
すると個別出品画面に進みます。
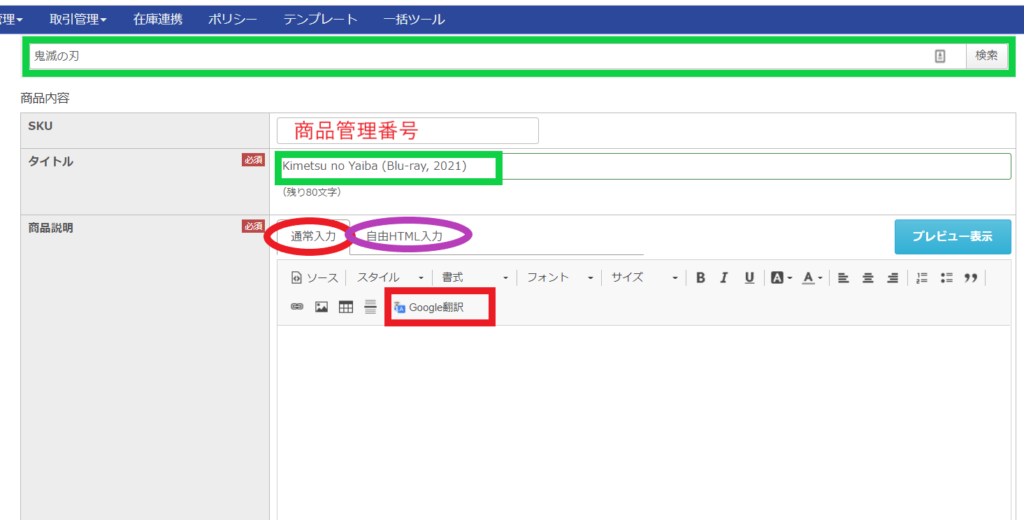
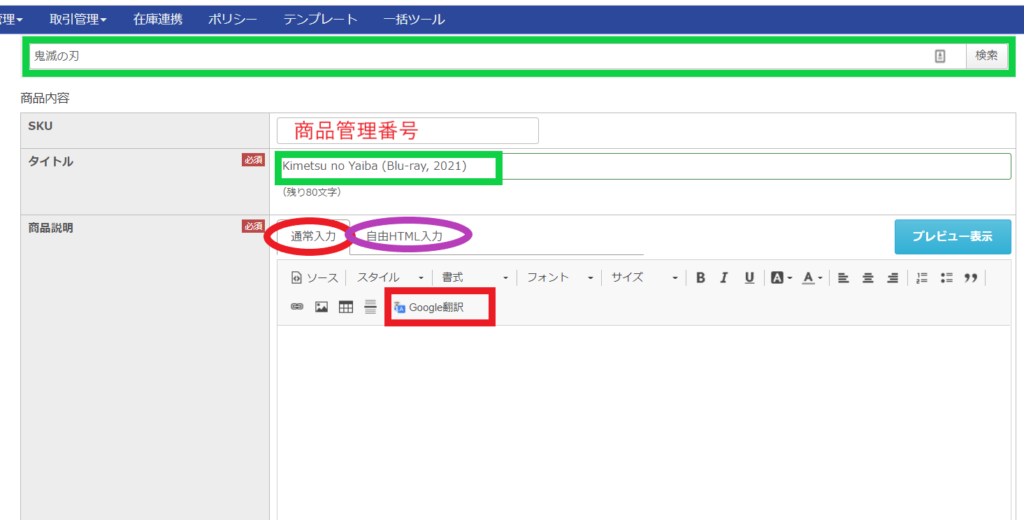
商品内容項目は下記の通りになります。
- SKU(任意)
- タイトル(必須)
- 商品説明(必須)
SKU(任意)
SKUは商品の管理番号(ID)になります。
任意となっており、入力しなくても問題ありませんが、出品数が多く管理が大変なセラーさんは、商品別のIDを作ることで管理がしやすくなります。
タイトル(必須)
タイトルは画像で言うと緑枠のところですね。




商品説明(必須)
商品説明は、「通常入力」と「自由HTML」の2パターンがあります。



そこは、ご安心を。
商品説明のところに日本語で入力して、「Google翻訳」のところをクリックすると、すべて英文に変えてくれます。
通常入力ではその他にも「フォントサイズや色を変えたり」「スタイルを変える」ことができるのですごく便利です。


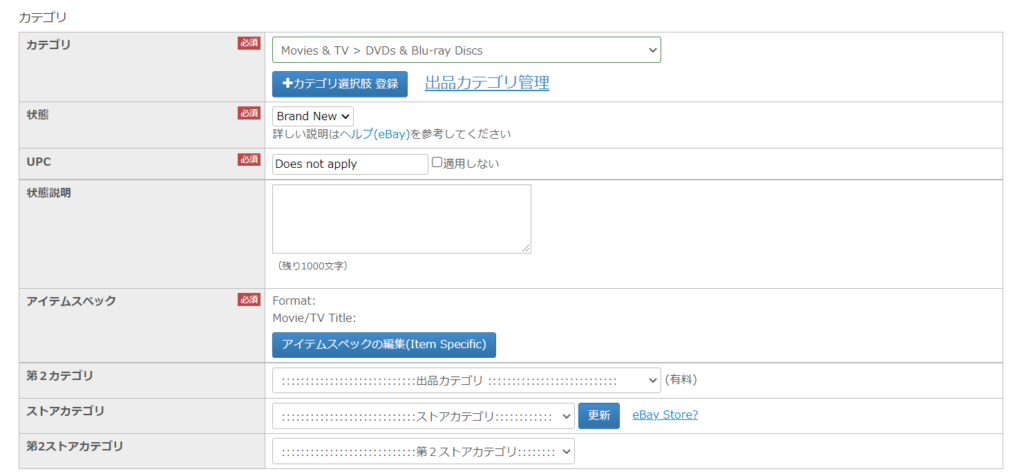
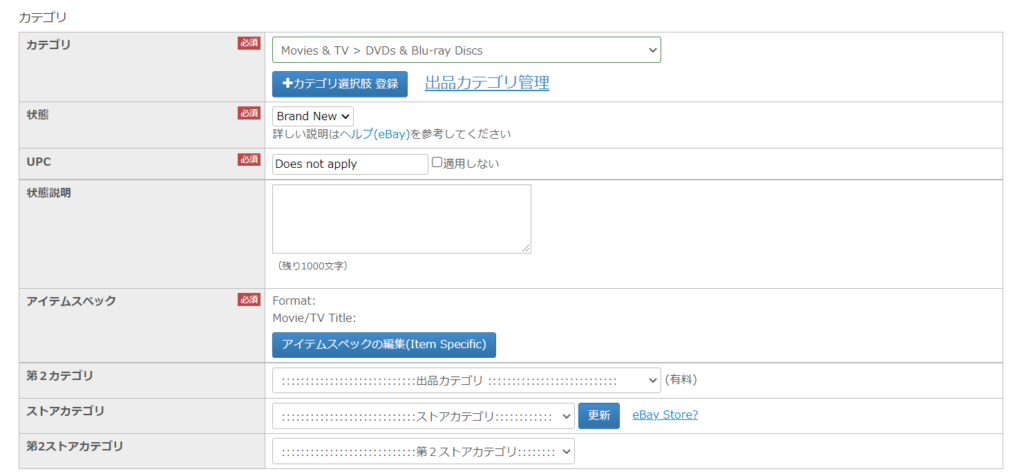
商品項目内容項目の入力が終わると、次はカテゴリの項目を入力していきます。
- カテゴリ(必須)
- 状態(必須)
- UPC(必須)
- 状態説明
- アイテムスペック(必須)
このカテゴリの少しややこしいところは、「アイテムスペック」は商品によって内容が変化します。
例えば、今回のDVDの場合「UPC」項目がありますが商品によっては「EAN」項目が追加されるなど違ってきますので注意しながら入力してください。
カテゴリ(必須)
商品タイトルに対してのカテゴリを選択しましょう。


その商品にあったカテゴリが自動設定されています。
ただ、「このカテゴリじゃないな」というときは「+カテゴリ選択肢 登録」のところから新しく設定しましょう。
状態(必須)
商品状態を選択しましょう。


例えば、カテゴリがアンティークなら「中古」しか
選択できないよ。
UPC(必須)
「UPC」や「EAN」は聞きなれない単語ですが、わかりやすく説明すると日本の「JANコード(商品バーコード)」のことをあらわします。
わからなければ「Does not apply」と入力しましょう。




状態説明
ここの項目は、日本語で入力してもGoogle翻訳ができないので、他のツールを使って英語に直してから記載しましょう。


アイテムスペック(必須)
ここの内容も商品ごとに異なってきます。
ブランド名やアニメのタイトルなどSEO対策に関係してくる項目ですので、必ず埋めましょう。
「第2カテゴリ(有料)」「ストアカテゴリ」「第2ストアカテゴリ」は入力しなくても大丈夫です。
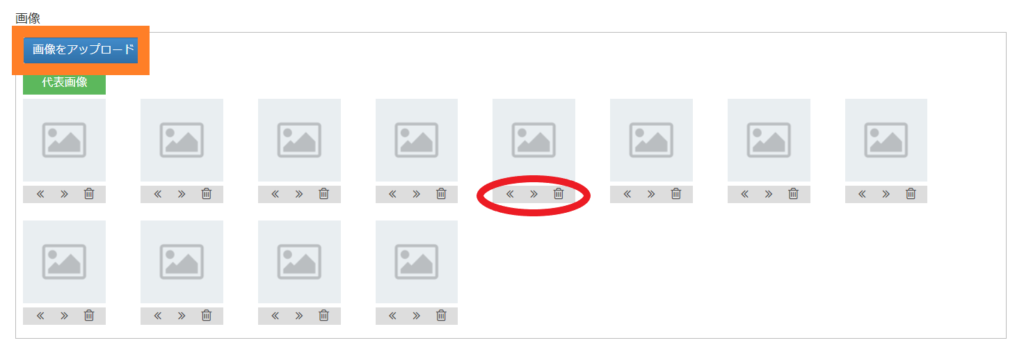
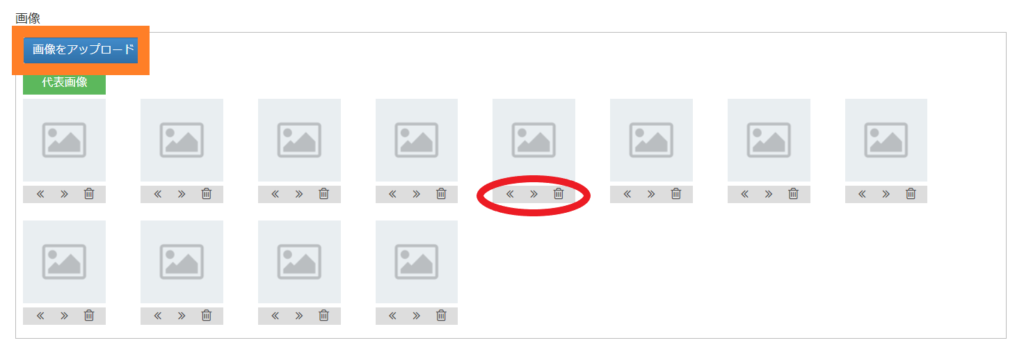
次に画像を入れていきます。
「画像をアップロード」から追加することができ最大12枚まで入れることができ、画像をアップロードした後は、赤丸の矢印をクリックすることで順番を入れ替えることができます。
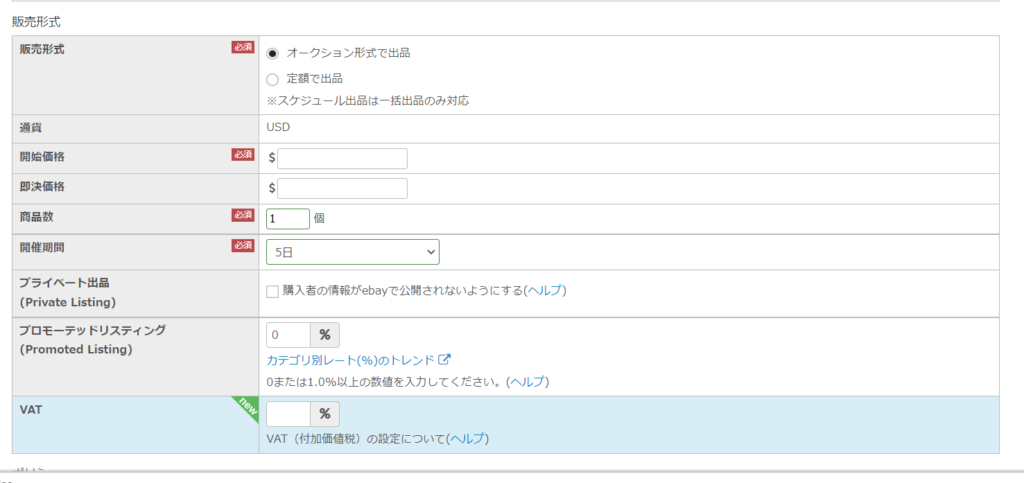
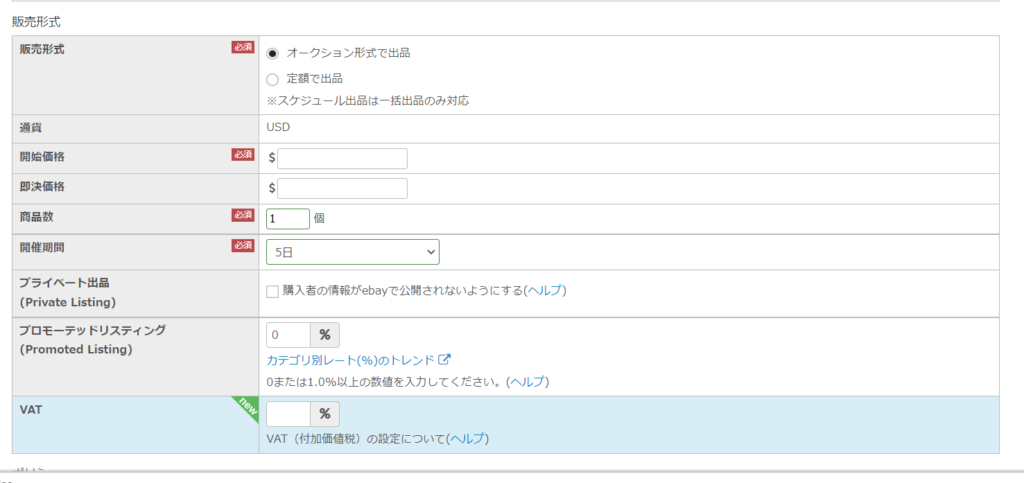
次は販売形式について入力していきます。
- 販売形式(必須)
- 開始価格(必須)→オークションのみ
- 即決価格(定額の場合は必須)
- 商品数(必須)
- 開催期間(必須)
- プライベート出品
- プロモーテッドリスティング
- VAT
販売形式(必須)
「オークション形式」、または「定額」どちらで販売するのか選択します。
開始価格(必須)
オークション形式での販売のみ、入力します。


即決価格(定額の場合は必須)
オークションの場合の即決価格は任意になりますが、定額で販売する場合は必須項目となります。
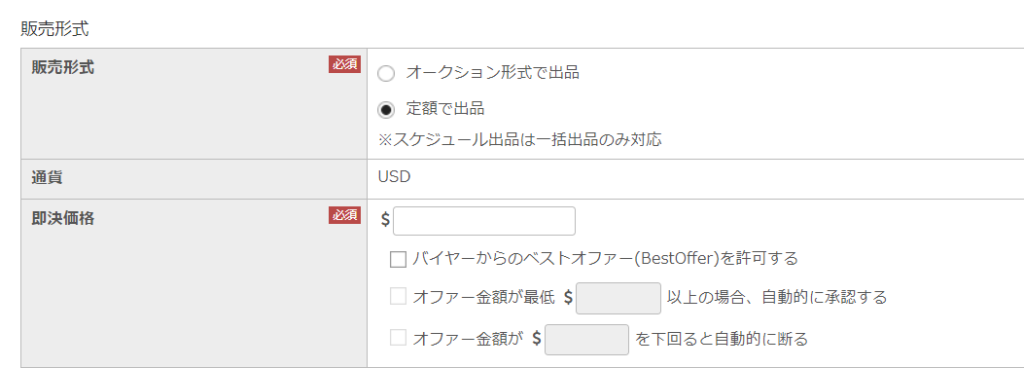
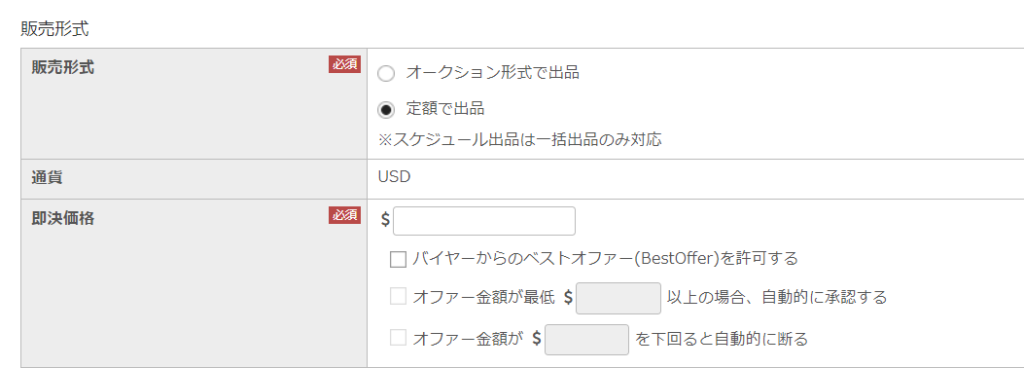
定額は、バイヤーからのベストオファー(値下げ交渉)を許可するか選択できます。


商品数(必須)
出品する商品数を入力してください。
開催期間(必須)
オークションであれば1日~10日の間で設定できます。
定額の場合は継続「Good till cancelled」が自動で選択されます。
プライベート出品
自分の出品した商品を他のセラーに見られたくない場合はチェックを入れましょう。




プロモーテッドリスティング
簡単に言うと、広告のことです。


気になる方はどうぞ~。
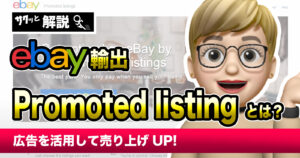
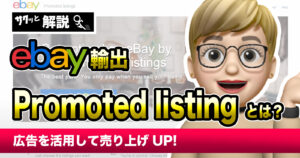
VAT
eBayUK以外での入力は不要です。
【eBay輸出】EUのVATの徴収方法の変更とIOSSの導入でセラーが行わなければいけないこと
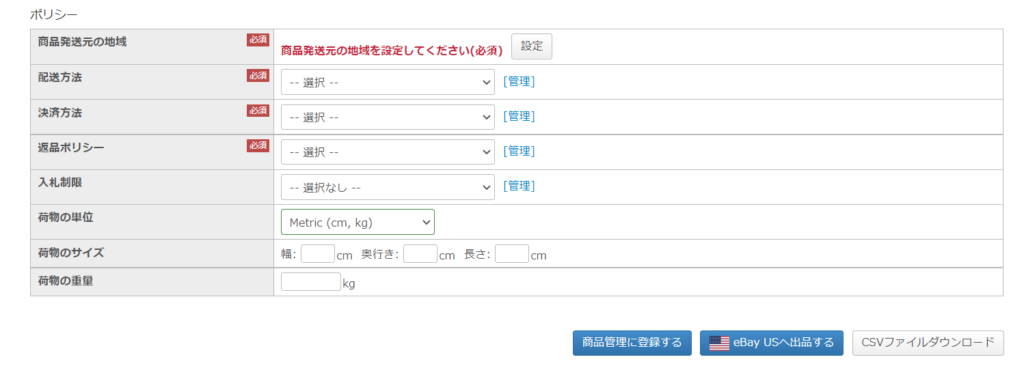
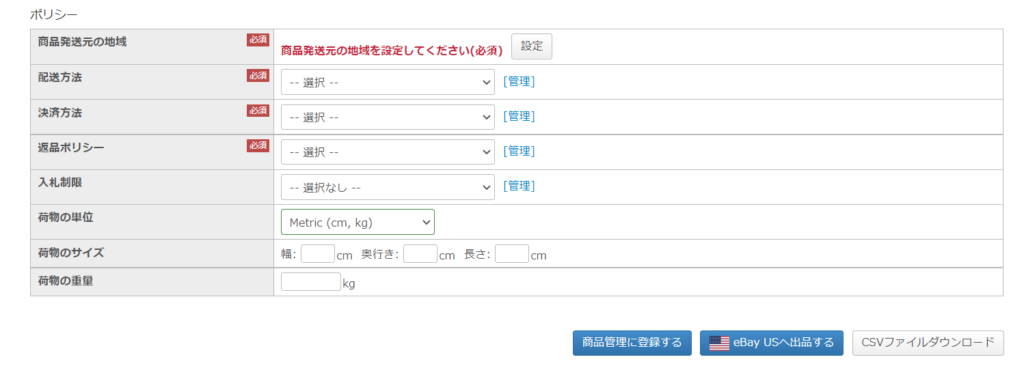
最後にポリシー設定を行います。
- 商品発送元の地域(必須)
- 配送方法(必須)
- 決済方法(必須)
- 返品ポリシー(必須)
- 入札制限
- 荷物の単位
- 荷物のサイズ
- 荷物の重量
商品発送元の地域(必須)
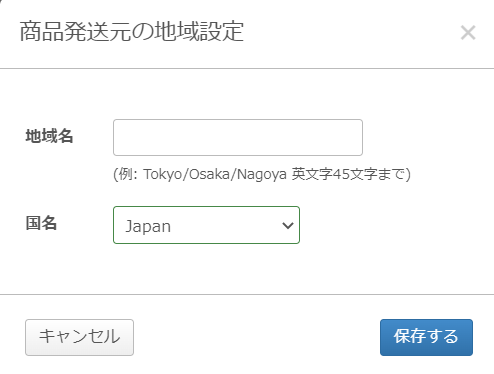
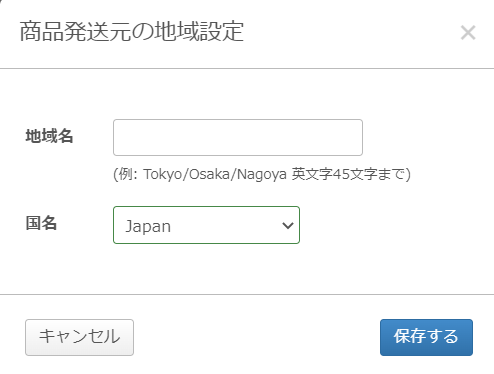
このような表記がでるので、地域名に「都道府県」を入力して「保存する」をクリックする。
配送方法、決済方法、返品ポリシー
この3つは、eBayのビジネスポリシーより選択します。


このためだったってワケだね。
荷物の単位
単位を選択しましょう。
入札制限、荷物のサイズ、荷物の重量
この3つは入力しなくても大丈夫です。
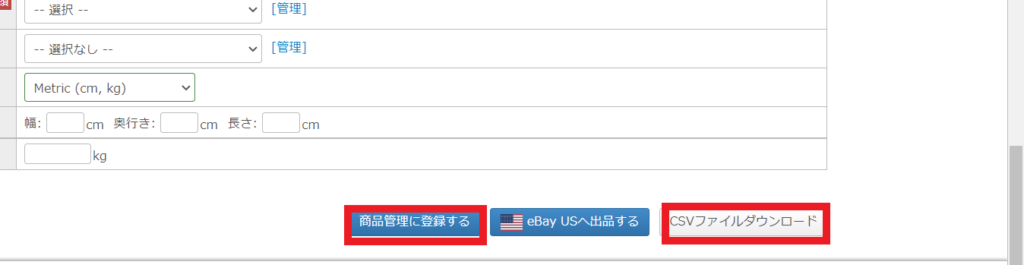
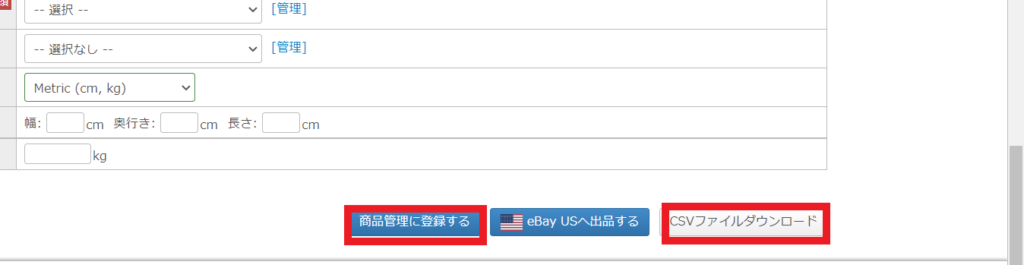
すべての入力が完了したら「eBayUSへ出品する」をクリックすると個別出品が完了です。
ちなみに「商品管理に登録する」をクリックすると→商品管理に一度登録すると、「商品管理」ページから再出品や編集することができる。
公式の動画もあったので、紹介しておきますね。
一括出品方法
その名の通り、商品を一括で出品できるので取り扱う商品数が多くなるほど、ありがたい機能となっています。


このCSVファイルってエクセル表のことだよ!
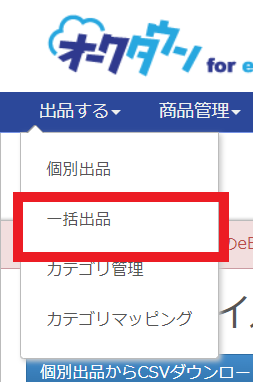
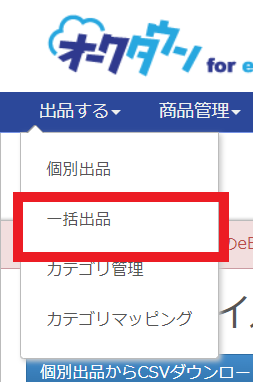
トップページ「出品する」→「一括出品」を選択しましょう。
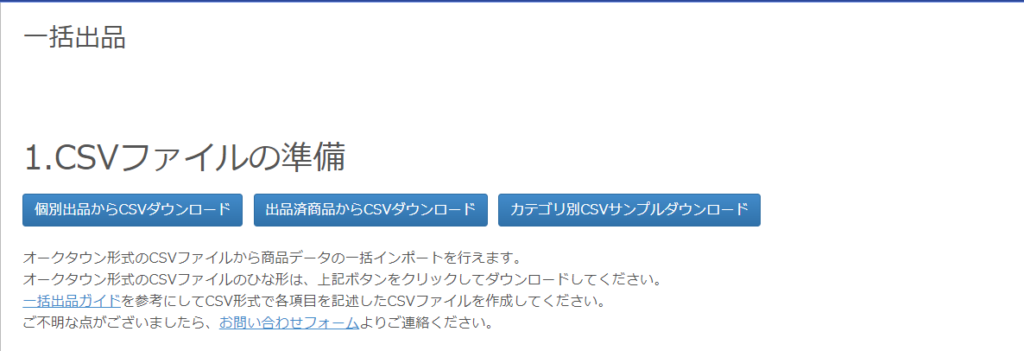
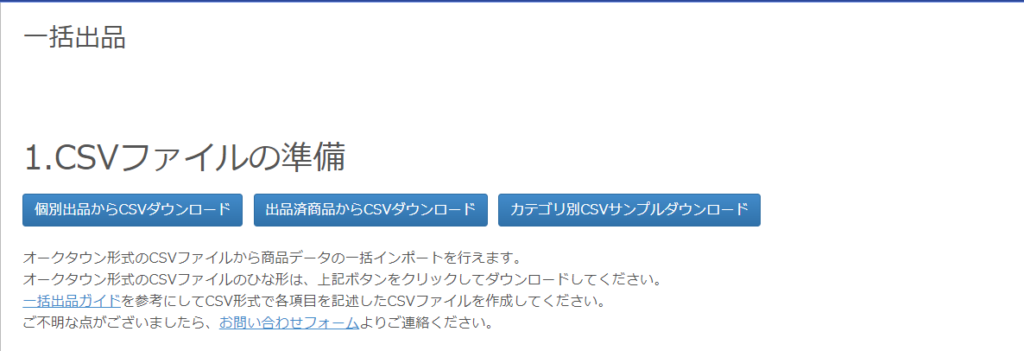





カテゴリ別CSVサンプルダウンロードの方法※初めて出品する方はここから
初めて出品する方は「カテゴリ別CSVサンプルダウンロード」から行いましょう。
【理由】
eBayではカテゴリによって必須項目が異なってきます。
始めに、自分が出品する商品のカテゴリを選択し必須項目を埋めておきましょう。
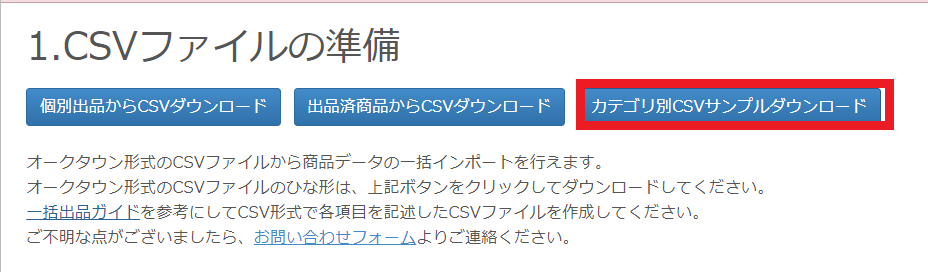
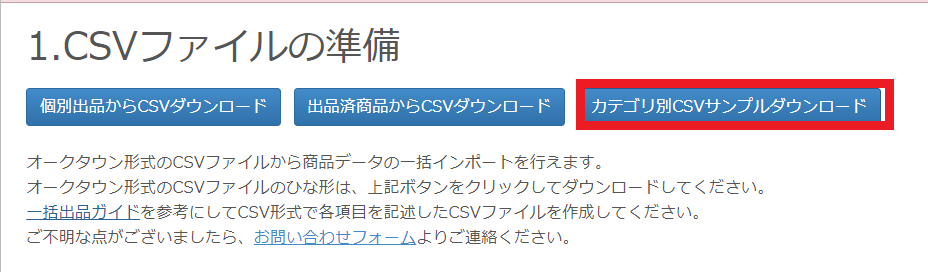
最初に「カテゴリ別CSVサンプルダウンロード」を選択しクリックします。
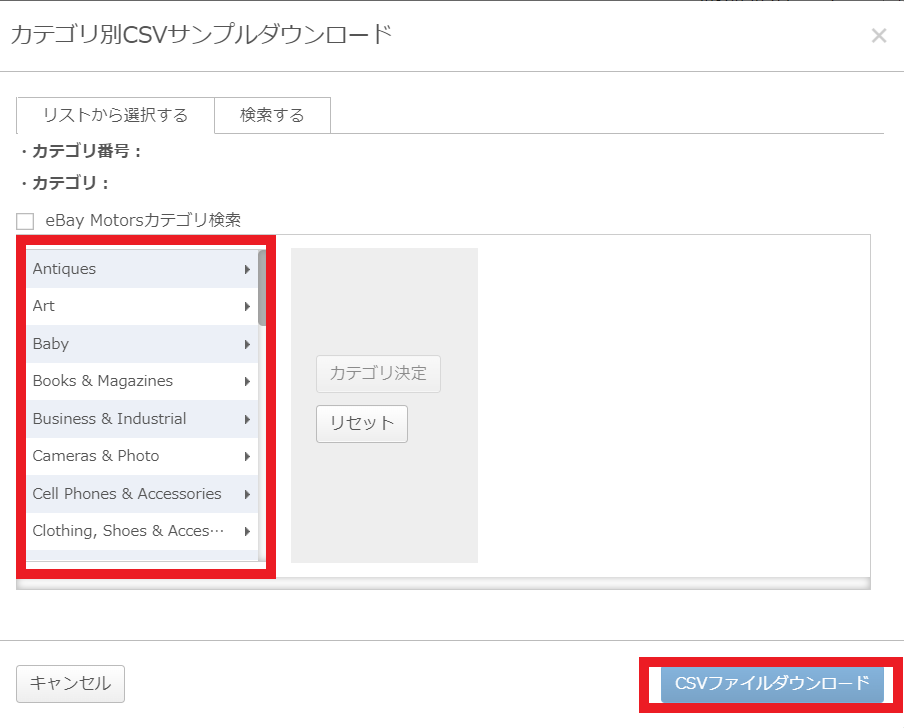
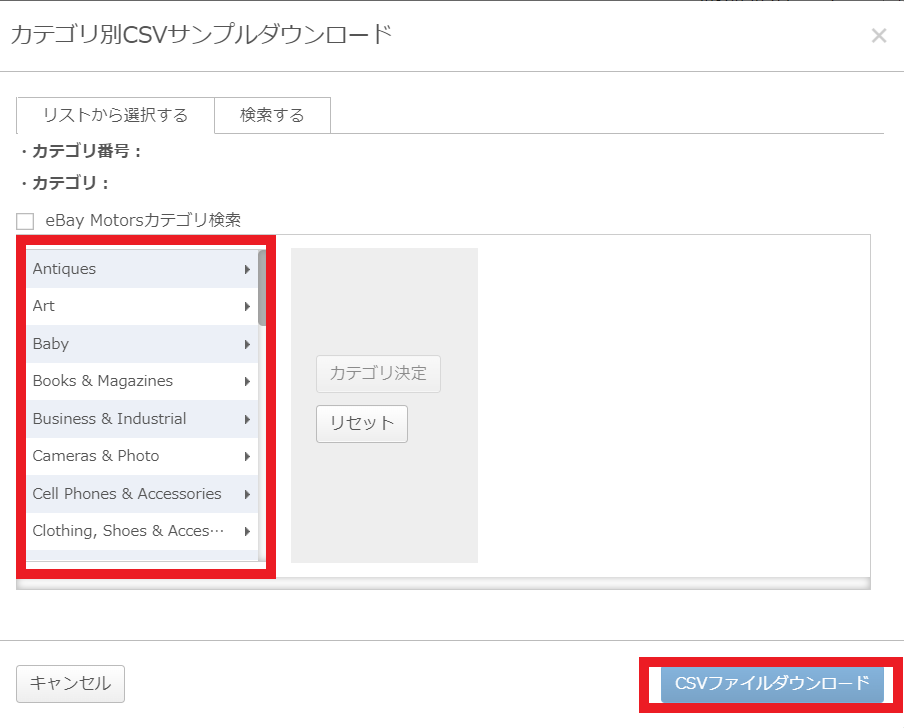
自分の出品する商品のカテゴリを選択し、完了したら「CSVダウンロード」をクリックします。
これをエクセルで開くと個別設定で説明した項目が横一列に並んでいますので一括登録したい商品の情報を入力していきます。


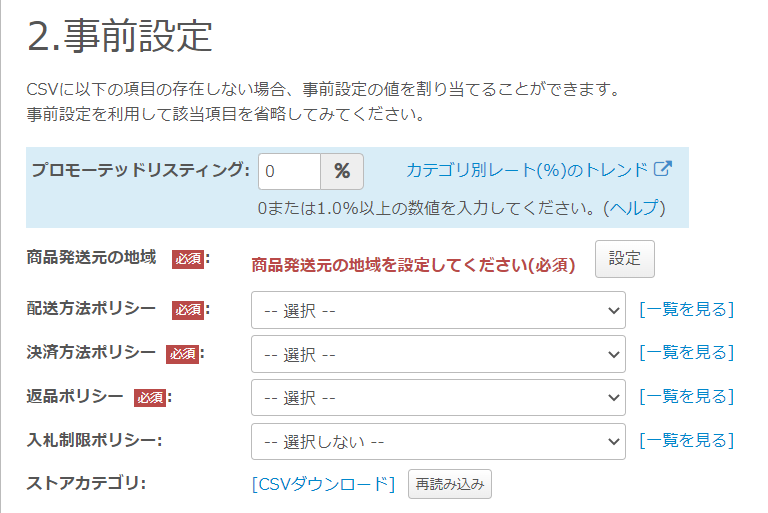
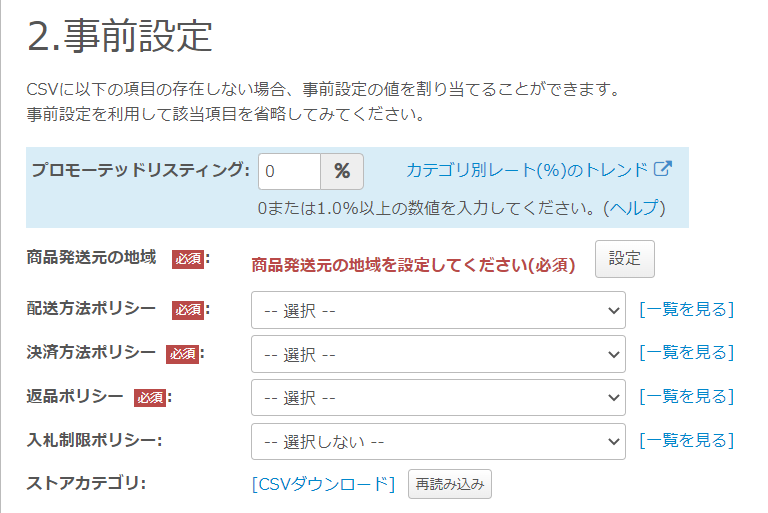
次に事前設定を行っていきます。
ここではeBayでのビジネスポリシーをインポートしていきましょう。
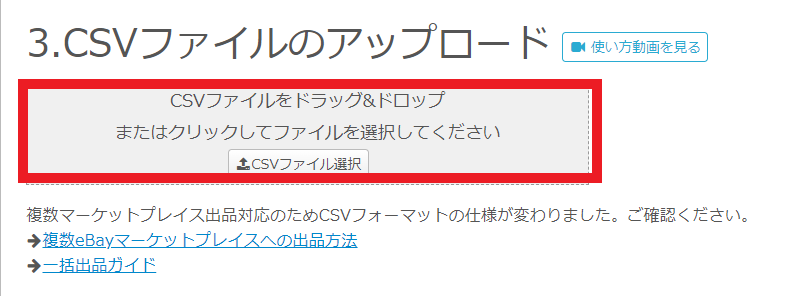
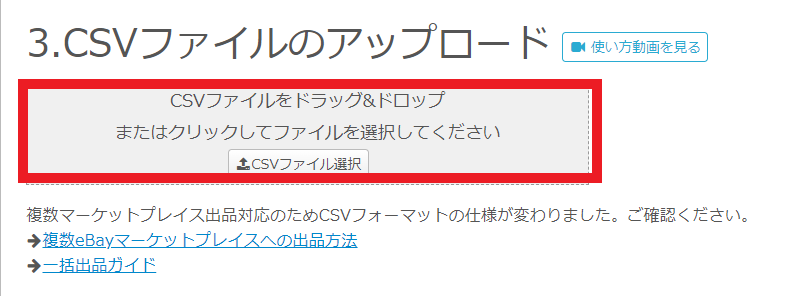
次に先ほど、エクセルで作成したファイルをクリックまたはドラッグ&ドロップでアップロードしていきます。
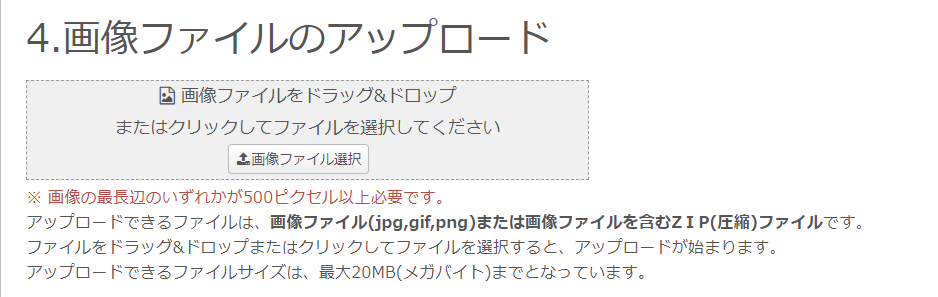
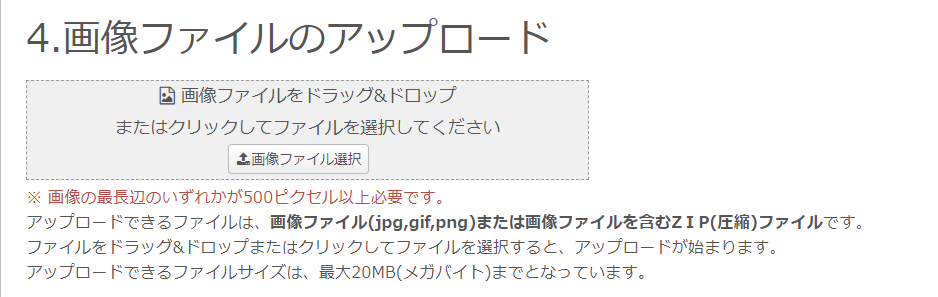
次に商品の画像をアップロードしていきます。




最後に登録一覧で確認後「eBayUSへすぐ出品する」をクリックすればOKです。
個別出品からCSVダウンロード方法
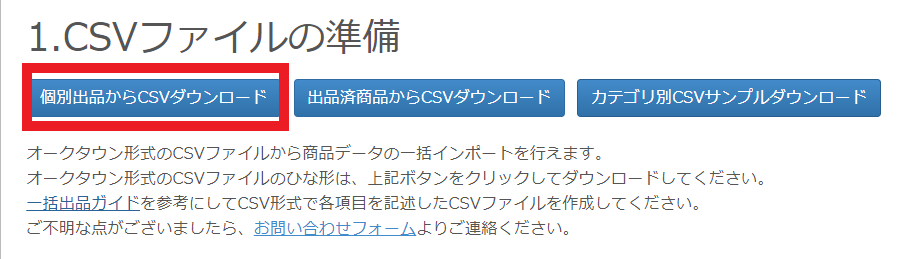
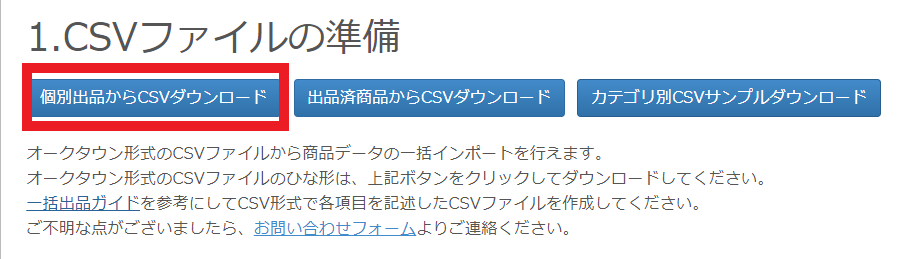
一括出品ページから「個別出品からCSVダウンロード」を選択しクリックします。
すると、個別出品画面に入るので商品情報を入力していきます。
※先述の通り。
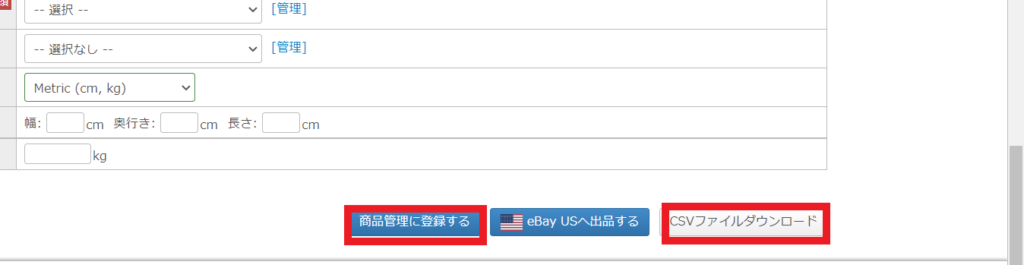
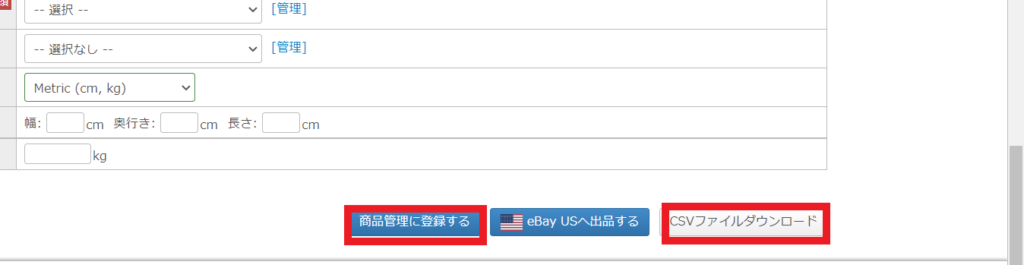
下の方にスクロールすると「CSVファイルダウンロード」と「商品管理に登録する」が選択できます。
この時に、「CSVファイルダウンロード」をクリックすると→一括出品で利用できる「CSVファイル」をダウンロードすることが出来る。





つまり、「個別出品からCSVダウンロード」する方法は…個別出品、一括出品どちらからでもできるということですね!
出品済み商品からCSVファイルダウンロード方法
すでにeBayで商品を出品している場合は簡単にCSVファイルの準備ができます。


ダウンロードできないということですね!
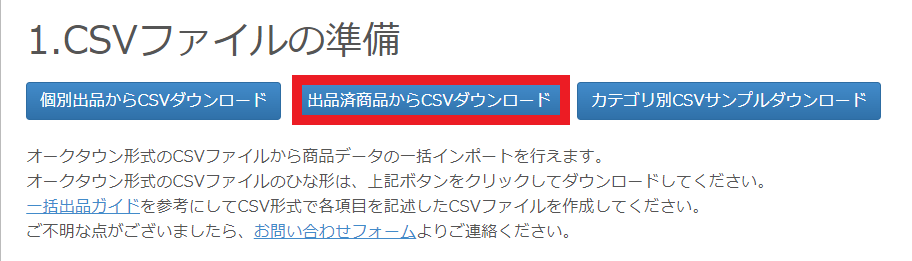
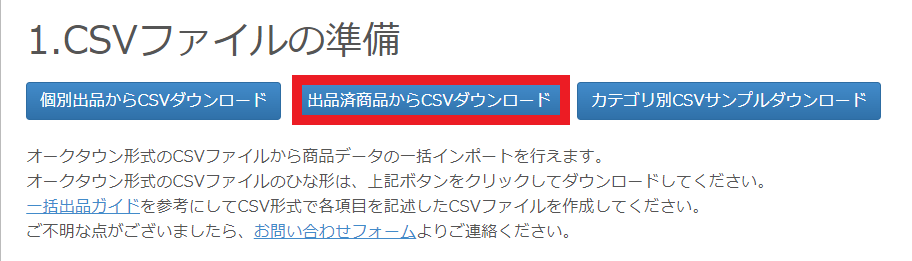
まずは「出品済商品からCSVダウンロード」を選択しクリックします。
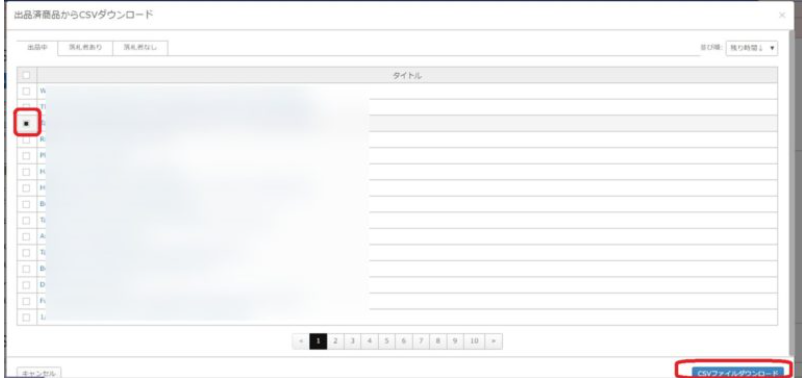
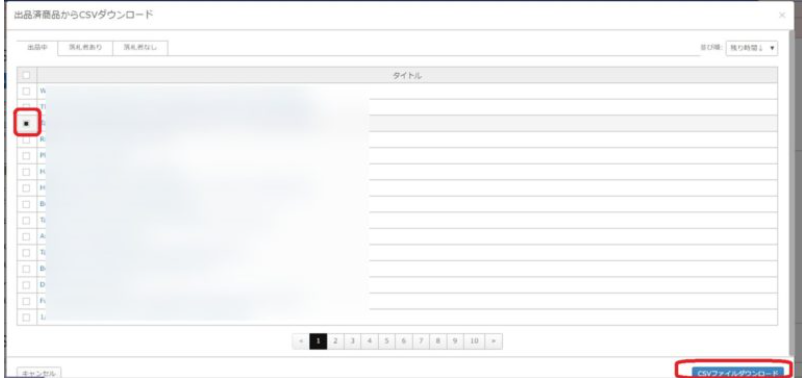
すると、出品中の商品一覧ページが出てきますので商品を選択し、「CSVファイルダウンロード」をクリックしてダウンロードします。


すると、エクセル表が出てきますので一部修正をするために「アイテムID」のところの文字を削除します。


価格も変更する場合は変更しておきましょう。
商品画像のところは画像アップロードではなく「画像URL」でも対応しています。
最後にファイルを保存するときのファイル名はわかりやすい名前にしましょう。
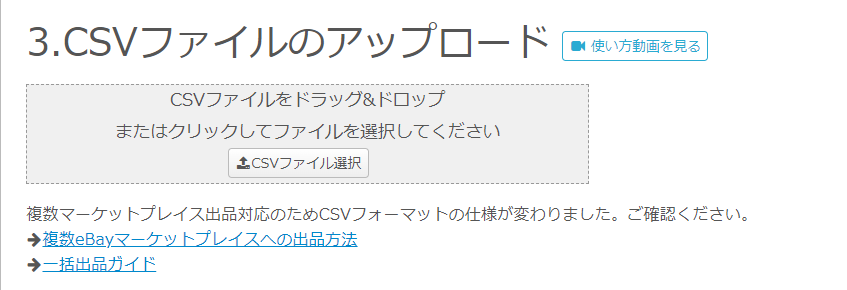
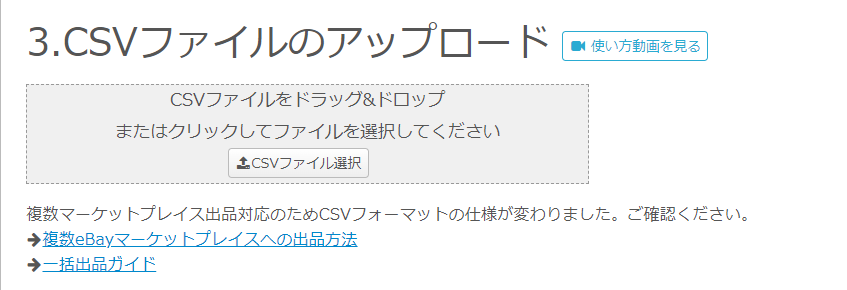
先ほど、保存したファイルを「CSVファイルのアップロード」のところでアップロードします。






確認出来たらチェックを入れて「eBayUSへ出品する」をクリックすれば完了です。
一括ツール使用方法


オークタウンにはもう一つ、「一括ツール」というものがあります。


この一括ツールとは出品中のデータをCSVファイルで一括ダウンロードし修正できる便利な機能です。


入力を間違えると後が大変だから注意しよう。
使いこなすとかなり役に立つツールですので使い方を説明していきます。
ツールを開く
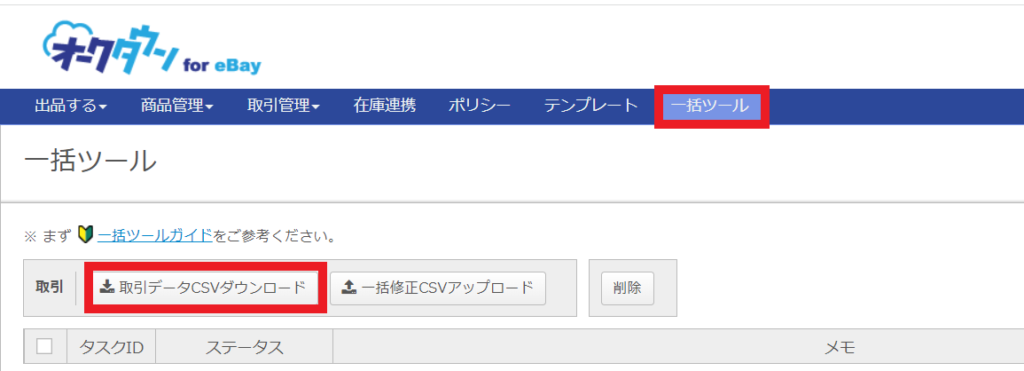
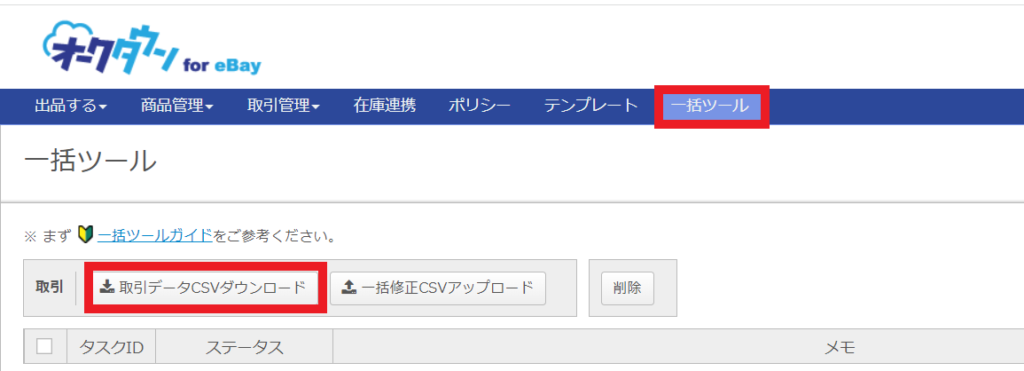
まず、「一括ツール」をクリックすると上記ページへ進みます。
「取引データCSVダウンロード」をクリックしましょう。
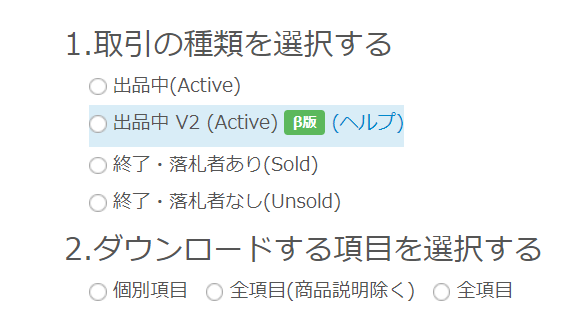
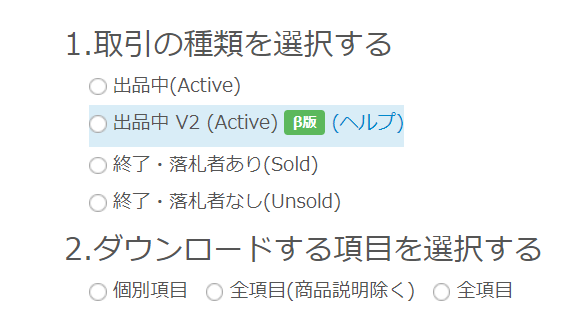
「取引の種類を選択する」と「ダウンロードする項目を選択する」をそれぞれ選択します。


ファイルを最小限に抑えることができるし
効率的に修正が可能になるよ!
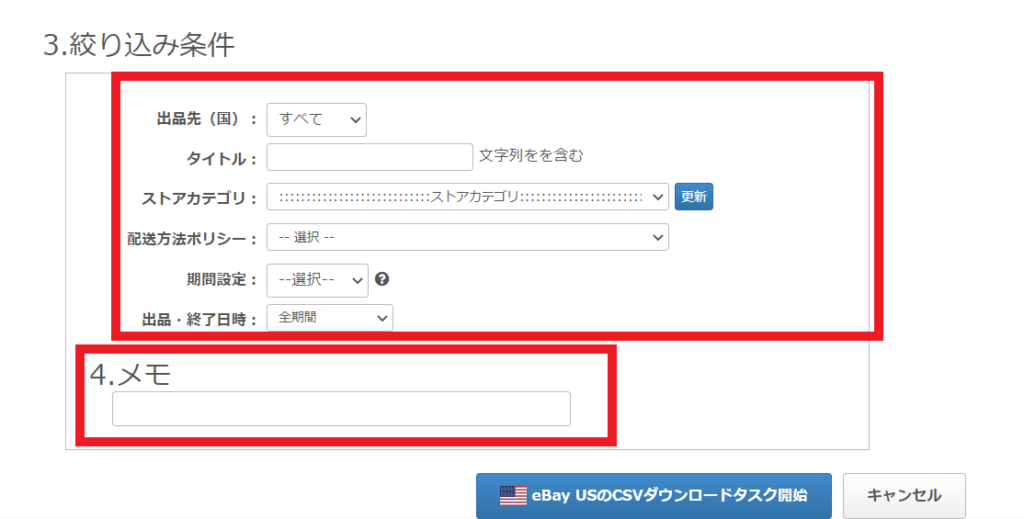
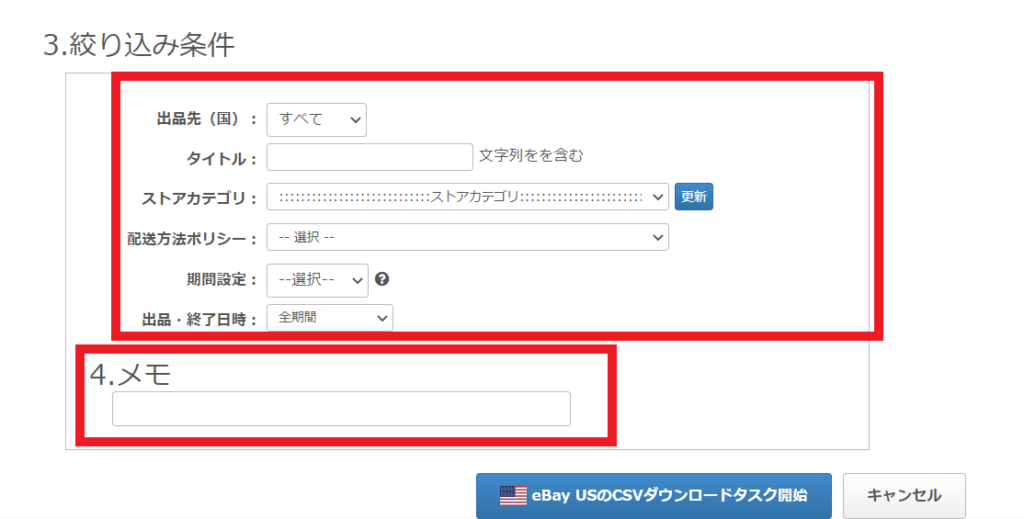
最後に何の作業のファイルなのかわかりやすいように「メモ」に記載して「eBayUSのCSVダウンロードタスク開始」をクリックおきましょう。


わかりやすいし、外注さんに頼むときも共有しやすいよね。
エクセルを使って修正する
ファイルのダウンロードができたらエクセルで修正していきます。



もちろんエクセルを使ったことがない人でも
修正部分だけ修正すればOKなのでエクセルが使いこなせなくても安心してください!


この時に、下記のように「1E+12」と文字化けして表示されている場合があります。
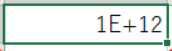
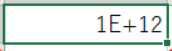
エクセルでは数字が12桁以上になると文字化けします。
その場合の対処法として次のことを行ってください。
- 文字化けしているセルをクリックする。
- 右クリックをしてセルの書式設定を「標準」から「数値」に変更する。
これを行うことで正常に表示されます。
ファイルを保存する
ファイル保存するときの注意点があります。
名前変更して保存する場合は「Excelブック(*.xlse)」で保存するのではなく必ず「CSV(カンマ区切り)(*.CSV)」形式にファイルを変更して保存してください。
再アップロードをする
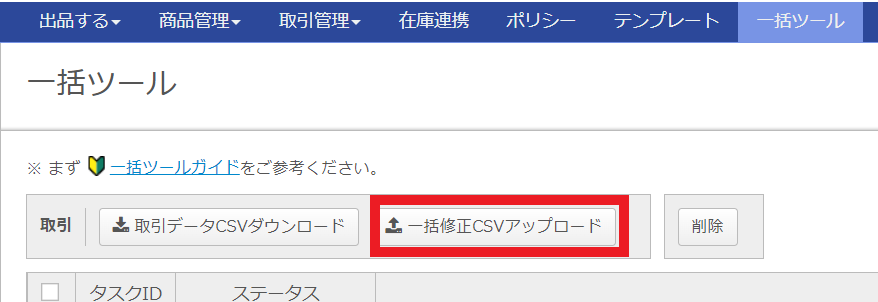
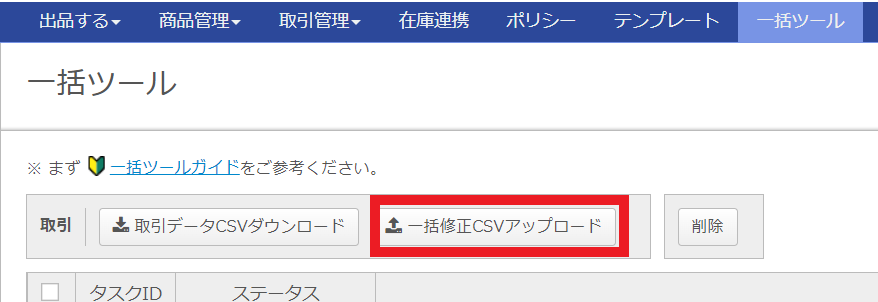
最後に「一括修正CSVアップロード」ボタンをクリックして再アップロードをします。
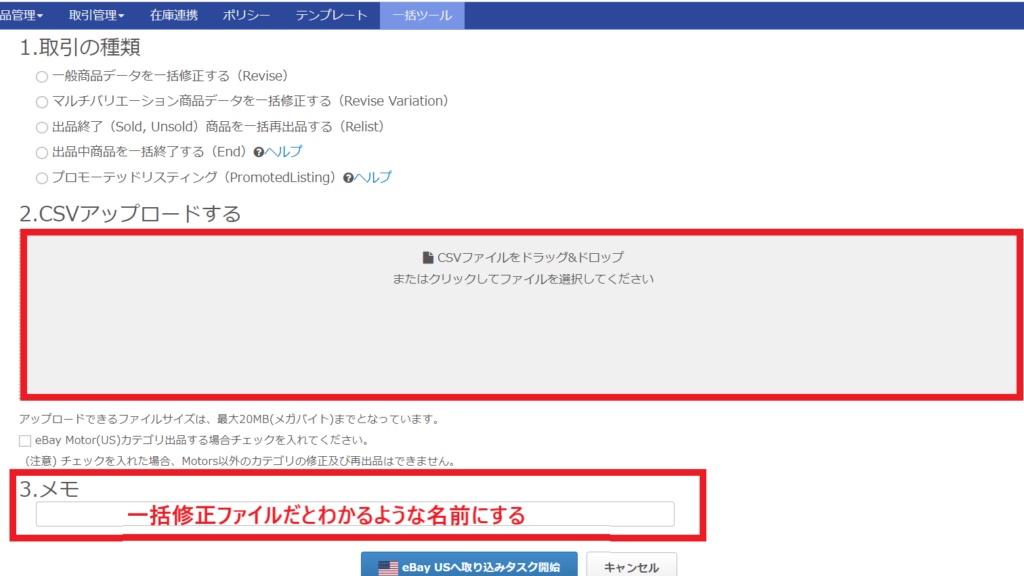
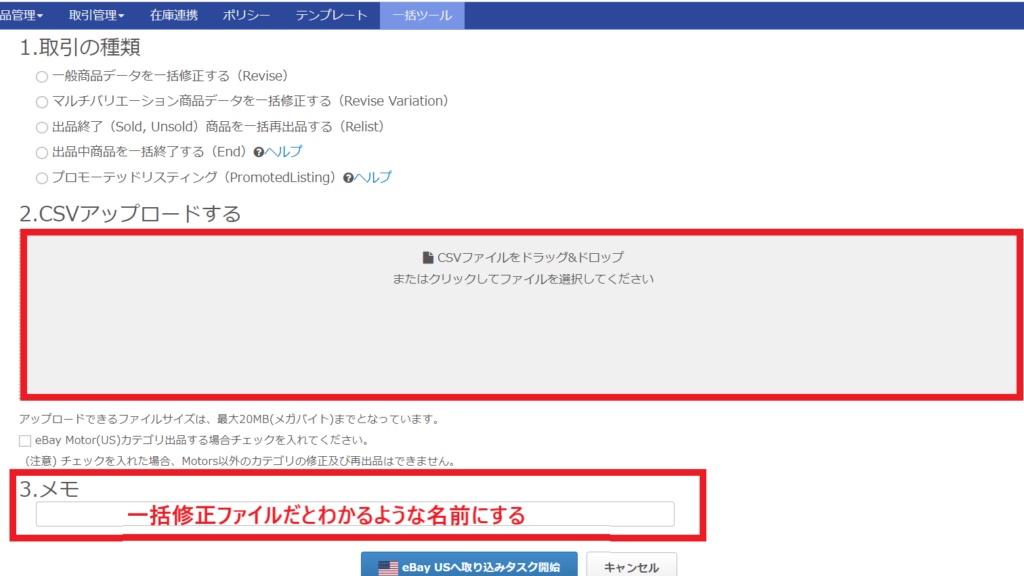
「取引の種類」では当てはまるものをチェックし、修正したファイルをアップロードします。
「メモ」のところには一括修正したファイルだとわかるような名前を入れましょう。
「eBay USへ取り込みタスク開始」をクリックすれば完了です。


もう一度トップページから「一括ツール」をクリックしましょう。
タスクステータスが「修正済み」になっていればOKです!
まとめ


今回はオークタウンの利用方法を解説しました。
長くなってしまいましたが最後まで読んでいただきありがとうございました。
覚えることは多いですが、一つずつクリアしていけば大丈夫!
オークタウンを活用することができれば金銭的にも時間的にも余裕ができ、ビジネス拡大や外注化することも夢ではありませんのでぜひ参考にされてくださいね。


ありがたいことにたくさんの方からご連絡、ご相談を頂き本当に感謝しかありません!
やってみたいけど、一人じゃできるか不安、なかなか一歩が踏み出せない…など、人の数だけ悩みや不安がある方、一生懸命サポートさせていただきたいと思っております。
少しでも興味をもって頂けた方、ご連絡いただいた方から優先的にメッセージを返させていただきますので、気になる方はLINEやTwitterから質問だけでもお気軽にどうぞ!