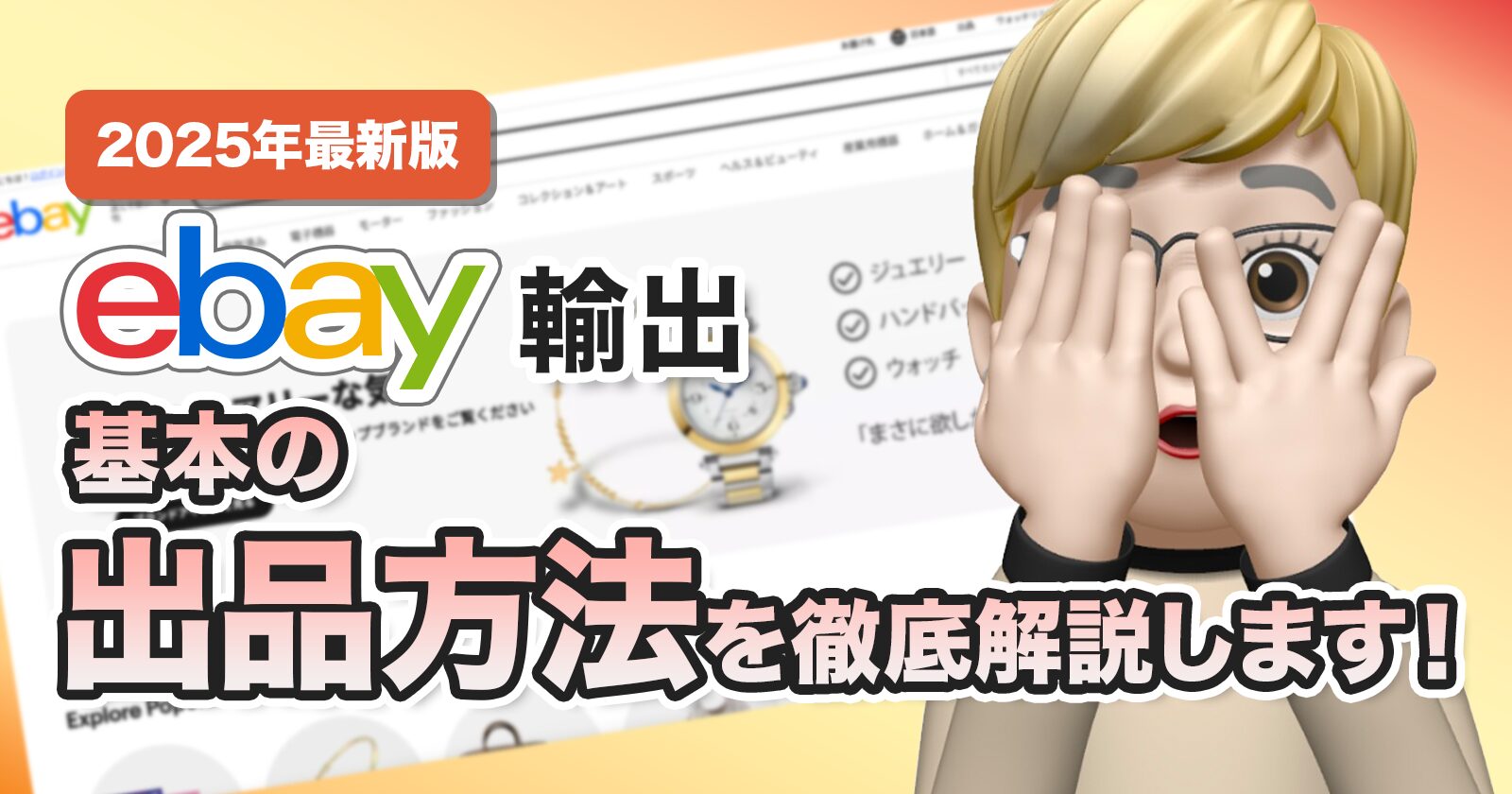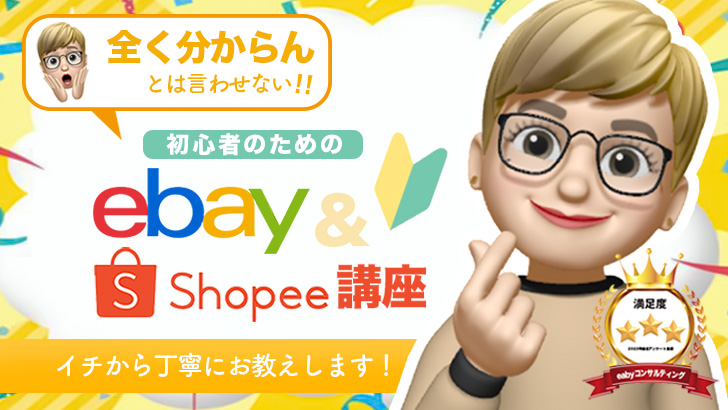eBay輸出をしながら自由気ままに過ごしています。
今回のテーマは「2025年最新版 初心者必見!基本の出品方法を徹底解説します!」です!
商品を売りたい!と思ったときに大事なのが出品作業です。

eBayを始めたいとアカウントを作って「いざ出品!」と思っていても、初心者の方はどうすればいいか戸惑うでしょう。
花子さんのように経験があっても「あれなんだったっけ?」と忘れてしまうこともあるかもしれませんね。




英語が分からないからと諦めようとしている方は、とてももったいないです!
しっかりポイントを押さえれば簡単に出品できます。


Contents
管理画面をセラーハブに切り替えよう


eBayには、通常の管理画面と異なるセラーハブがあります。
セラーハブは無料で提供されていて通常管理画面より利便性が高いので、ぜひ切り替えましょう。


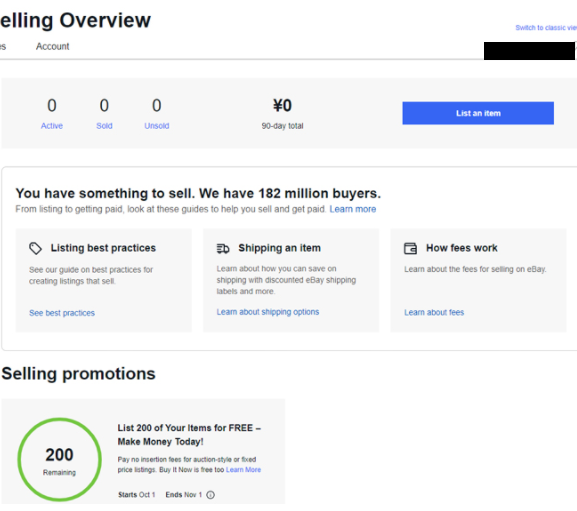
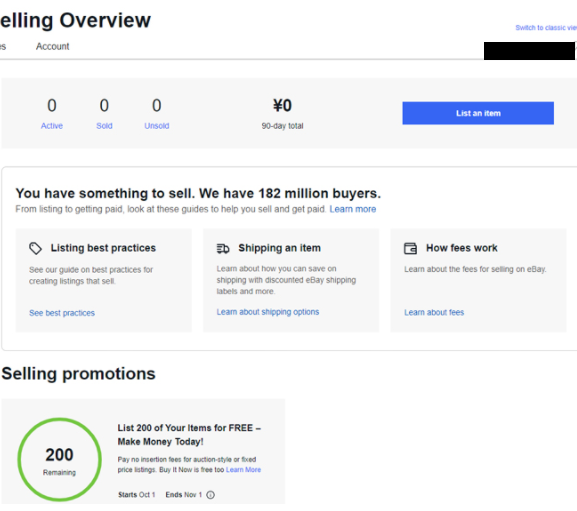
そして、セラーハブに切り替えた場合が下記の画面になります。
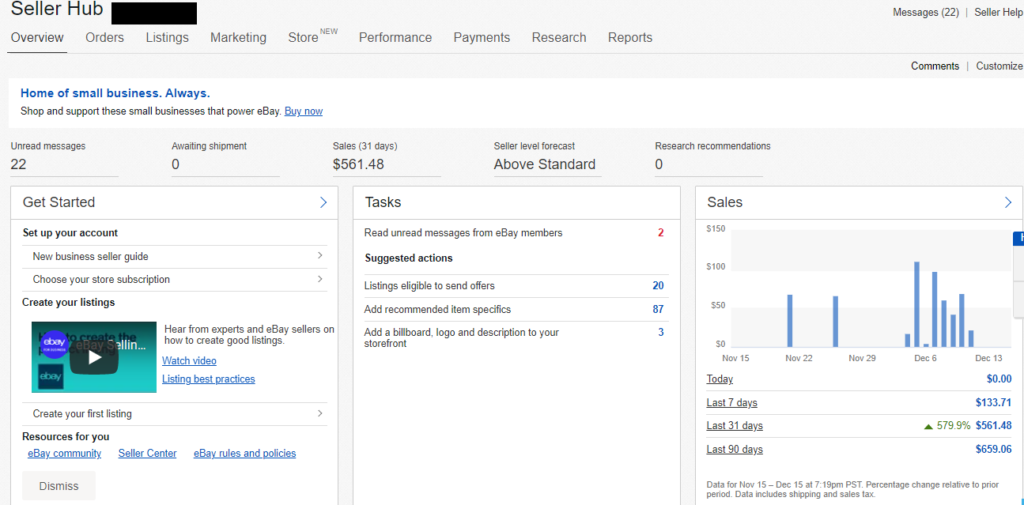
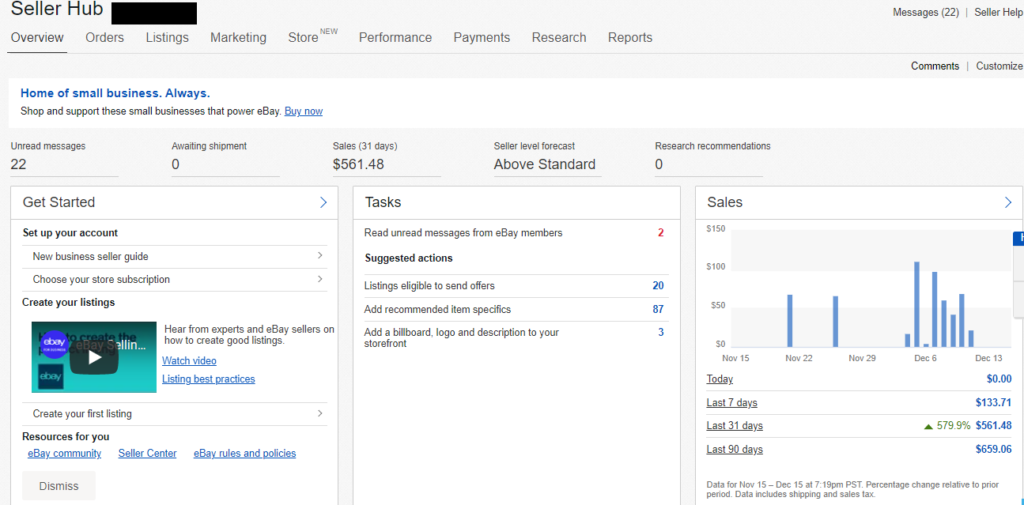
最初のうちは「何これ、分かりづらい」「利便性が高いって本当?」と思う方もいるかもしれません。
しかし、セラーハブに切り替えると下記のようなメリットがあります。
- 売上管理が楽
- CSVで売り上げデータを出力できる
- アクセス解析ができる
- 「Promoted Listings」といってeBay内で広告が使えるようになる



詳しくは下記の関連記事を見てみてね!


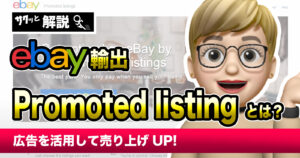
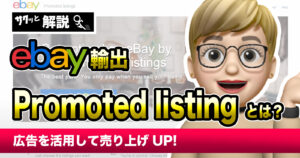
セラーハブへの切り替え方法
いくつか切り替え方法がありますが一番簡単で手っ取り早い切り替え方法は、以下のURLにアクセスする方法です。
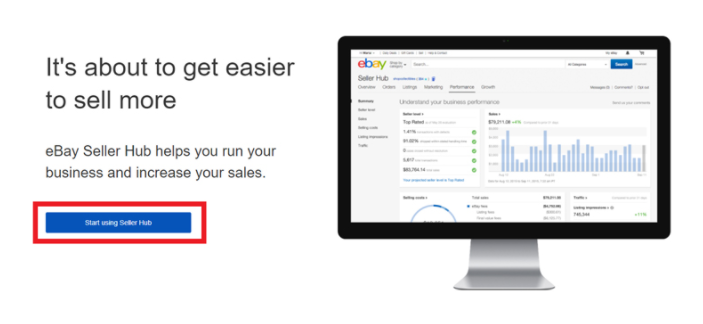
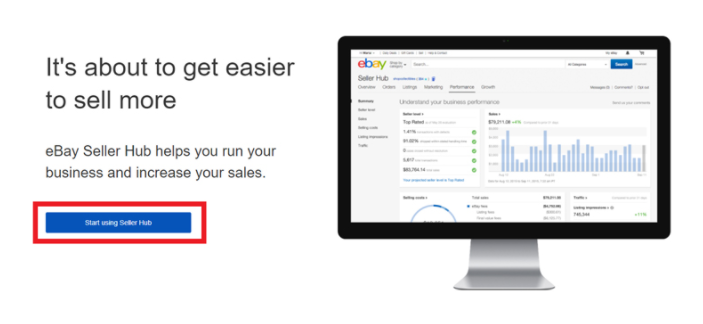
アクセスすると、上記画面に切り替わるので赤枠のところをクリックしましょう。


基本の出品方法


セラーハブに切り替えることができたら、次に基本の出品方法を説明していきます。


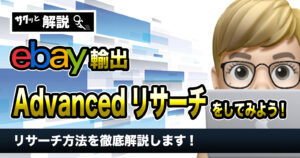
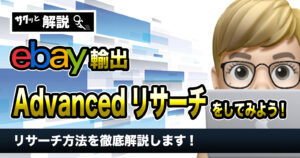
出品画面までの流れ
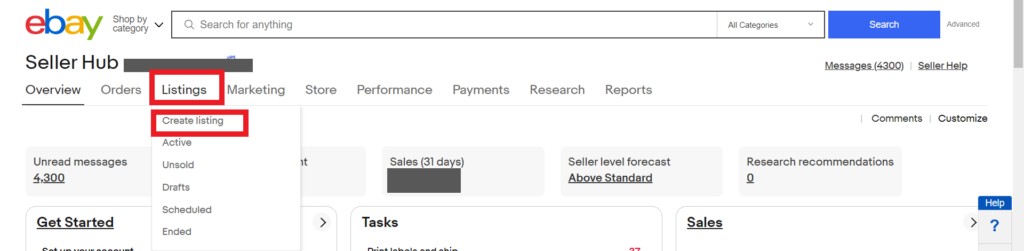
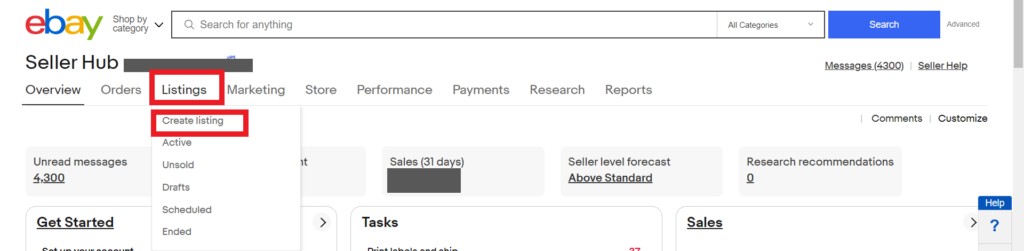


最初にセラーハブから「Listings」→「Create Listing」をタップしてましょう。
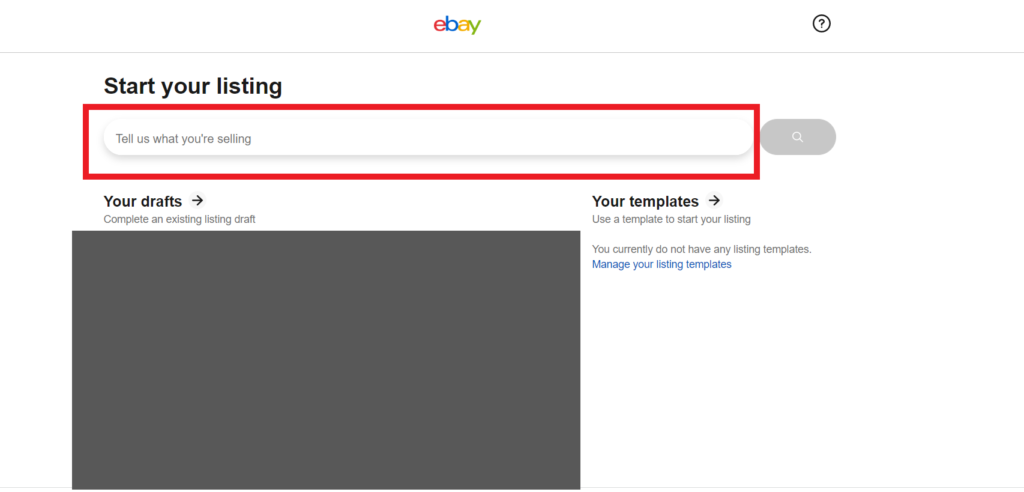
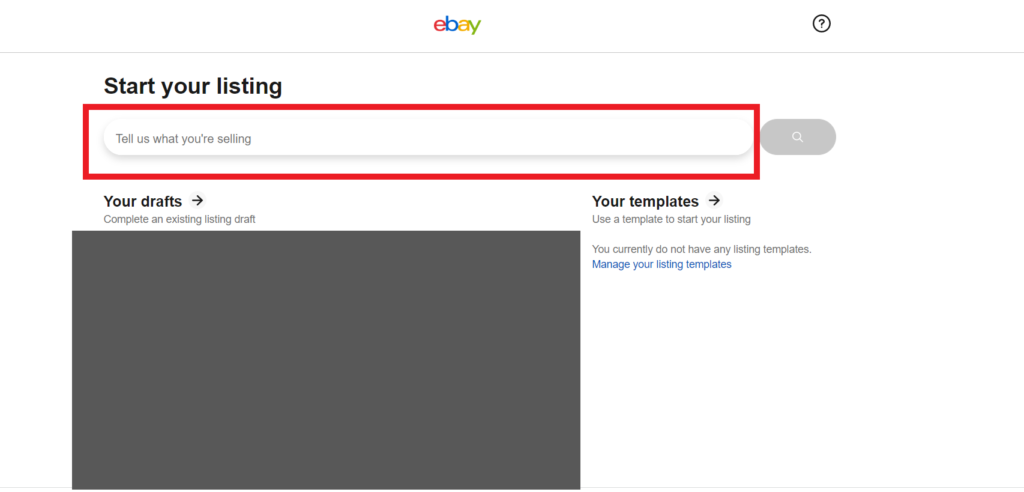
赤枠の検索ボックスに、UPC(バーコードナンバー)や商品タイトルを入れていきます。



その時は、商品リサーチをしているときに見つけた商品タイトルのブランド名や型番などをコピペして頂ければOKです。


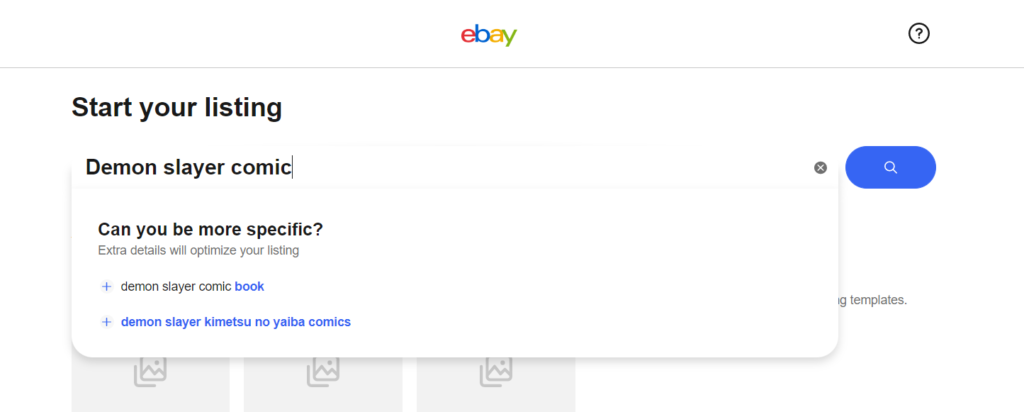
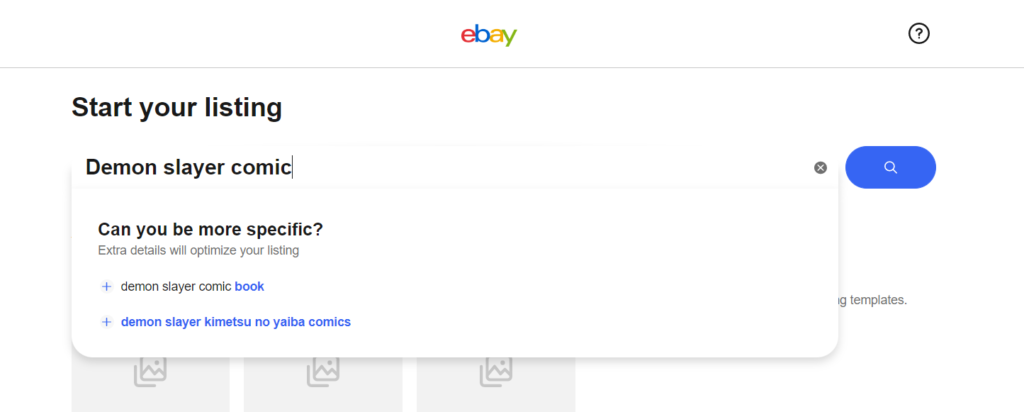
検索ボックスにキーワードを入力すると、更にキーワード候補が下に表示されます。
もし当てはまるものがあれば、そのキーワードを選択して「虫眼鏡マーク」をクリックしましょう。
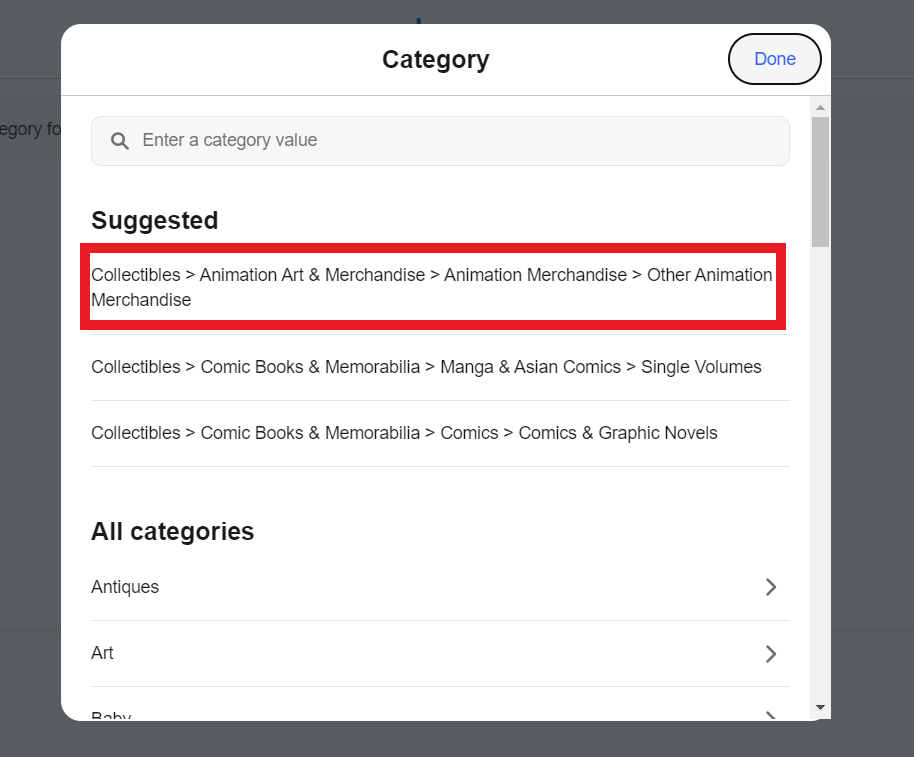
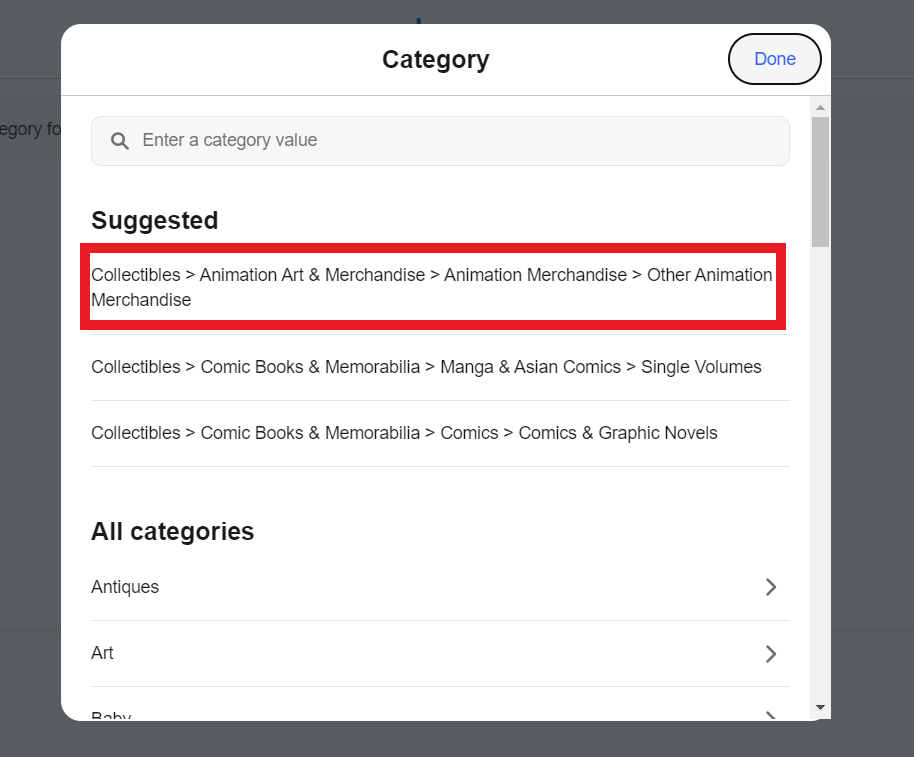
次にカテゴリー選択をします。
当てはまるカテゴリーをクリックしましょう。
ただし、商品によってはカテゴリー選択なしに次に進む場合もあります。
その際はそのまま次へ進んでください。
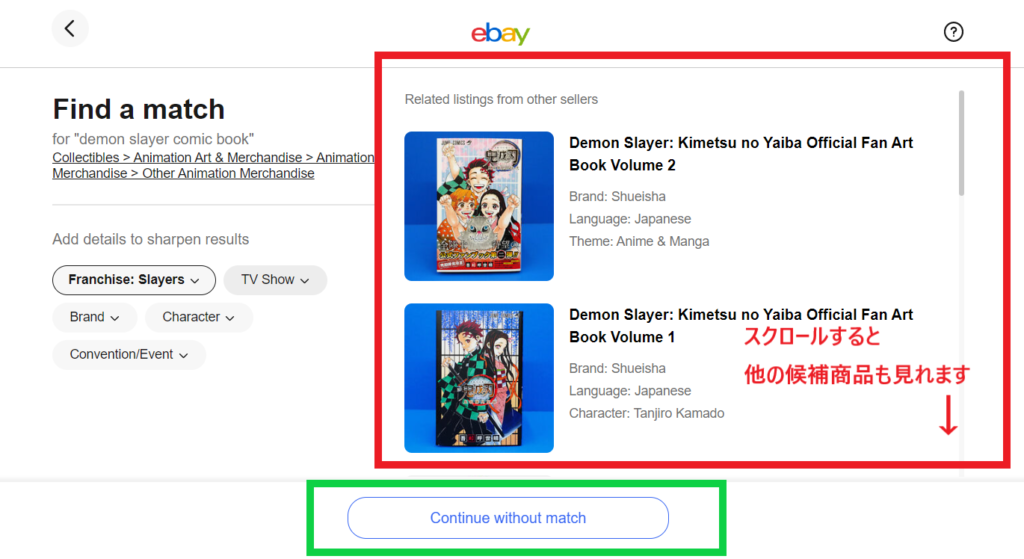
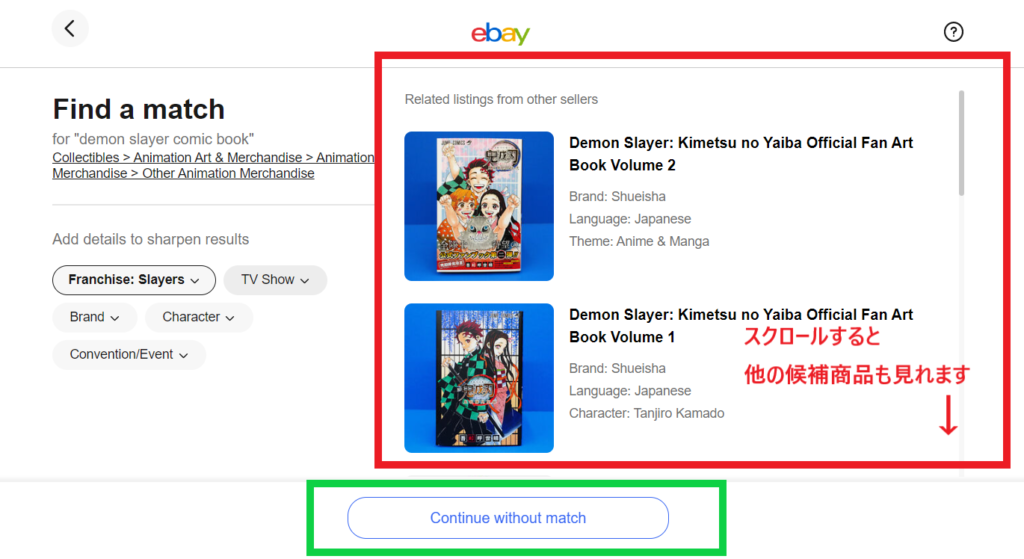
これまで検索してきたキーワード、カテゴリーなどをもとに候補となる商品をピックアップして表示してくれます。
(上記画像の赤枠を参照)
自分が販売したいと思った商品があれば、該当画像をクリックすれば出品画面ページへ進めます。
下にスクロールしていけば他の商品候補も見ることができます。







慣れてきたら「Sell similar」の方法で出品したほうが時短になります!







「Continue without match」を選択しましょう




「Continue without match」をクリックすると、自分が販売したい商品の商品状態を選択できます。
選択後に「Continue to listing」をクリックすれば出品画面ページに進むことができます。


新品のみしか取り扱わない人は、取得しなくてOK。


出品画面の見方


出品ページまで進んだら、後は商品の詳細を入力していきます。
入力方法については、出品ページの上から順番に説明していきます。
なお、先ほどの画像で赤枠部分から出品ページに進んだ方は、ライバルセラーの商品ページ内容をそのまま引き継いでいます。


ただし、丸パクリは絶対にダメです。あくまで出品する際に参考にする程度にしておきましょう。
緑枠の部分「Continue without match」から出品ページに進んだ方は、全て自分で調べて入力していく必要があります。


画像や動画をアップロードしていこう
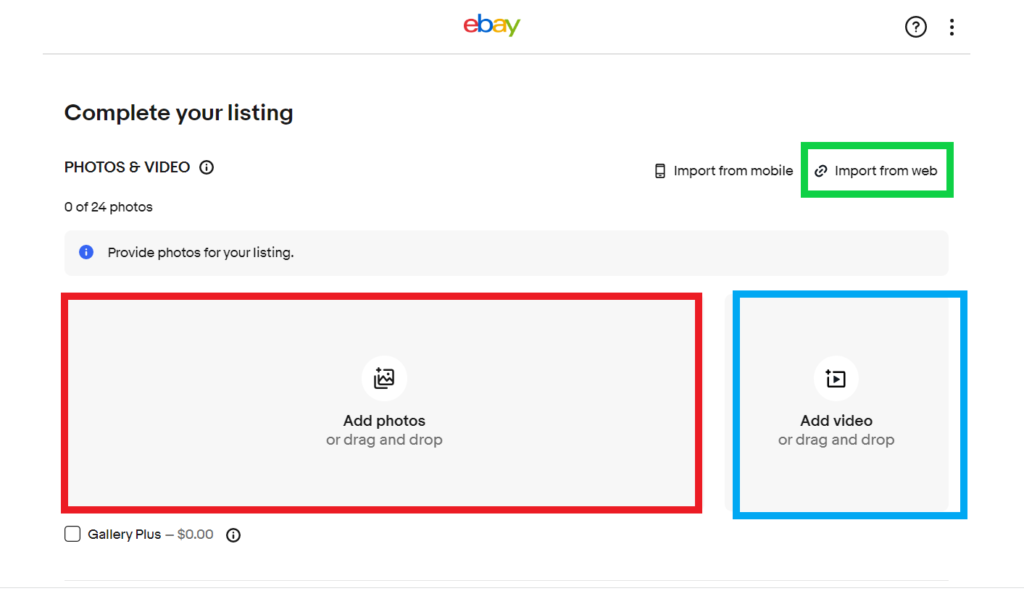
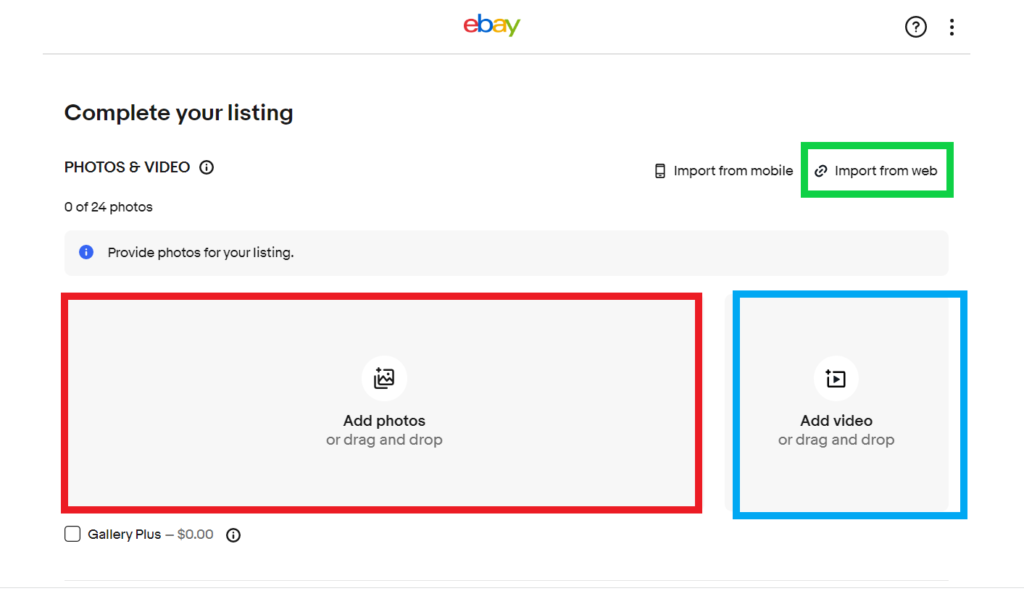
出品ページの一番上は商品の画像や動画をドラッグ&ドロップでアップロードすることができます。
- 赤枠⇒画像
- 青枠⇒動画
- 緑枠⇒画像のURLを張り付けてアップロード可能


以前までは12枚までだったのでたくさん載せることが可能になりました。



動画があることで、他のライバルセラーとの差別化ができますし、商品の詳細を載せることができるので、バイヤーも安心して購入することが出来ます。


商品タイトルをつけよう
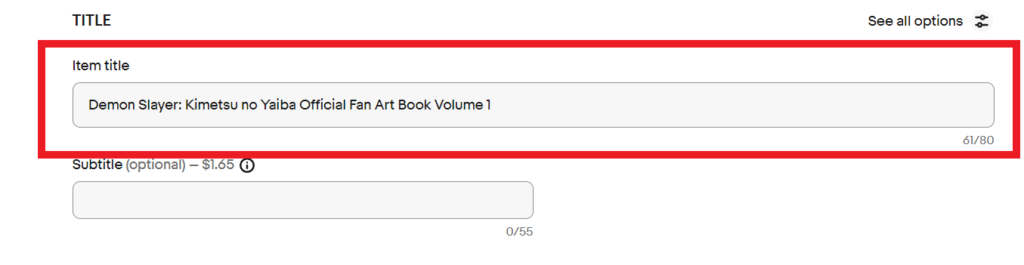
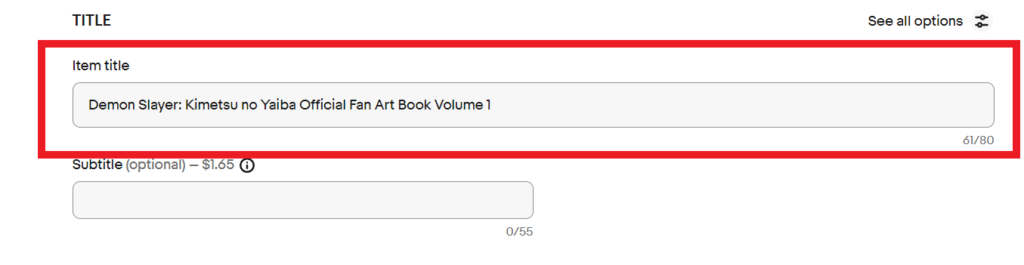
「Subtitle($1.65)」のところにはチェックをいれたり入力をしてしまうと手数料がかかるので注意してください。
ここで重要なのが…
- タイトルは80文字いっぱいになるまで入力する。(文字を余らせない)
- 重要キーワードは左側に入力しましょう。
「商品のブランド」や「商品名(キャラクター名)」などの重要キーワードです。


どんなタイトルをつけていいか悩む場合は、同じ商品を販売していて尚且つ上位表示されているセラーを検索して参考にしてみましょう。
一石二鳥だね。


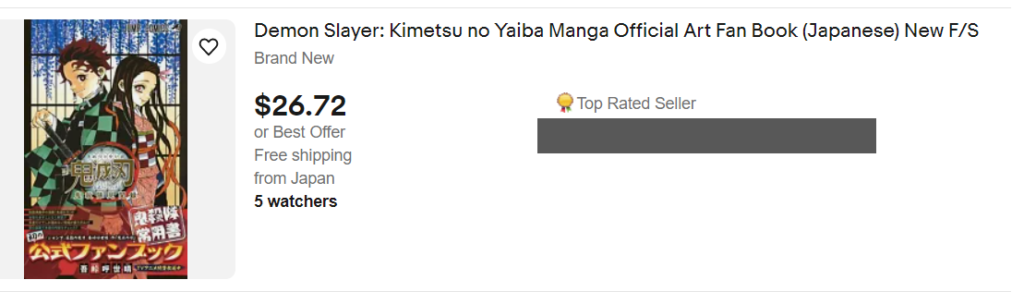
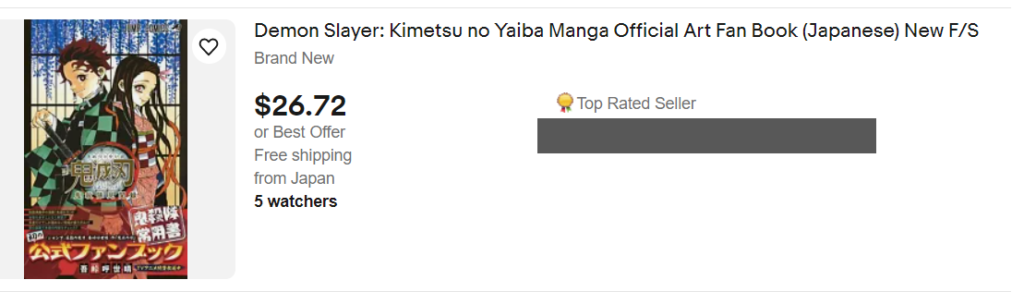
実際に上位表示されているセラーを見てみましょう。
より80文字に近いタイトルを付けていますし、「日本語」「新品」だということが分かりますね。


カテゴリーを設定しよう


先ほど一度設定しましたがもし変更したい場合はここでで変更することができます。


eBayではカテゴリーによって落札手数料が異なります。
例えば「コミック本」を「book」のカテゴリーで出品すると手数料が14.55%。
それに対して「Collectibles」のカテゴリーで出品すると手数料が12.35%です。
同じ商品でもカテゴリー選択によって出品手数料を多くとられる可能性があるんですよね。
※契約しているストアプランによっても手数料は若干異なってきます。


類似するカテゴリーで手数料が安い方があればそちらを選ぶといいでしょう。


アクセスしてね!
eBay公式:カテゴリー毎の落札手数料
Item specifics
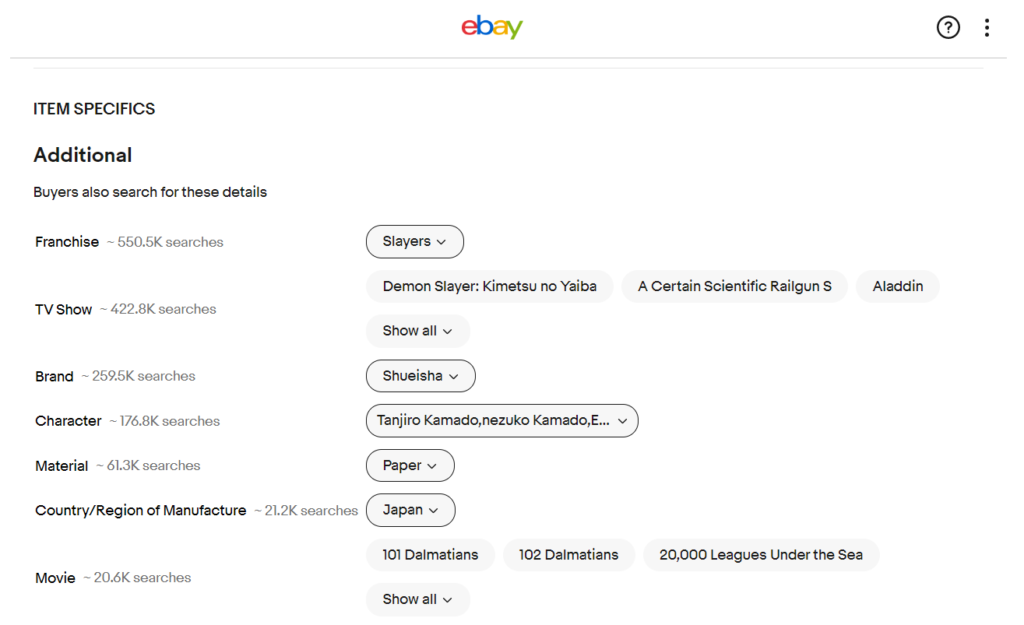
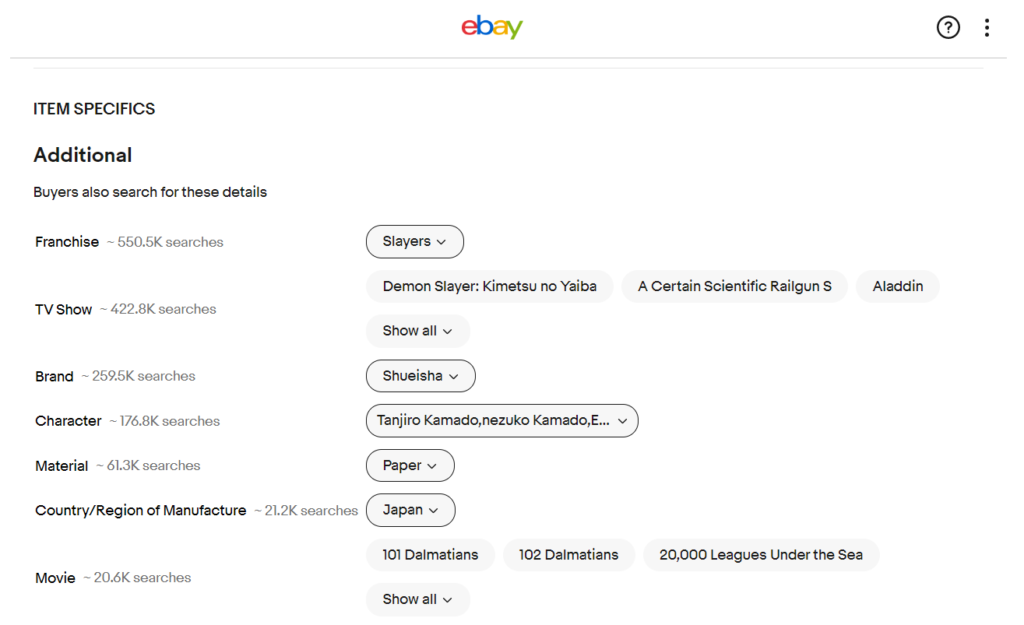
商品の詳細を入力していきます。


分かるところは入力しましょう!
分からなない場合は「NA」と入力しましょう。
※空欄を作らないことが大切です。
売れている商品でも、Item specificsが全く入力されていないものをたまに見かけますが、とても勿体ないです。ただ逆に言えばライバルセラーと差をつけるチャンスです。面倒でも入力をしましょう。


「Condition」を入力しよう
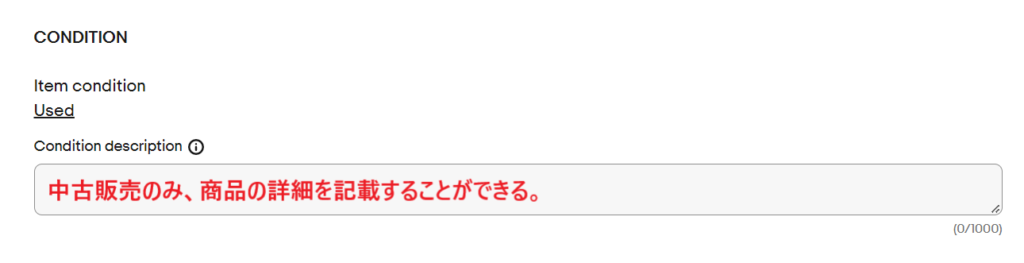
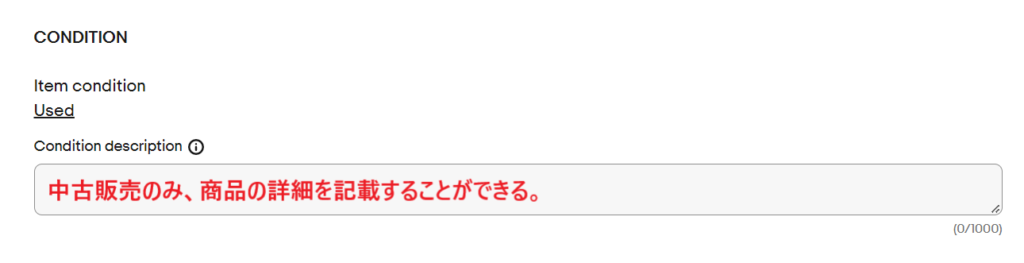
「condition」で「中古」を選択したら更に商品の状態詳細を説明する項目が表示されます。




Description
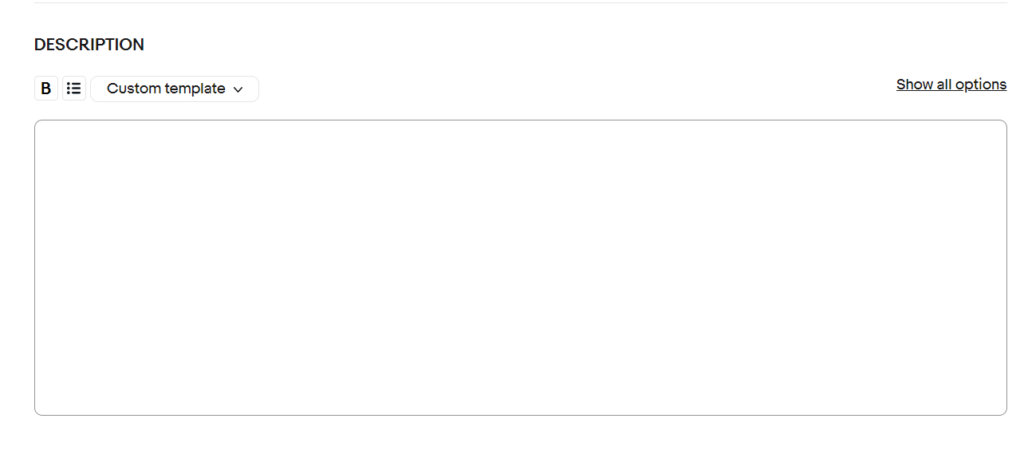
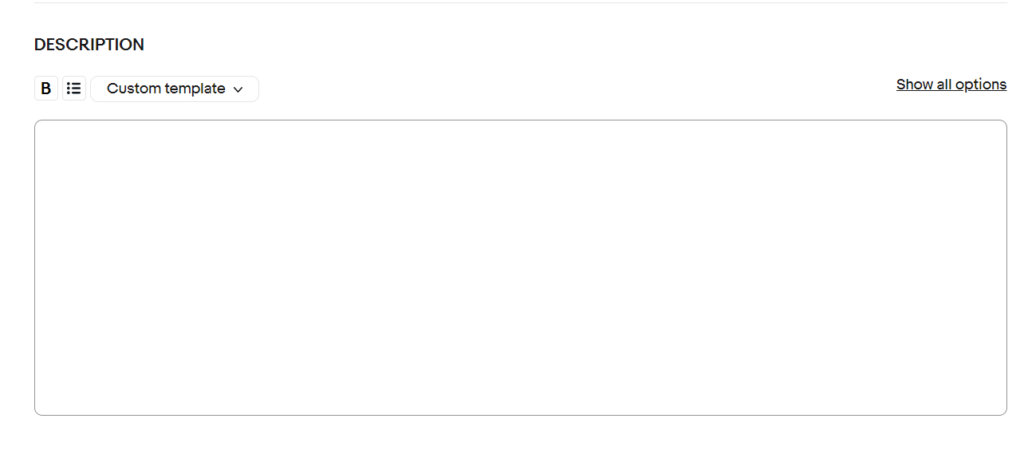
「item specifics」のところで商品詳細を入力はしているんですが、SEO上、検索結果に引っ掛かりやすいように記載していた方がいいです。



まず簡単に「商品の状態」などを説明して「発送方法」や「バイヤーに向けた注意事項」などを翻訳アプリやサイトなどを利用しながら作っていくといいでしょう。
記載の仕方は「standard」と「HTML」の2パターンあります。


入力、作成方法


①右上の赤枠「Show all options」をクリックします。
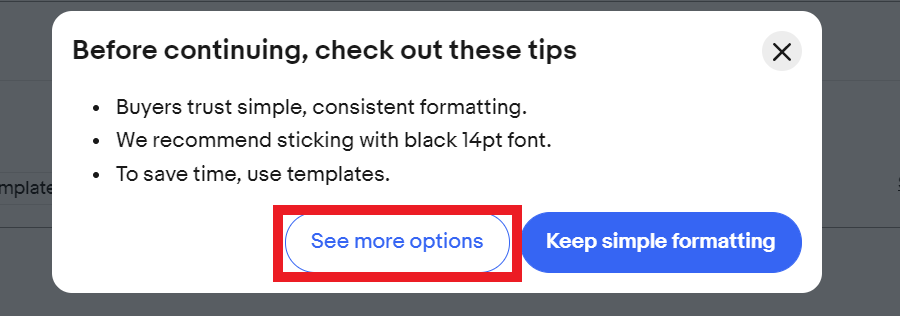
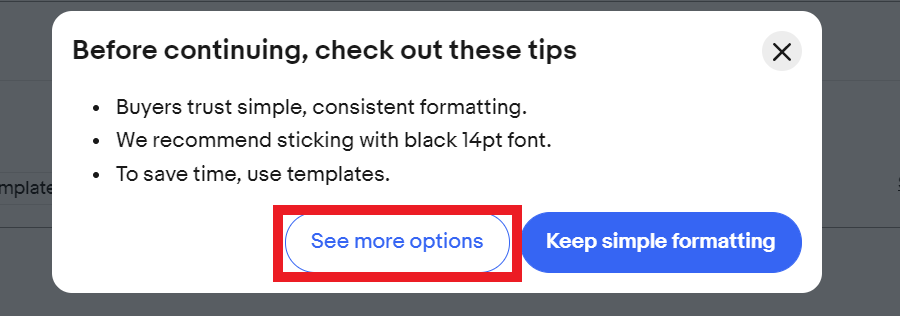
②「See more oputions」をクリック。
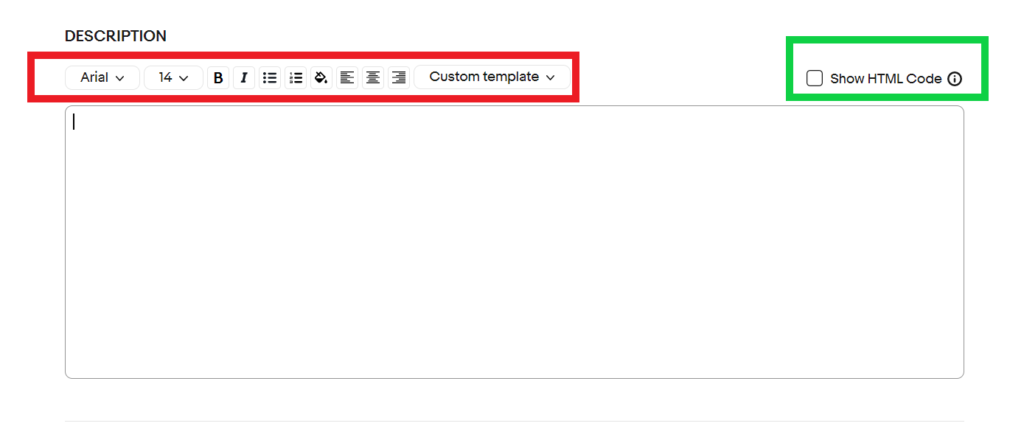
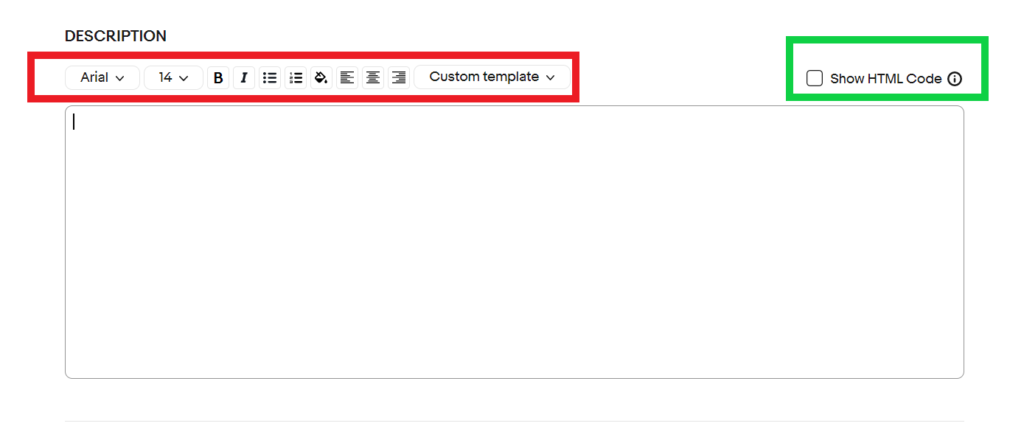
③自分でオリジナルで作成したい場合は赤枠。ここで文字のフォントや太さを変えたり、より見やすくわかりやすくするために箇条書きも可能です。(Standerd)


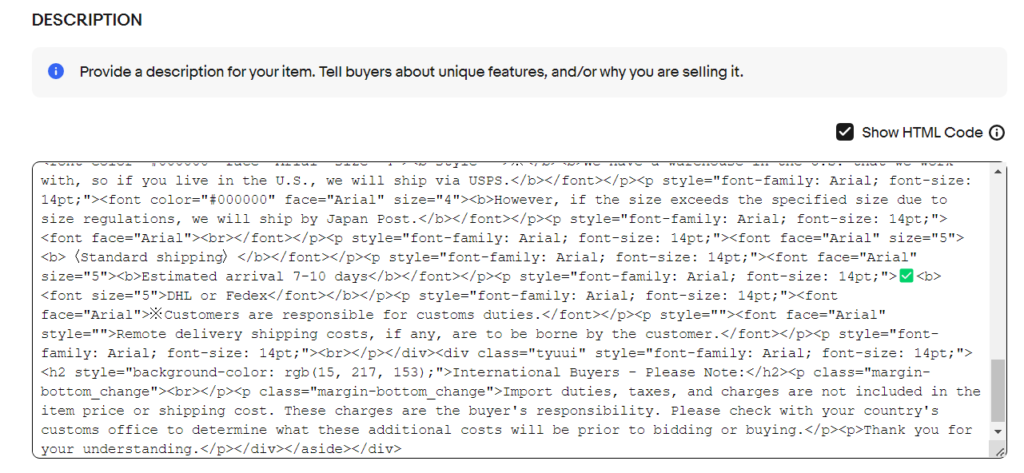
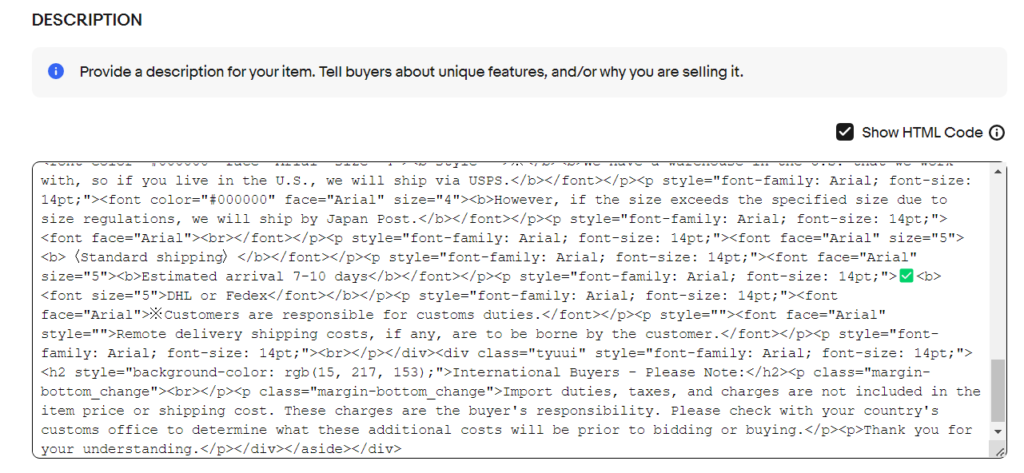
HTMLを入力し、今度は「Show HTML code」の項目にチェックを外します。
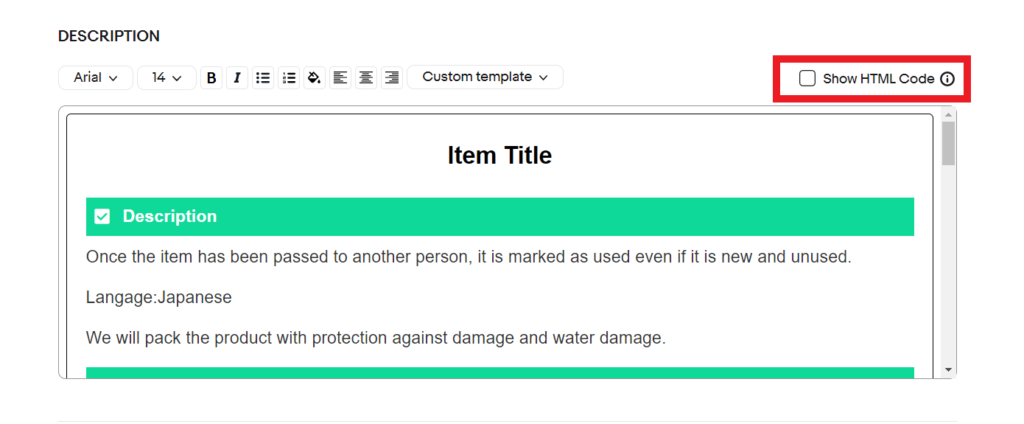
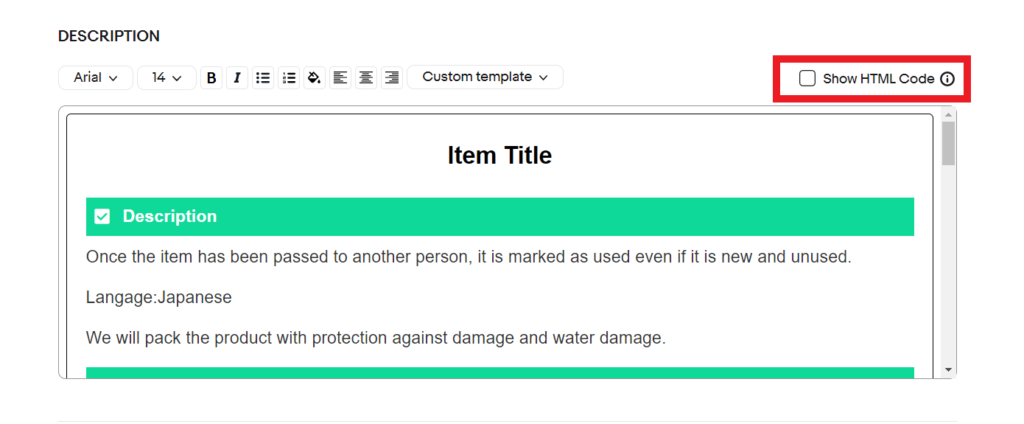
すると、こんな風に仕上げることができます。
HTMLを使うとスッキリまとまった感じにできますが「standard」でも問題はありませんので初心者さんの方でも安心してください。


Selling detailsの設定
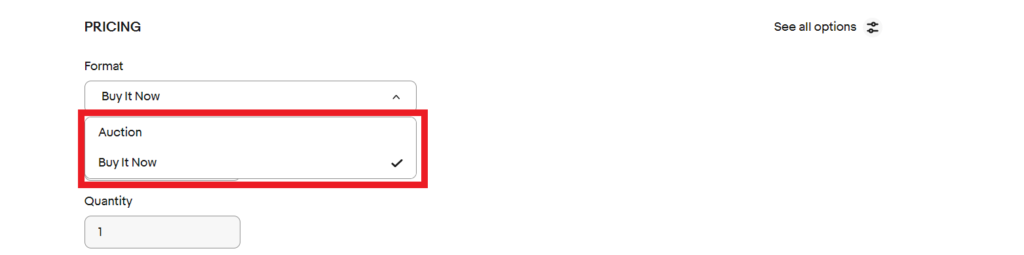
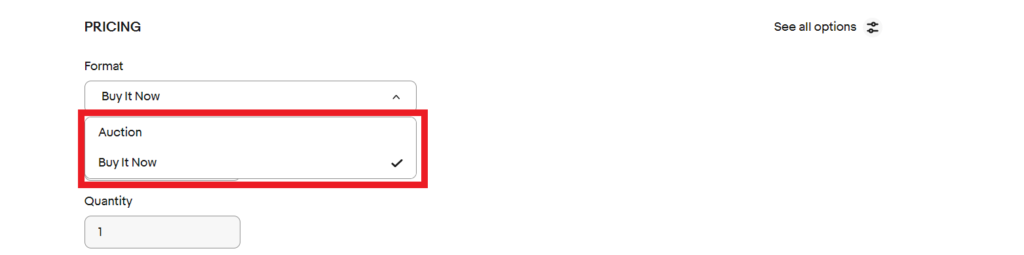
次に、販売の詳細を記載します。


まず「「Auction(オークション)」または「Buy it now(即決価格)」どちらの形式で商品販売をするのか決めます。


「Auction(オークション)」の場合
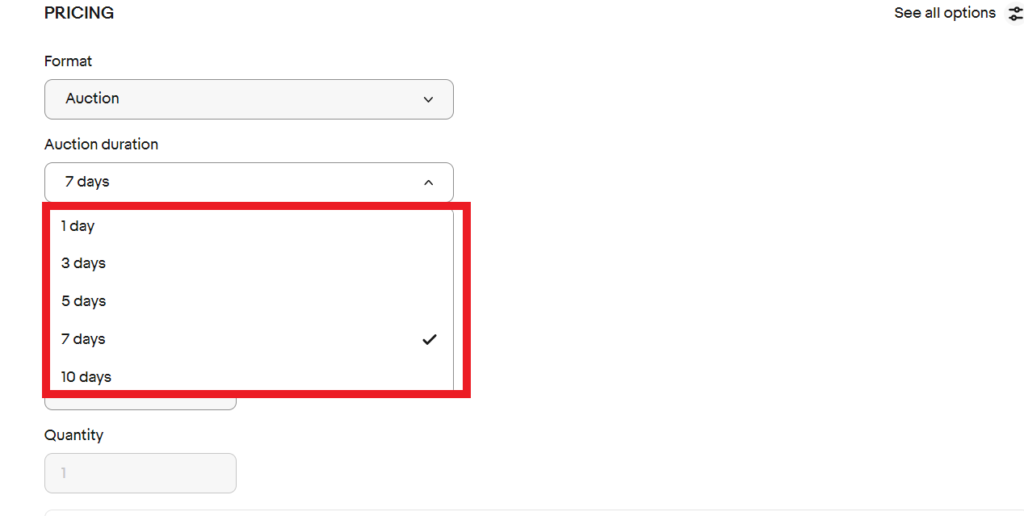
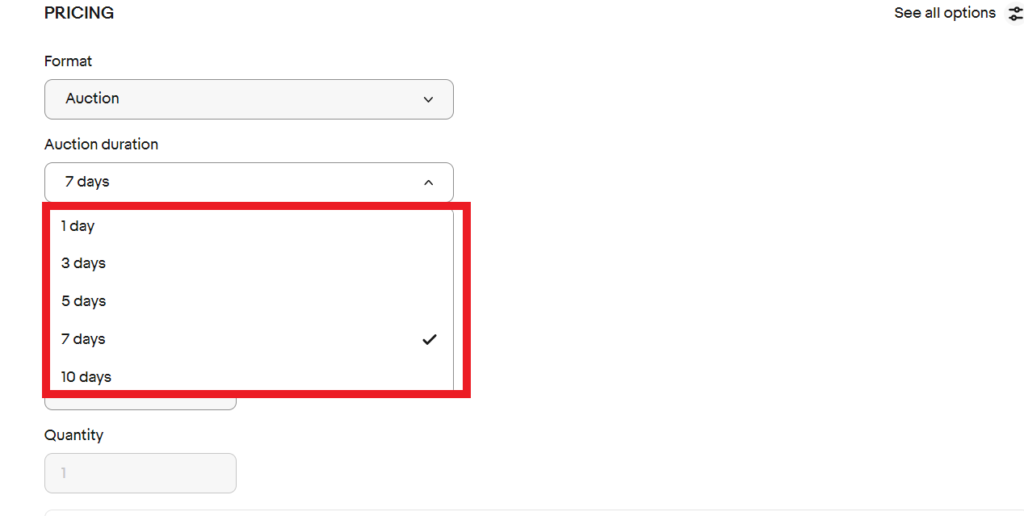
まず、オークションの期間を決めましょう。
- 1日、3日を選択すると手数料がかかります。
- 5日、7日、10日は手数料はかかりません。
5日〜7日がベストです。
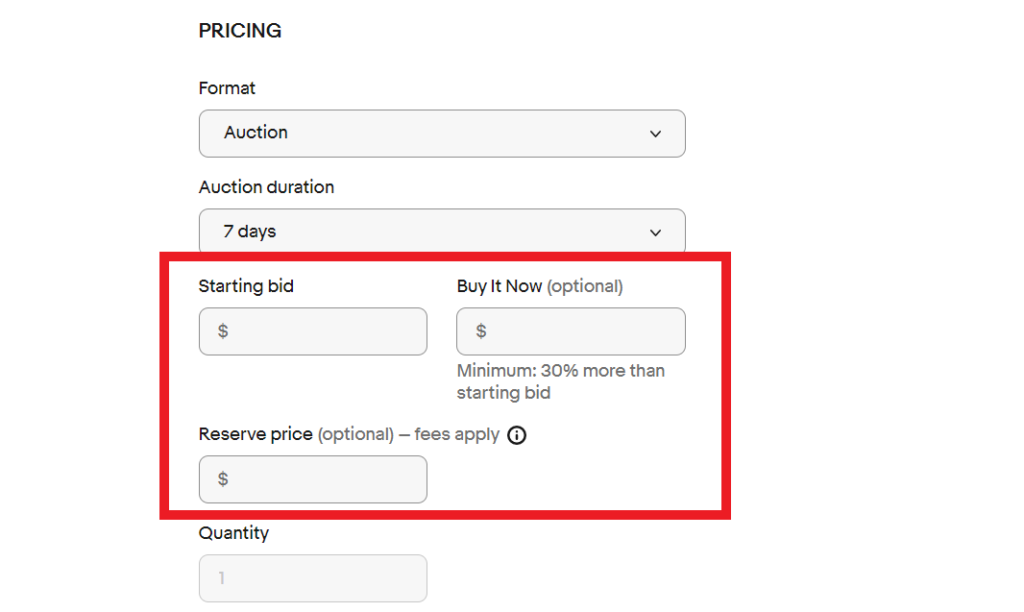
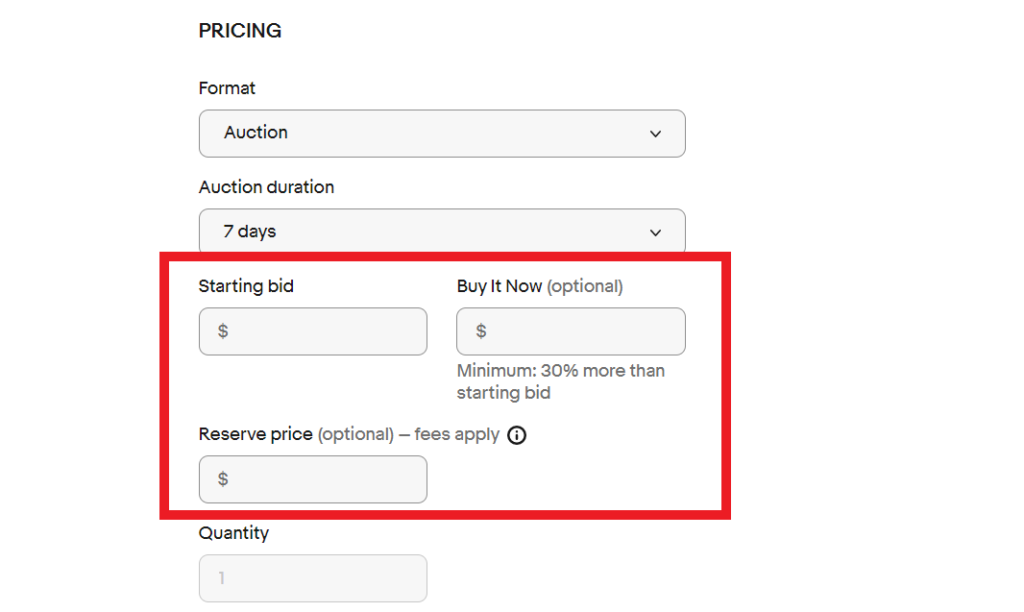
次に「開始価格」「即決価格」「最低落札価格」を設定することができます。
「即決価格」「最低落札価格」は手数料がかかりますので注意しましょう。
Buy it now(即決価格)の場合
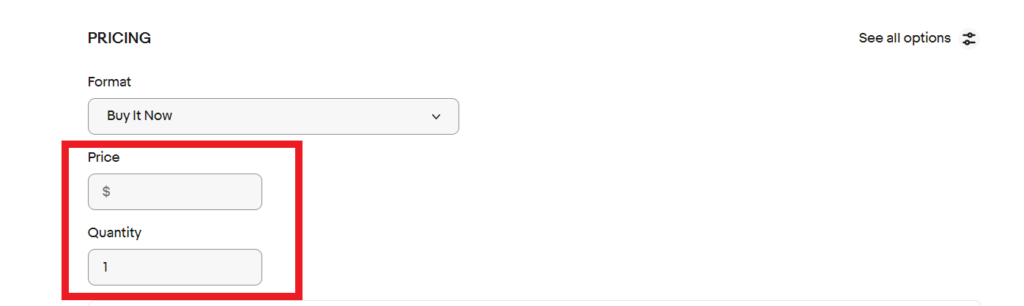
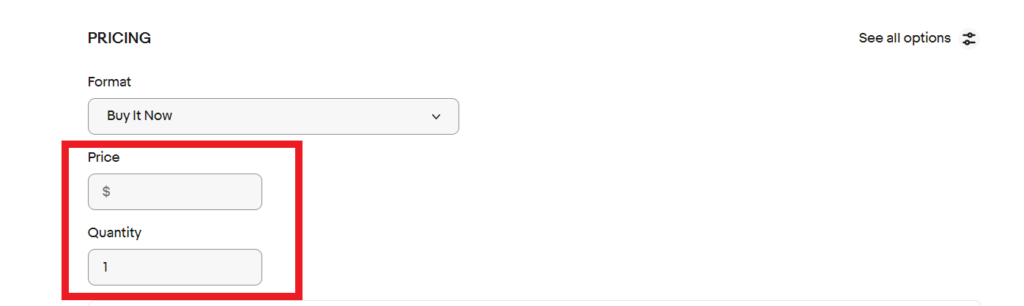
「Buy it now(即決価格)」では、「Price(価格)」と「Quantity(在庫)」を設定します。
なお、「Quantity(在庫)」が2つ以上あると「Add volume pricing」が表示されます。




在庫をたくさん持っている場合などに設定してあげると売れやすくなります。
オファー設定をしよう
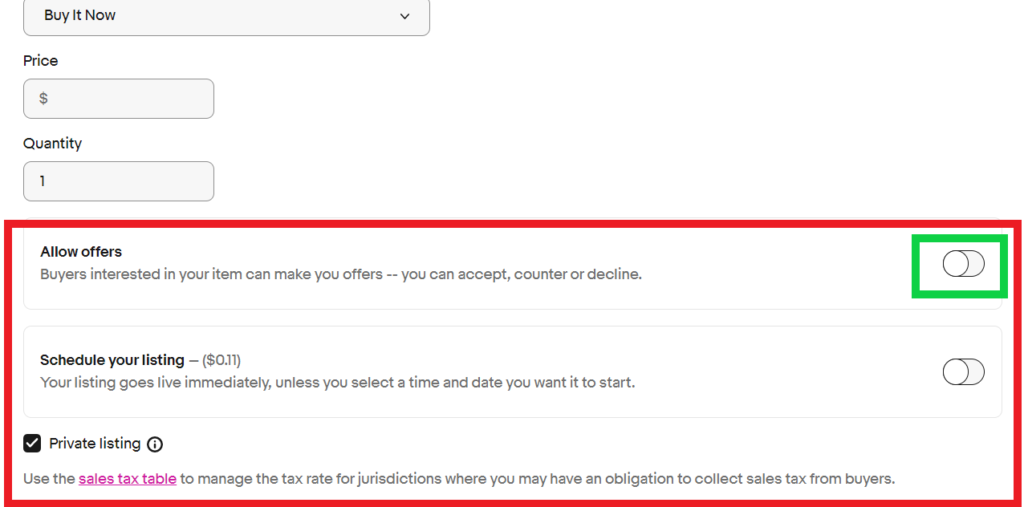
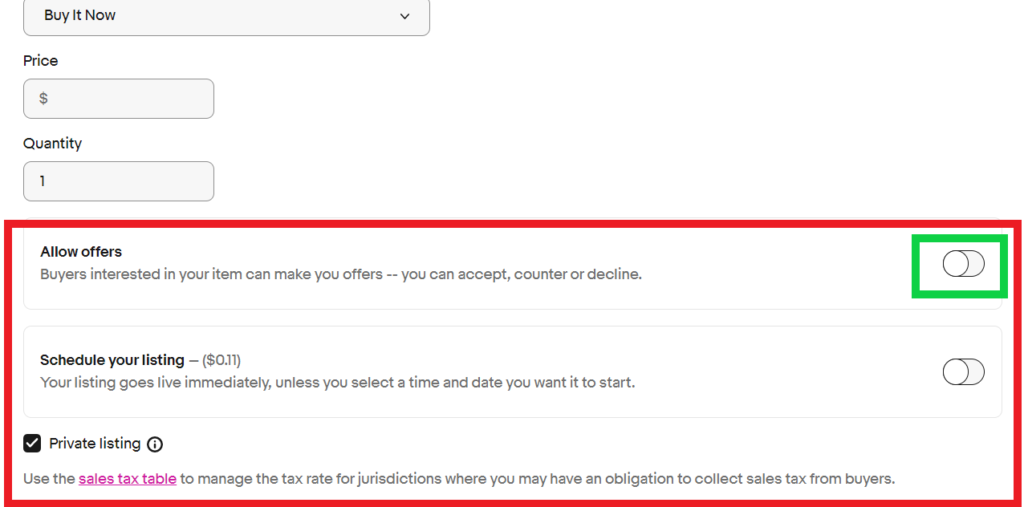
ここからは、オークションと即決価格共通の項目になります。
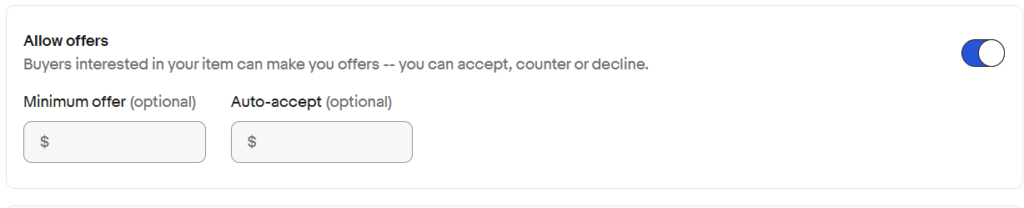
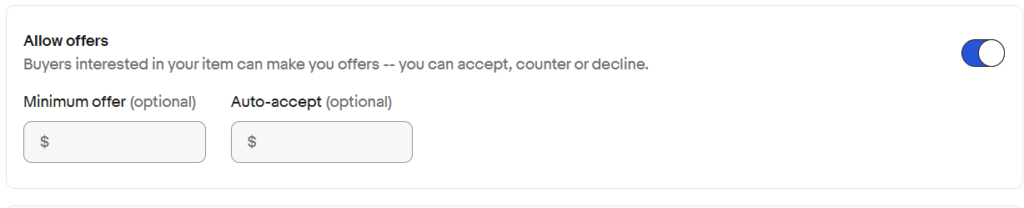
オファーをする場合「Minimum offer」と「Auto-accept」を設定することができます。
- 「Minimum offer」オファーの最低価格を設定
- 「Auto-accept」自動でオファーを承認する価格を設定
例えば、バイヤーからの低すぎる価格のオファーを少しでも減らしたい場合は「Minimum offer」。
承認したい一定の価格以上のオファーであれば「Auto-accept」で自動承認設定できる。







Shipping Policyを設定しよう


ここで、ビジネスポリシーで設定した「Shipping Policy」を選択します。
Promoted Listings
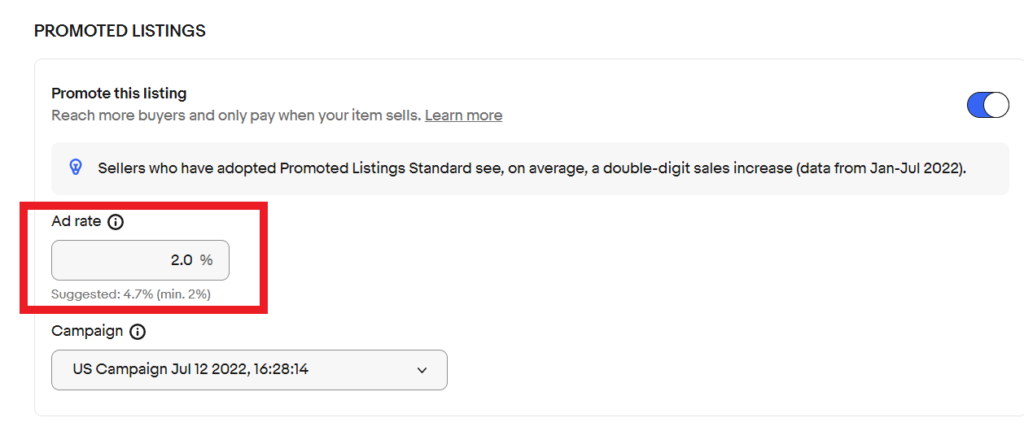
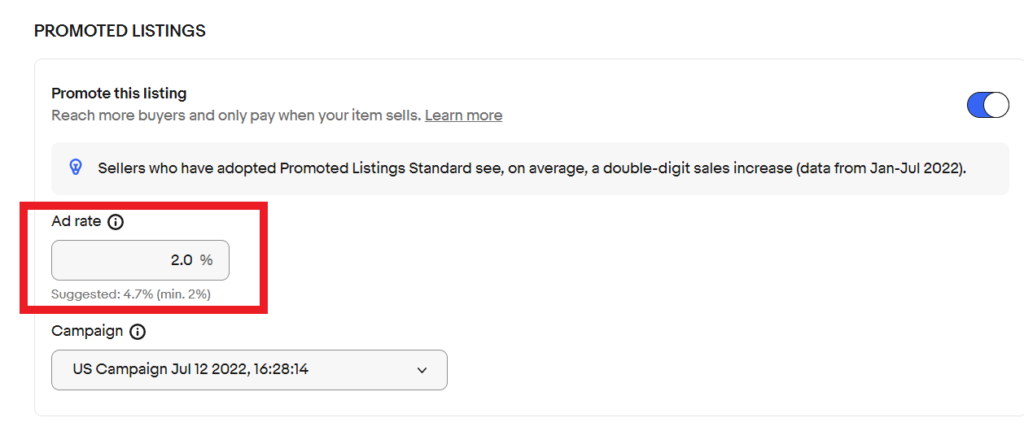
「Promoted Listings」とは、広告のことを意味します。
広告費用は最低「2%」からになります。
2%以上設定するとそれだけ上位表示されやすくなりますが、最低の「2%」でも問題ありません。
詳しくは下記の記事をご確認ください。
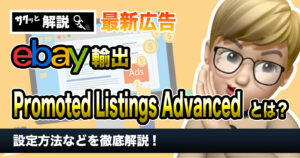
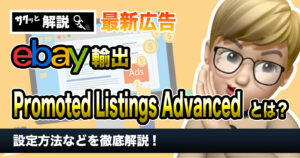
Payment、Returnsを設定しよう
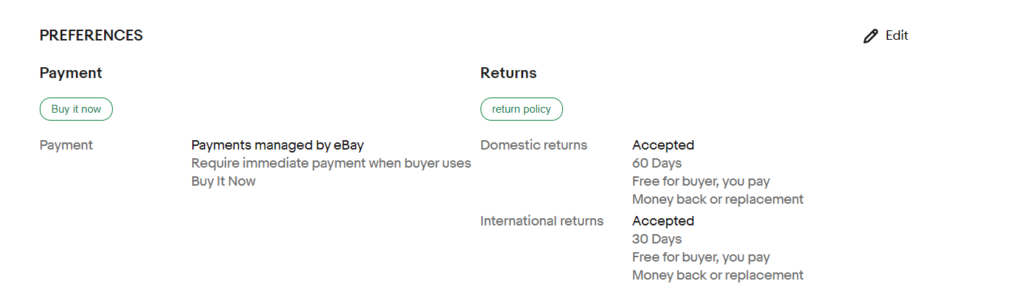
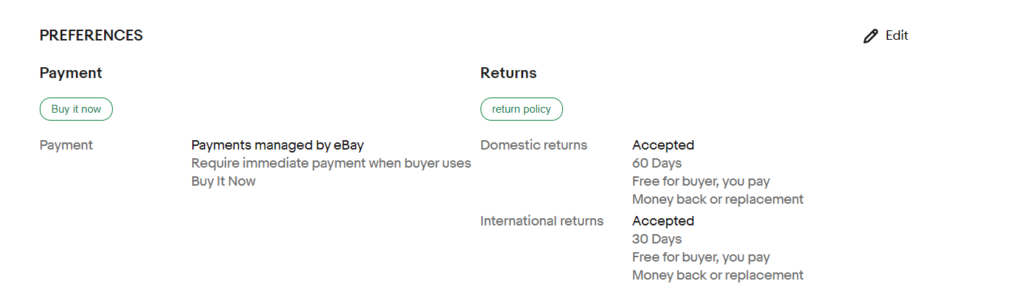
ここもビジネスポリシーで設定した支払い方法や返品方法を設定しましょう。
ここまで来たらあと少しです。
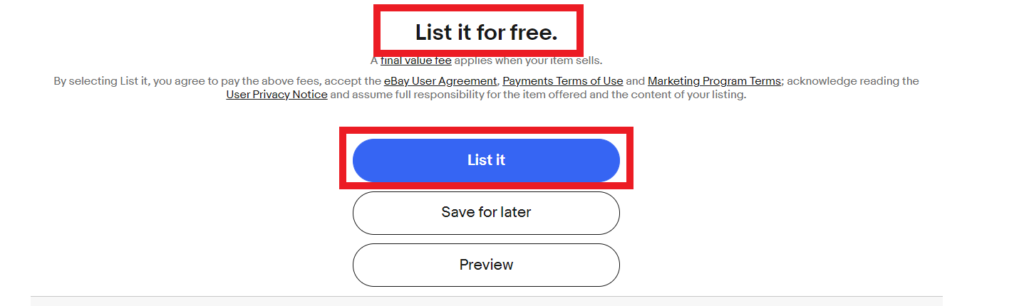
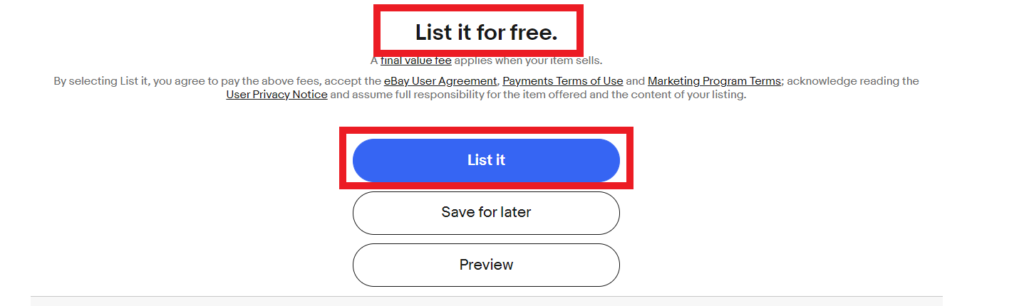
最後に「List it for free」ということを確認しましょう。
もし、ここで「$〇」と表示されている場合は、どこかの項目で手数料がかかっている可能性があります。無料で出品したい場合は、もう一度確認してみましょう。
全て確認して問題がなければ「List it」をクリックすることで出品完了です。


豆知識
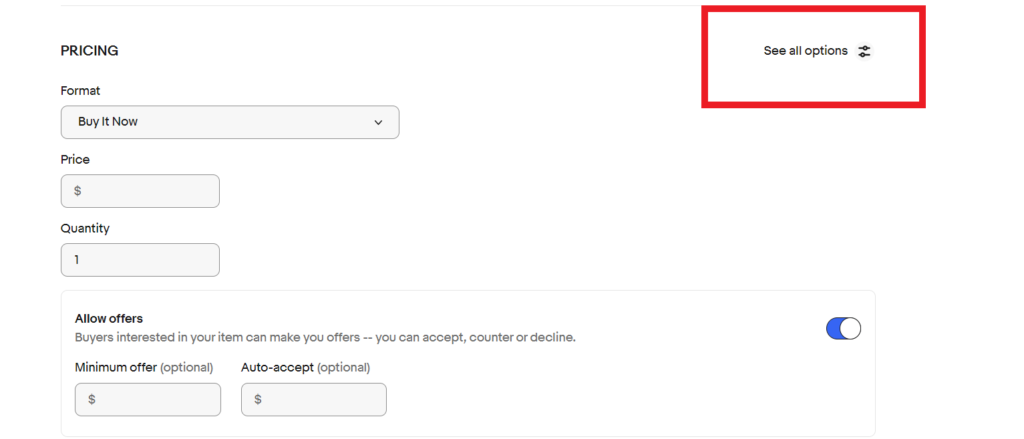
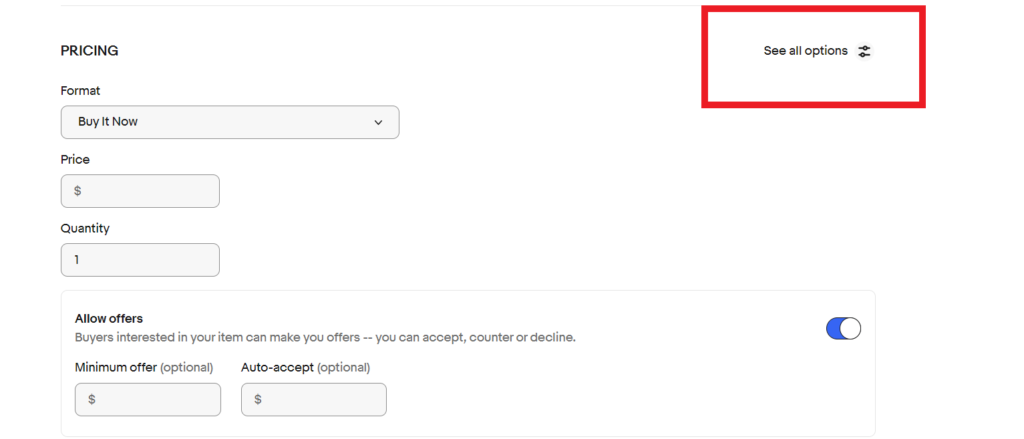
出品ページの項目ごとに右側に「See all Options」があります。
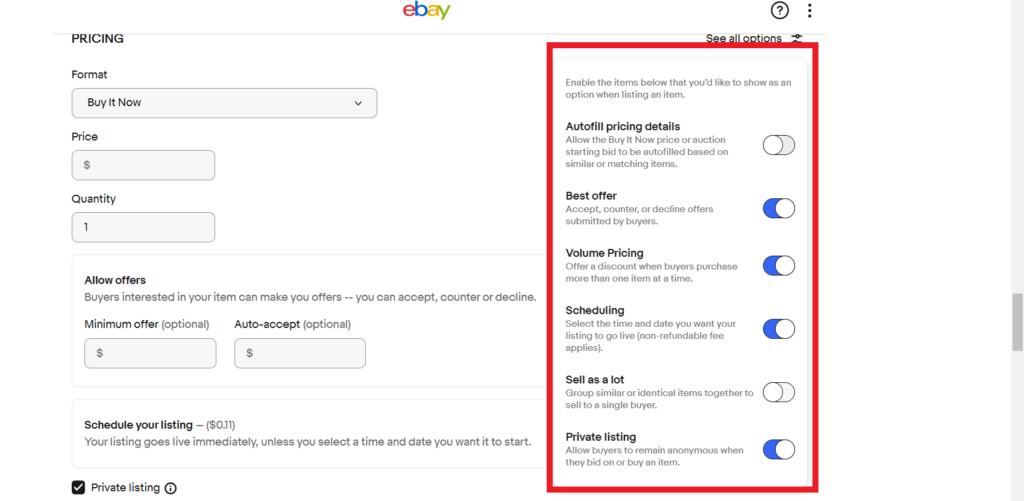
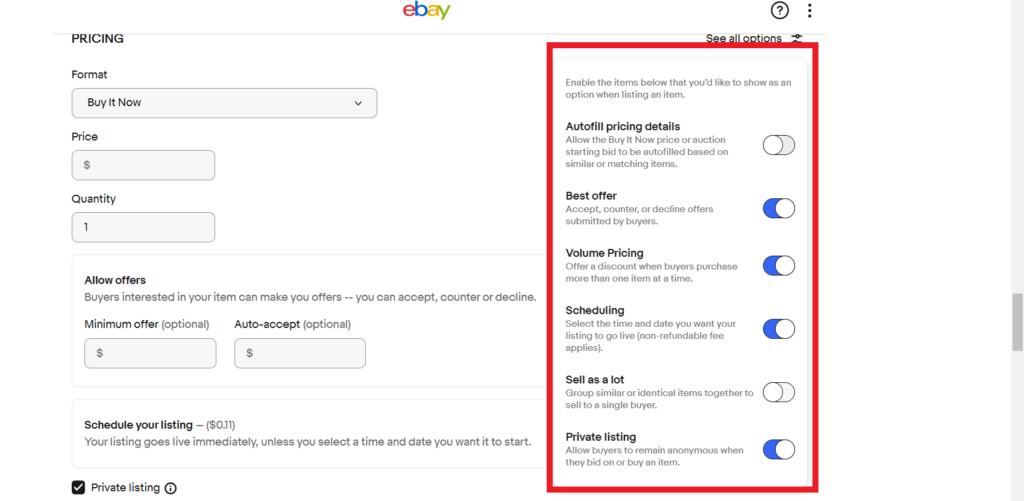
これをクリックしてみると更に出品ページに項目を増やしたりオプションを追加することができます。
例えば「Pricing」の横にある「See all Options」をクリックして「Autofill pricing details」の項目をONにすると、類似または一致するアイテムに基づいて、即決価格またはオークション開始入札額を自動入力できるようになります。
オプションの中にも手数料がかかるものもありますので注意が必要ですが、上手く活用していきましょう。
まとめ


今回は2023年最新版の出品方法について紹介しました。
少し長くなってしまいましたが最後まで読んで頂きありがとうございました。
まだ慣れていないころは出品に時間がかかってしまうかもしれません。
また慣れるまで個人差があるので「どうして自分は早くできないんだろう」と悩むかもしれません。
しかし、それは当たり前のことなので心配しなくて大丈夫です。
回数を重ねていけば必ず上達していきますので、マイペースにコツコツ一歩ずつ進んでいきましょう。


やってみたいけど、一人じゃできるか不安、なかなか一歩が踏み出せない…など、人の数だけ悩みや不安があると思います。
少しでも興味をもって頂けた方、ご連絡いただいた方から、優先的にメッセージを返させていただきますので、気になる方はLINEやTwitterから質問だけでもお気軽にどうぞ!