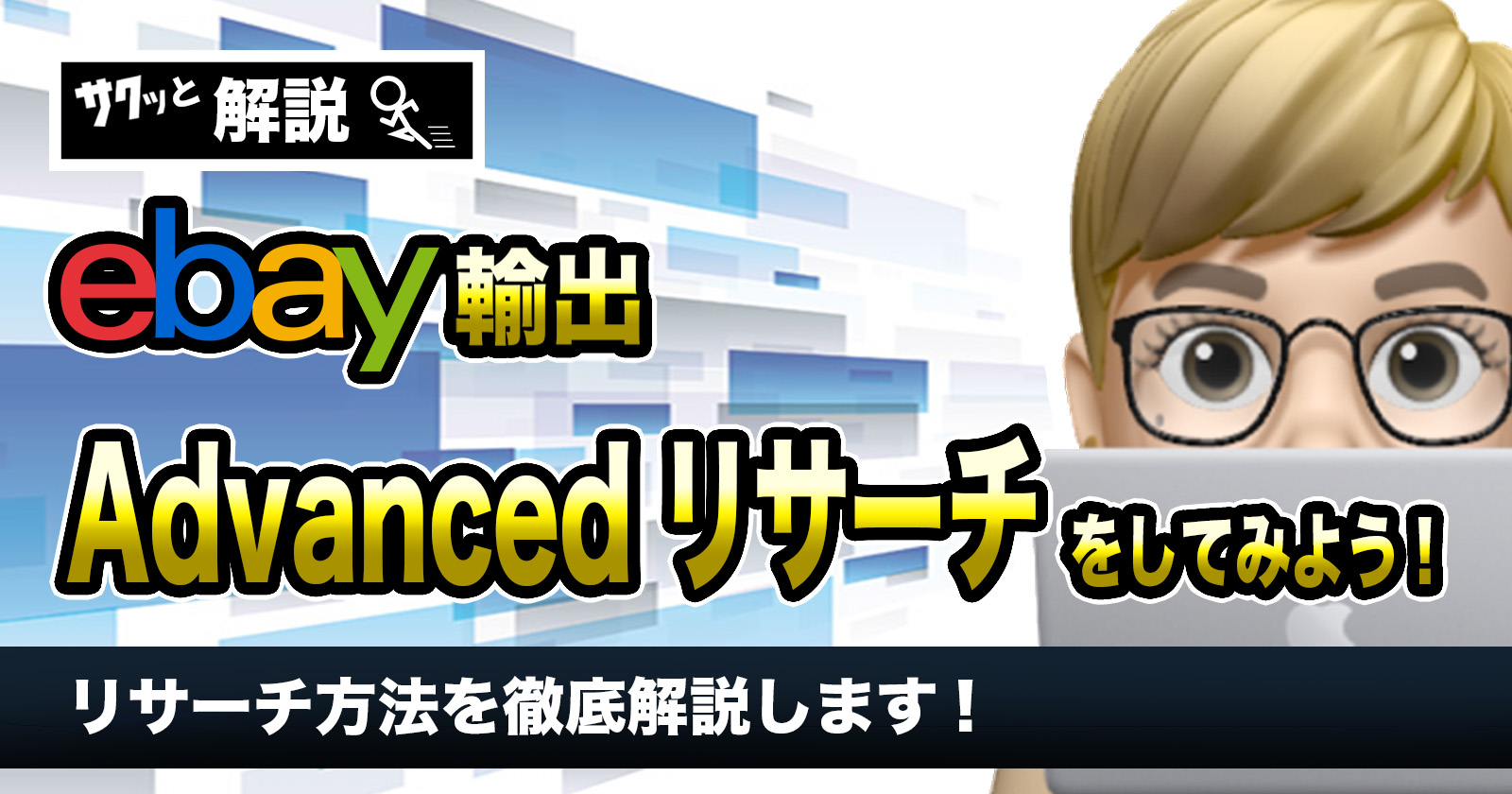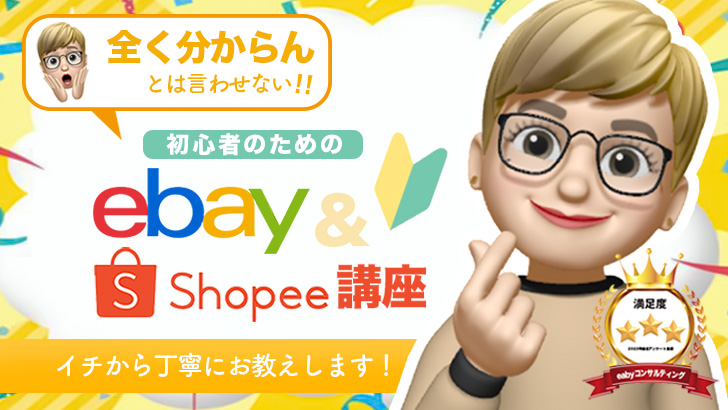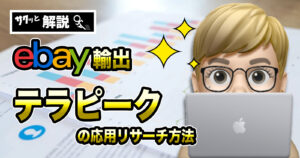eBay輸出をしながら自由気ままに過ごしています。
今回は Advancedリサーチの紹介です。
eBayでセラー登録をした後、販売するためにどんな商品を出品しなければいけないわけですが、やはり大事なのは「人気があって利益がでるものを出品すること」ですよね。
むやみやたらに出品しても売れなかったり利益が出なかったりするので、eBayで売れている商品をリサーチするということは本当に大事な作業になってきます。
ただ、eBayは全て英語表記なので何から手を付けていいのかわからない方もいらっしゃるのではないでしょうか。
 花子
花子大丈夫です!
私の生徒さんの中には、最初は花子さんのように英語が苦手、なんて読むのかさえわからない…といった方たちが多いです。
しかし、人間の順応力を侮ってはいけませんね…今では皆さんバンバン使いこなしていらっしゃいます。


分かるようになるので安心してください!
今回は、読者の皆さんにもわかりやすいように説明していきますのでぜひ参考にしてみてください。


下記の関連記事を参考にしてね。
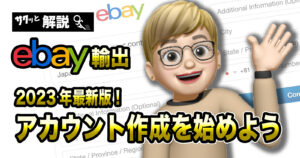
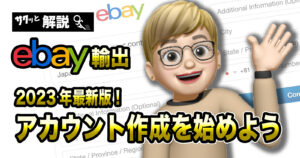
Contents
リサーチ方法の種類


初心者の人にもわかりやすいようにまず、簡単に主なリサーチ方法を3つご紹介します。
どれもeBay上で行うことができ、無料なので安心してくださいね。
- Seller research(セラーリサーチ)
- Terapeak research(テラピークリサーチ)
- Advanced research(アドバンスドリサーチ)
①のセラーリサーチは自分と取り扱っている商品が似たセラーや評価の良いセラーを見つけ、その人が何を販売しているのか、過去にどんなものを販売していたのかをリサーチする方法です。
②のTerapeak researchはeBayのTerapeakという機能を使って、過去の平均落札価格、落札数、人気のある商品を調べることができ、アクセス数が集まるタイトルの付け方の勉強になるリサーチ方法です。




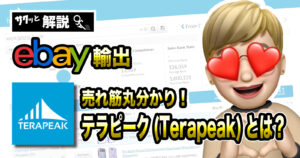
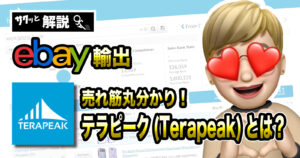
そして③が今回紹介する、 Advanced research(アドバンスリサーチ)。
直訳すると「高度な検索」という意味になるんですが簡単に言えば「詳細検索」です。
商品名やキーワードなど本当に細かく設定して検索できるのですがeBayの凄いところは、「セラーの地域を絞って検索」することができるんです。


「日本人セラーに絞って探す」ことができるってことなんだ。
詳細は後ほど説明しますが、セラーの地域を絞ることで様々なことがわかってくるのでとっても便利な機能です。
Advancedリサーチの方法


冒頭で説明した通り、eBayは全て英語表記です。
わかりにくいところもあると思いますのでどんなふうに検索していくのか、さっそく画像を使いながら説明していきます。
キーワードだけで検索してみよう
eBayのトップページの検索ボックスの横(右端)に「Advanced」とあるので、それをクリックします。


すると「Advanced Search」詳細検索ページにいきます。
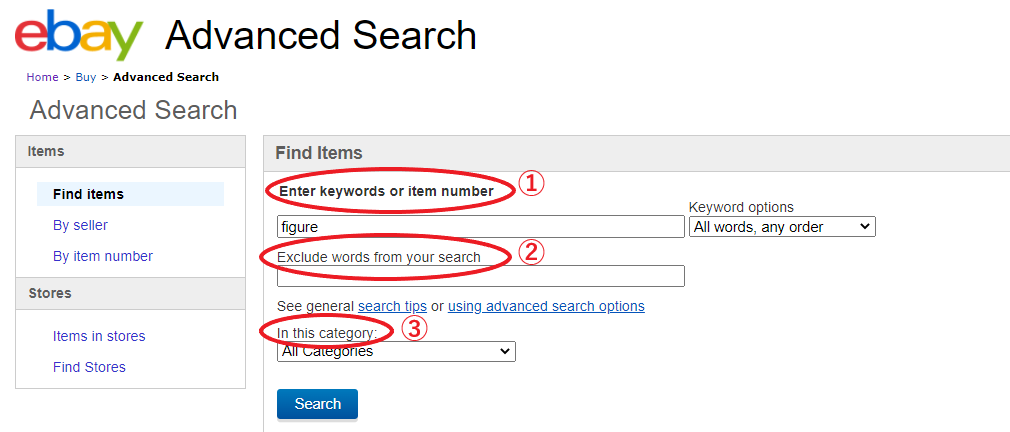
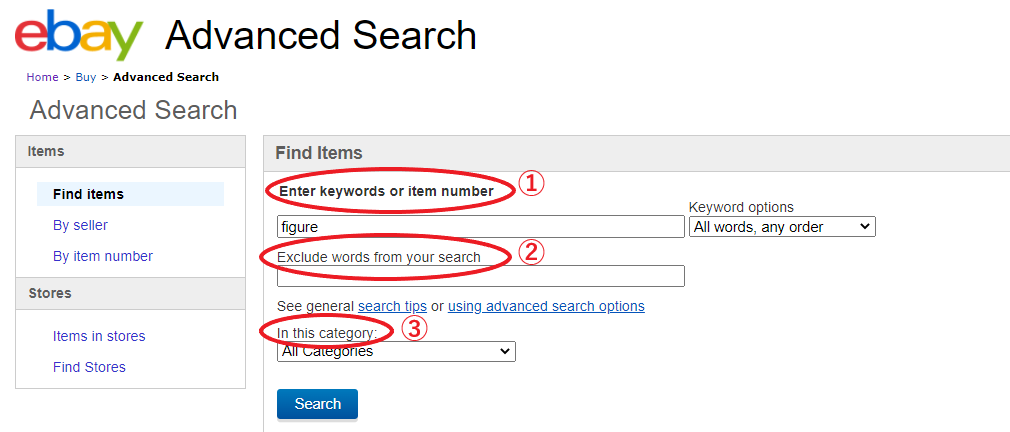
①の「Enter keywords or item number」のところには商品名やキーワード、アイテムナンバーなど個々の商品をピンポイントで検索することができます。
②の「Exclude words from your search」は検索する際に除外したい単語やキーワードがあれば入れることができます。
③「In this category」は検索したいキーワードのカテゴリーがわかれば選択しましょう。










初心者の人はまずどんなものが売れているのか把握できるようになれば検索したいキーワードも見つかるはずだよ!
ちなみに、検索したいキーワードが英語でなんていうのか分からないときってありますよね。
そんなときはGoogle翻訳を使うといいですよ。


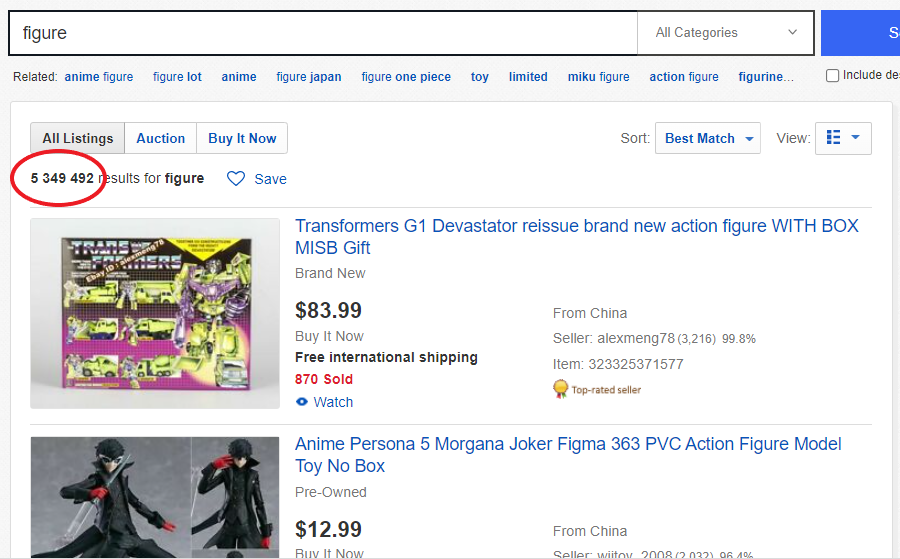
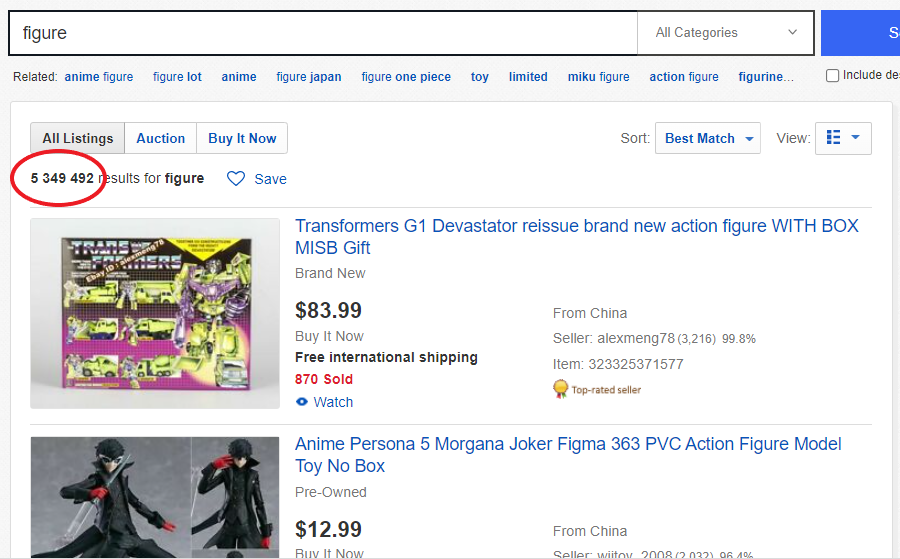
するとどうでしょうか…。
赤丸のところに注目すると、膨大な数が検索で引っ掛かりましたね。


これはキーワード以外の詳細を設定していないのが理由です。
こんな膨大な数でリサーチを行おうとすると時間がどれだけあっても足りませんので、次は詳細を設定してから検索してみましょう。
詳細検索
「Advanced Search(詳細検索ページ)」に戻って、今度はキーワードに「figure」。
カテゴリーも「Toys&Hobbies」に設定しました。
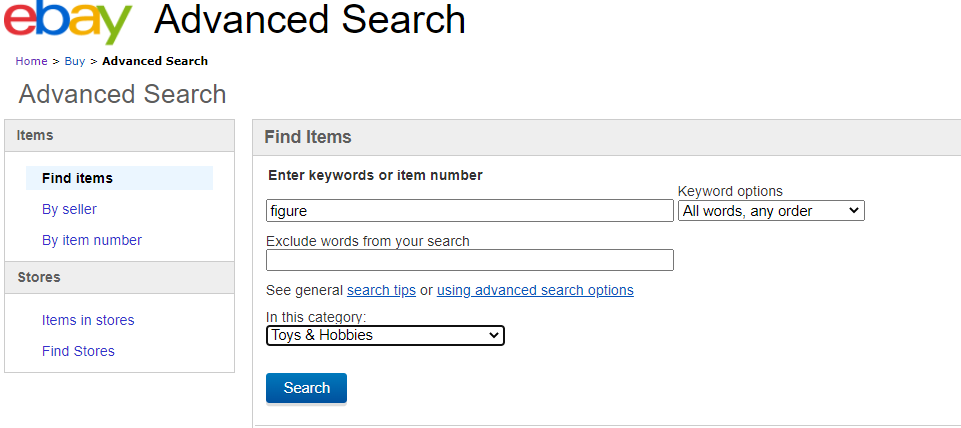
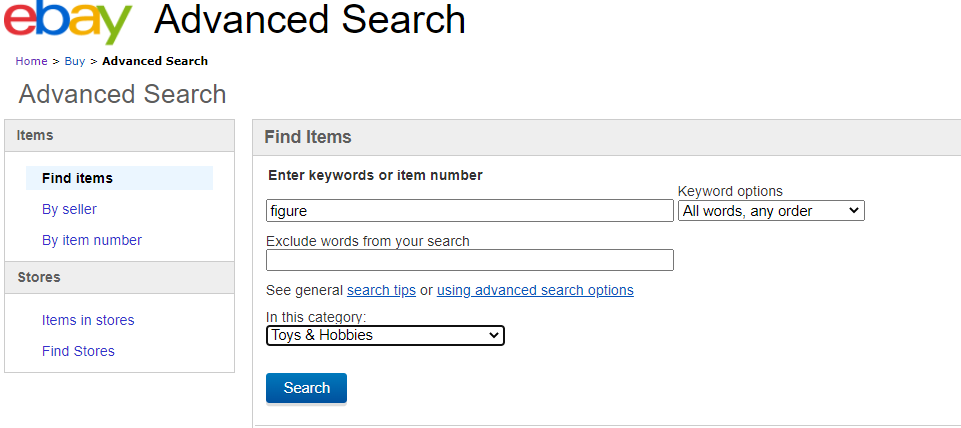
下の方へスクロールしていくと詳細を設定することができます。
「Search including(検索対象)」の設定


出品中の商品や出品した商品は今後売れるかまだわからないので、ここでは「Sold listings(落札された商品)」を選択しましょう。
「Price(価格帯)」の設定


これを設定しないと100円などで落札された商品なども対象になります。


「Buying formats(出品形態)」


オークションで設定すると、価格相場が読めません。
ここは「Buy It Now(即決価格)」を選択しましょう。
「Condition(商品の状態)」
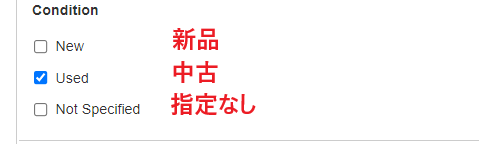
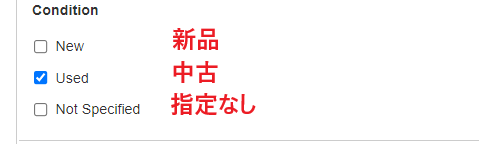
新品、中古、指定なしの3つから選択することができます。
今回は「中古」を選択しました。
Show results(その他の検索条件)
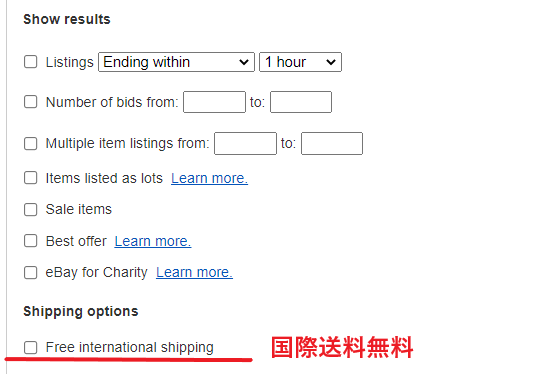
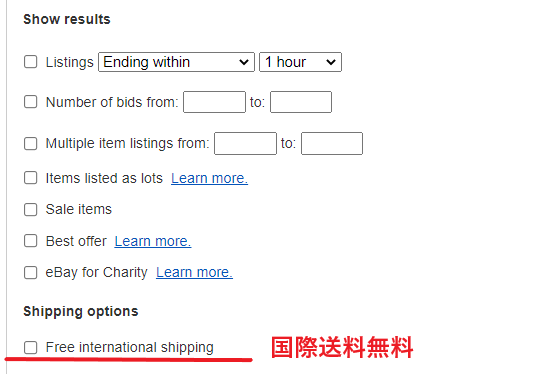
ここでは、出品の残り時間を検索したり、Best offer(値下げ交渉)が行われたものなどを設定できますが慣れていない人は扱わなくても問題ありません。
Location(出品地域設定)
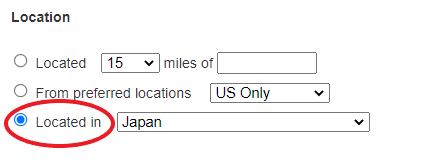
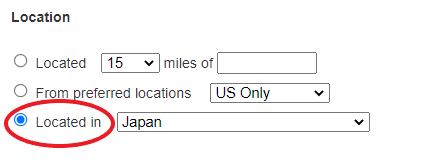
これが先ほどお話しした「セラーの地域を絞ることができる」詳細設定ですね。
「Located in」をクリックして「Japan」を選択すると、日本人セラーがどんな商品をどれくらいの相場で売っているのかがわかります。



「United States」を選ぶのもありだよ


ライバルセラーも同じ「Japan」を選択してリサーチしている可能性があります。
その数が増えるほどライバルも多くなり価格競争も起こりがち。
それに販売先は主にアメリカです。
「Located in」を「United States」にすることで、アメリカで実際に売れている商品を見つけることもできるのでぜひこの方法でも検索してみてください。
Sellers(セラー検索)
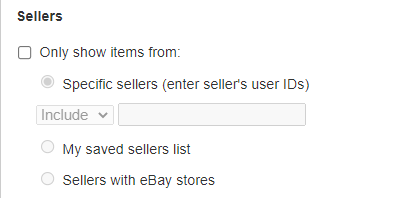
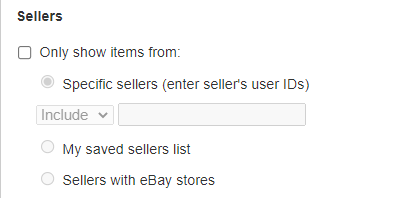
セラー個別のIDで検索したりeBayストアを契約しているセラーに検索範囲を限定することができます。チェックをつけなくても問題ありませんので分からない場合は飛ばしてOK。
検索結果の表示方法
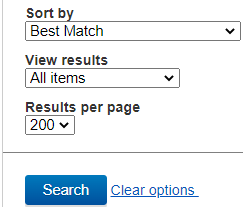
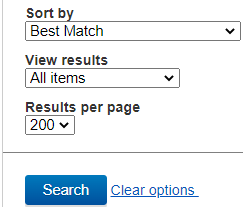
「Sort by」の「Best Mach」をクリックすると…。
価格順で並び替えができます。
今回は「Best Mach」を選択してみます。
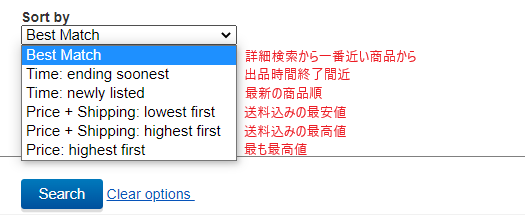
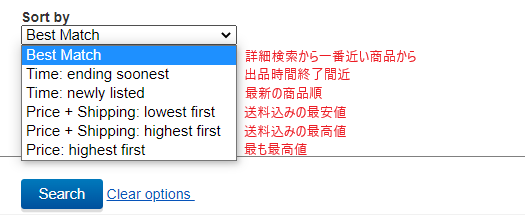
全て設定出来たら「Search」をクリックするのを忘れずに行いましょう。


詳細検索の結果
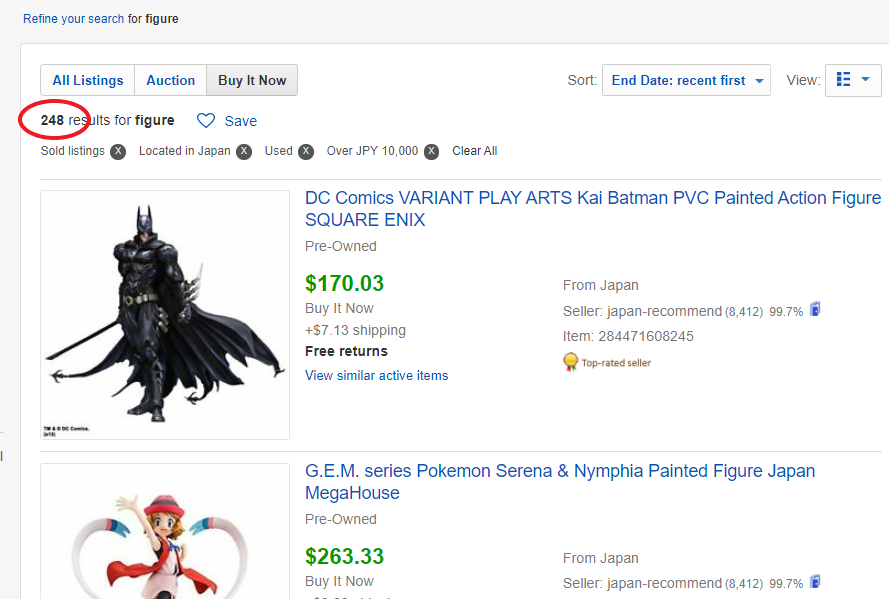
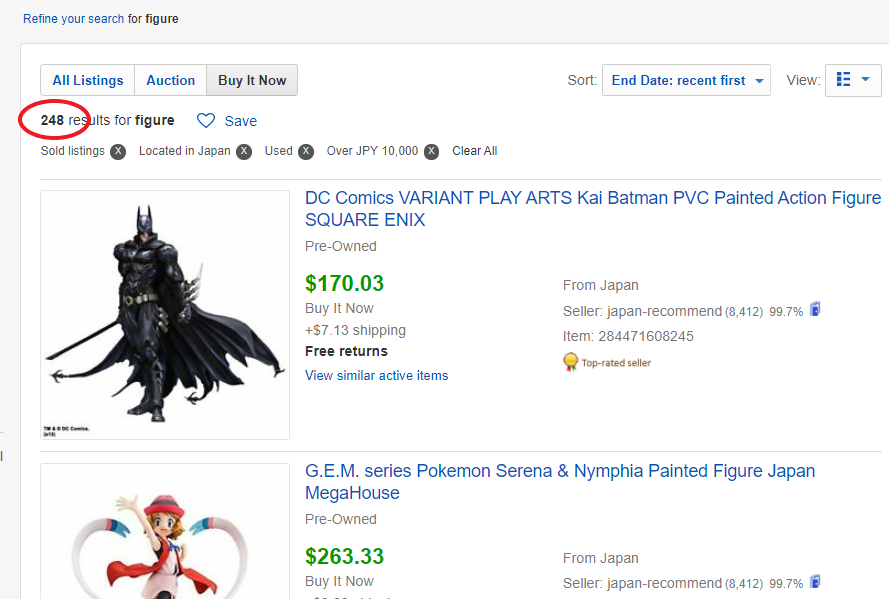
詳細検索を行った結果、かなり数が絞り込めてリサーチがしやすくなりましたね。
緑の価格は落札されたことをあらわしています。


商品をクリックすれば詳細を見ることもできますし、評価の良いセラーであれば、そこからセラーリサーチも行うことができます。
個人によって、やりやすいリサーチ方法のは異なってくると思いますが初心者の方は慣れるまでは1つの方法に偏りすぎず様々な方法でリサーチするのをおすすめしています。


まとめ


今回は、Advanced(詳細検索)を使ったリサーチ方法をお伝えしました。
eBayでは英語表記なので抵抗のある方もいるかと思いますが、慣れるとスラスラと使いこなすことができるようになります。
紹介した検索方法でリサーチして頂き、慣れてきたら色んな方法で応用を利かせながら商品を見つけ出してみてくださいね。


やってみたいけど、一人じゃできるか不安、なかなか一歩が踏み出せない…など、人の数だけ悩みや不安があると思います。
少しでも興味をもって頂けた方、ご連絡いただいた方から、優先的にメッセージを返させていただきますので、気になる方はLINEやTwitterから質問だけでもお気軽にどうぞ!