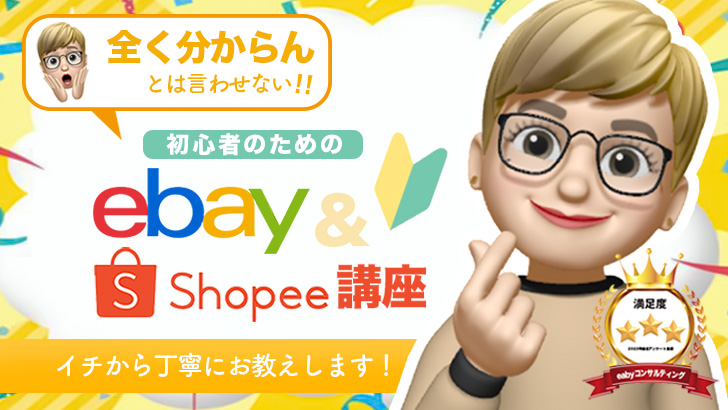eBay輸出をしながら自由気ままに過ごしています。
今回のテーマは「発送ラベル作成が簡単に!『HIROGETE』の使い方をマスターしよう!」です。
発送作業をするとき、皆さんが大変だなと思うことは何ですか?
 花子
花子


花子さんや太郎さんのように感じている読者の方もおらっしゃるのではないでしょうか?
以前にDHLの使い方について紹介した時には、基本的なラベル発行の方法を説明しました。
取引数が多くなってくると、入力ミスをしてしまう可能性があるんだ…。


そこで今回、紹介するシッピングツール「HIROGETE」を使えば、発送ラベルの発行が簡単になりミスを防ぐことができるんです。


記事内容は、以下の通りです。
- 「HIROGETE」の特徴
- 「HIROGETE」の登録方法
- 日本郵便、Fedex、DHLとの連携方法
- 発行ラベルの作成方法
内容が長くなると思いますが、この記事を読んで頂ければ「HIROGETE」の使い方がマスターできるように、わかりやすく説明していきますので、最後まで読んで頂けると嬉しいです!




Contents
「HIROGETE」の特徴


「HIROGETE」とは、eBay公認のシッピングツールです。


【特徴】
- 月額1,000円かかる
- 使い方が簡単
- eBayと連携できる
- 日本郵便だけでなくFedexやDHLにも対応している
- 日本語表示なのでわかりやすい
無料で利用できて、尚且つeBayと連携できるため住所などの情報を同期できます。
配送先の入力ミスを防ぐことができるということですね!





「HIROGETE」の登録方法


HIROGETEの登録方法を紹介します。


下記のURLから「HIROGETE」へアクセスできます。
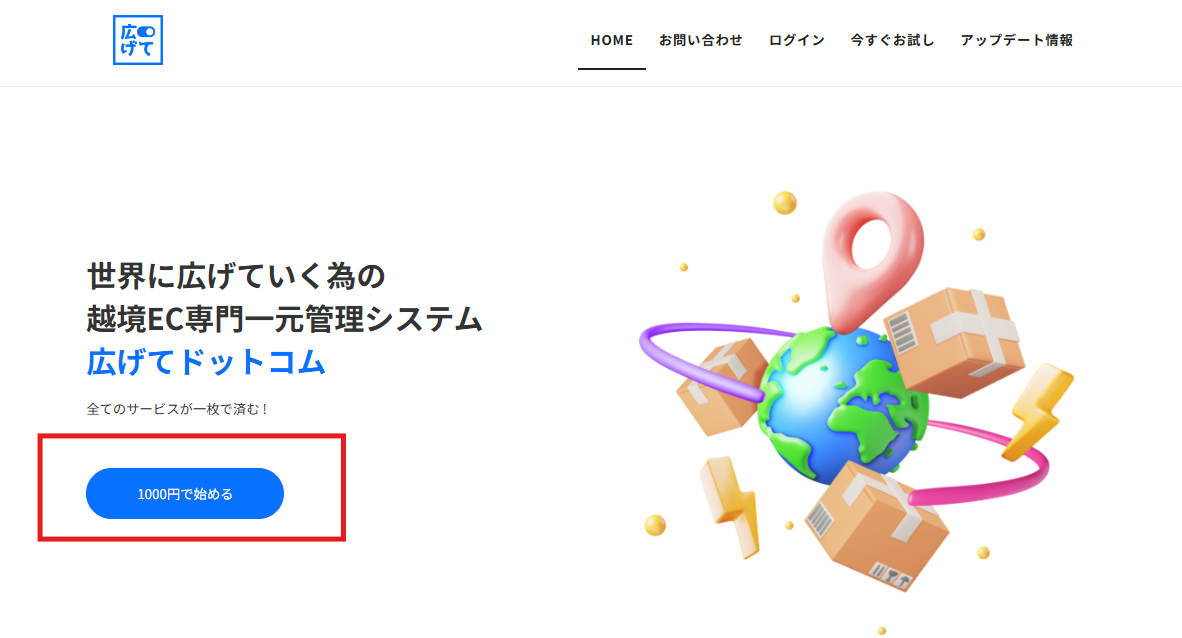
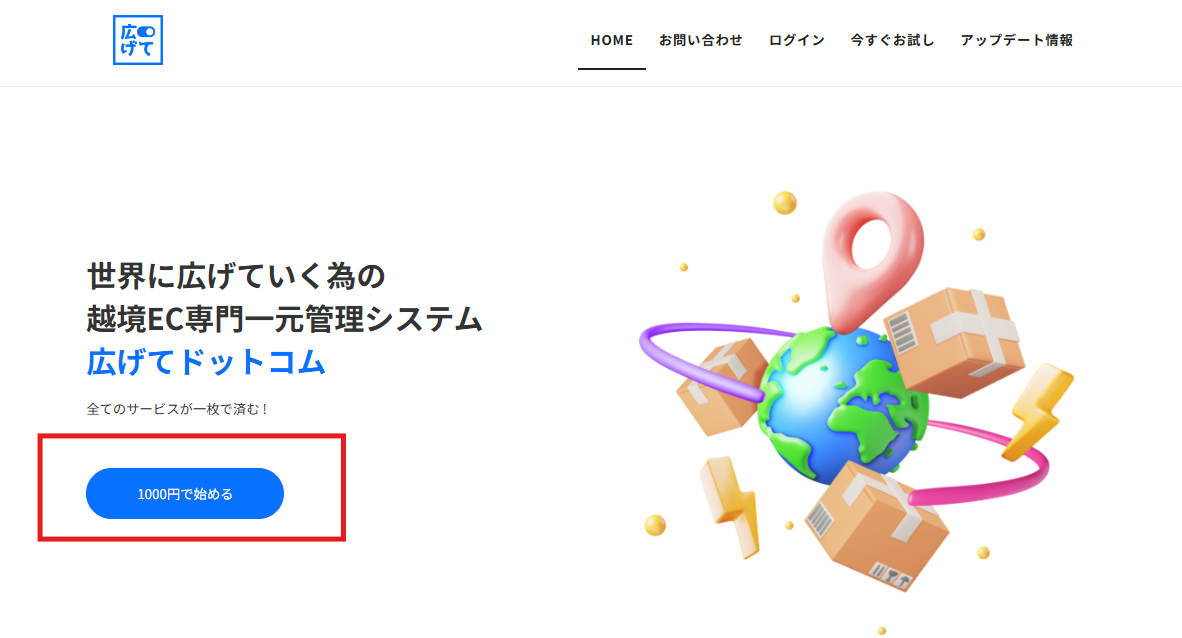
「1,000円で始める」をクリックしましょう。
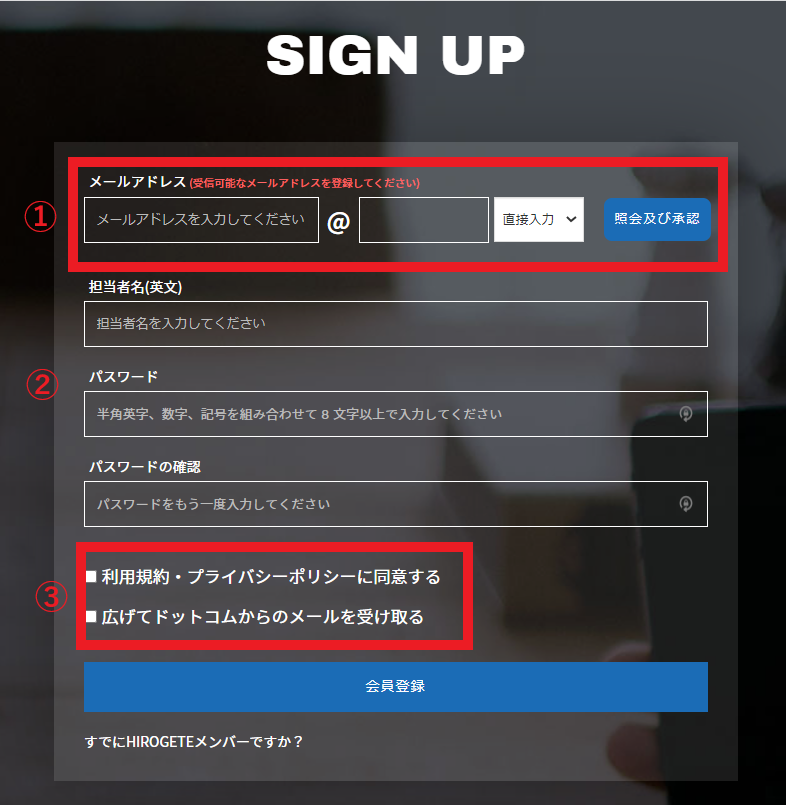
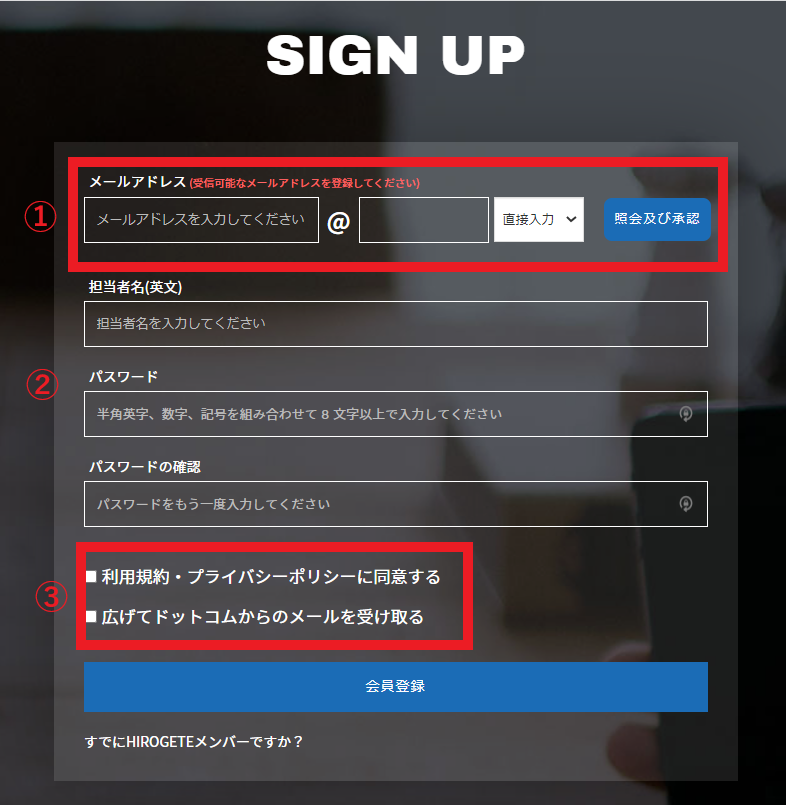
すると、上記画像に進みますので入力を行っていきます。
①メールアドレスを入力し照会及び承認をする
メールアドレスを入力したら、右側にある「照会及び承認をする」をクリックしましょう。


登録したメールアドレス宛にアルファベットを含んだ承認番号が送られてきます(上記画像参照)。
その番号をコピペしましょう。
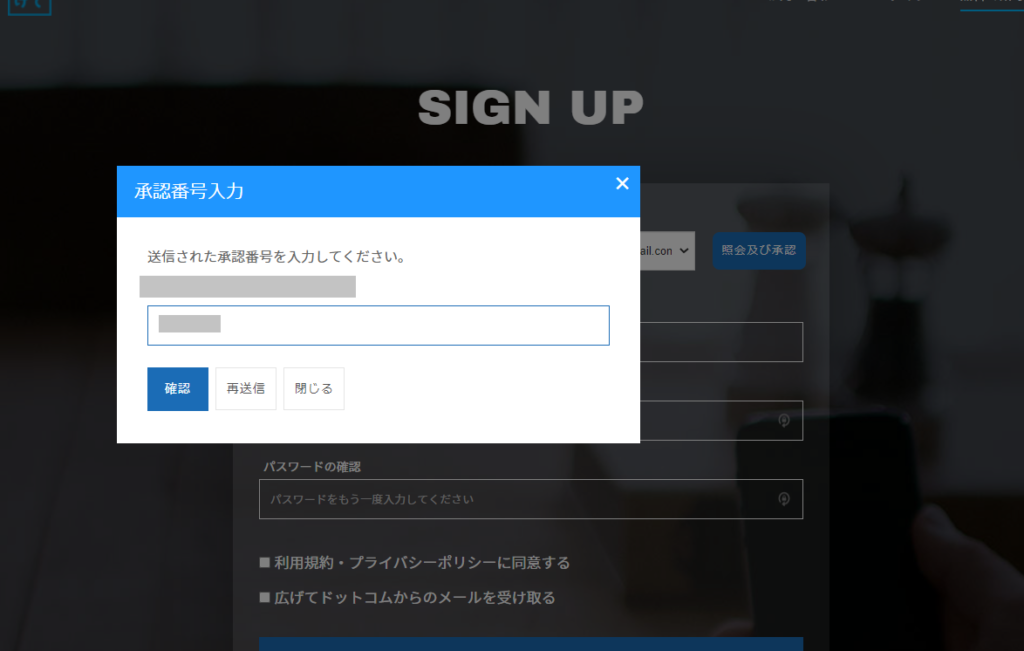
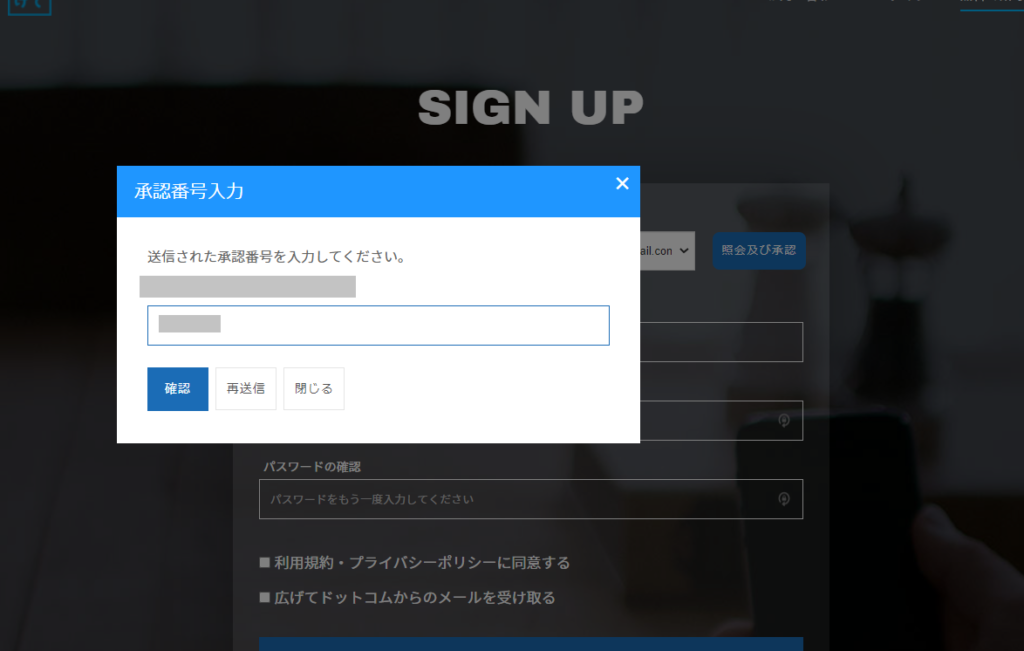
「承認番号」を入力し「確認」をクリックすればメールアドレスの照会と承認は完了です。
②担当者名、パスワードを入力する
あなたの名前と、パスワード、パスワードの確認をしてください。
③利用規約、プライバシーポリシーに同意する
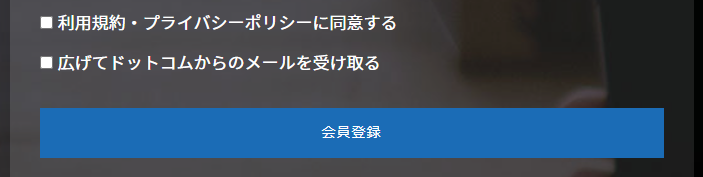
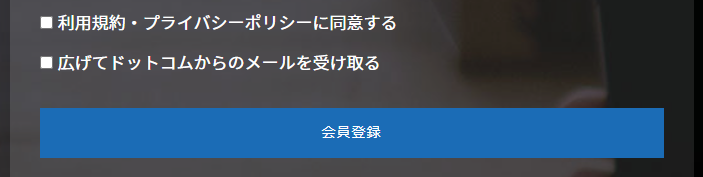
最後に、2つチェックボックスがあります。
チェック入れずに進もうとしたら、会員登録できなかったんだ


もし、うさぎさんのように、「利用規約・プライバシーポリシーに同意する」のみにチェックして「会員登録」をクリックしても進めないという方は「広げてドットコムからのメールを受け取る」にもチェックをいれて「会員登録」をクリックしましょう。
これで登録は完了です。
「HIROGETE」にログインしてみよう


会員登録が終わると下記画像のページに進みます。
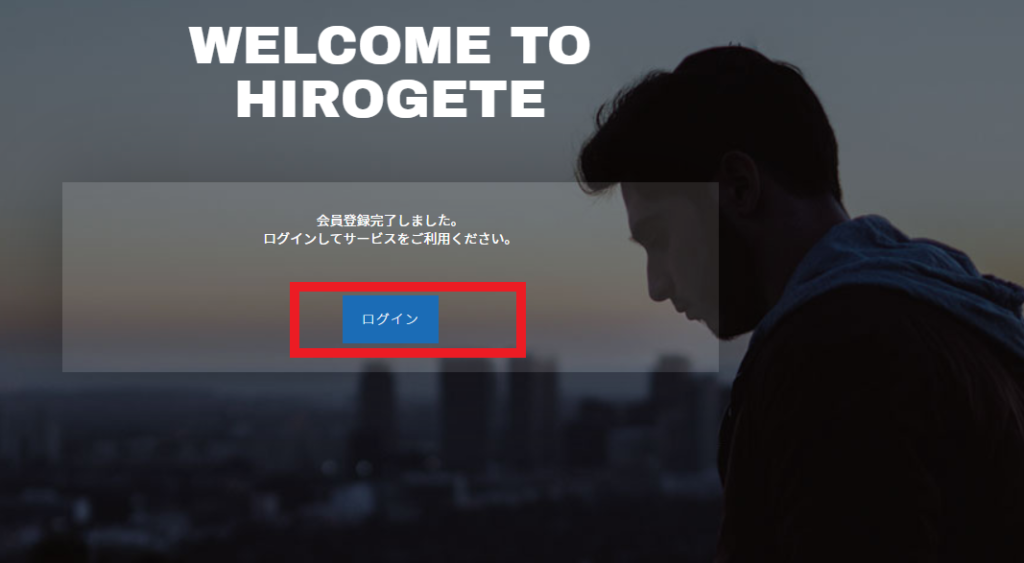
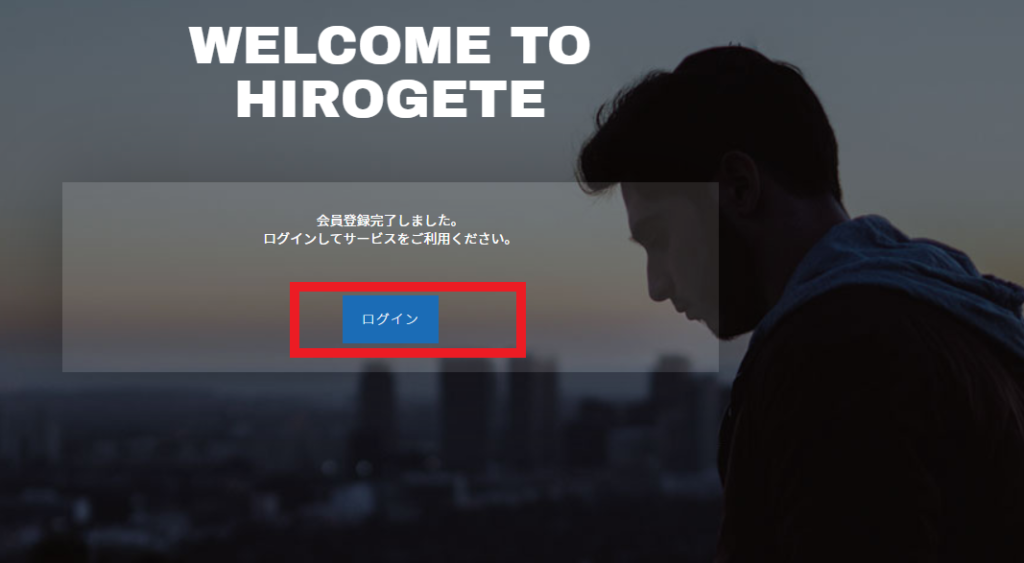
「ログイン」をクリックしましょう。
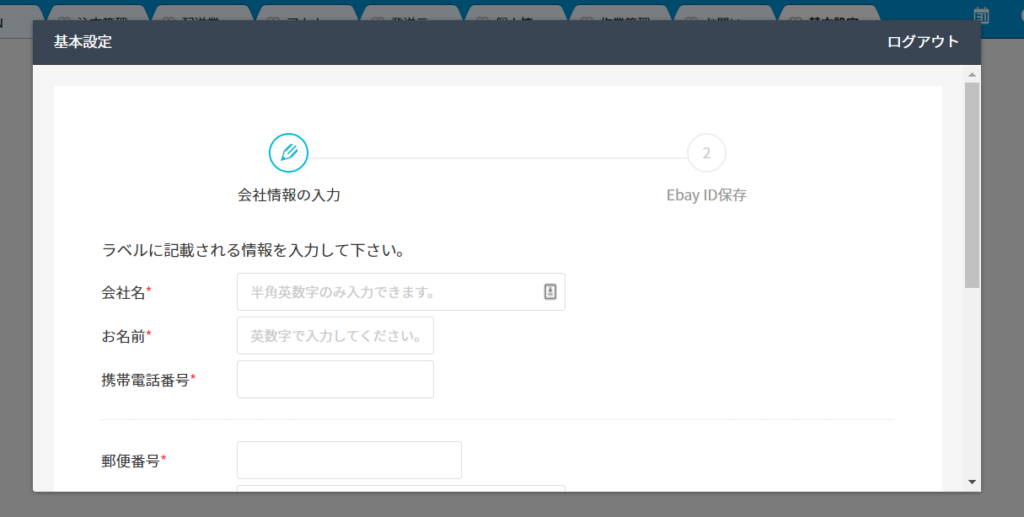
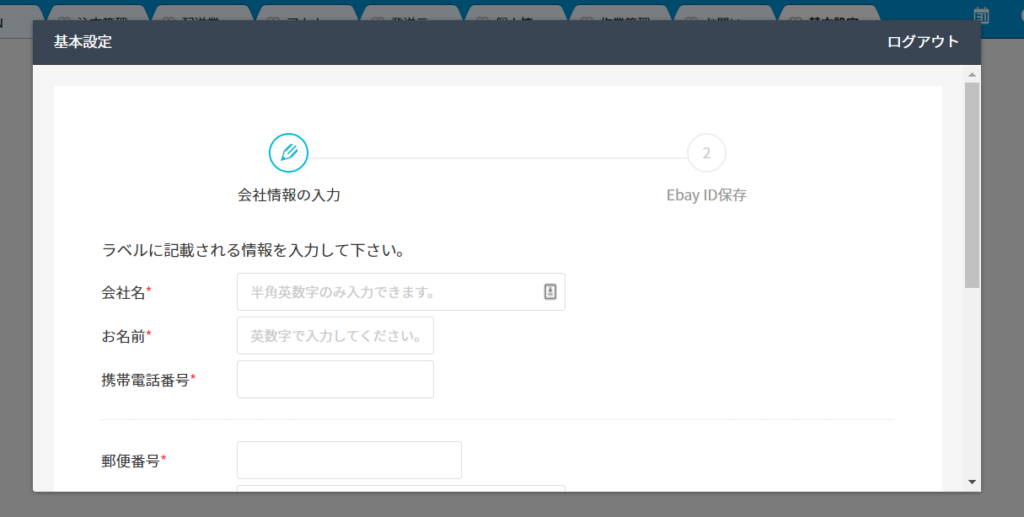
会社名や名前、電話番号、住所などを入力していきます。
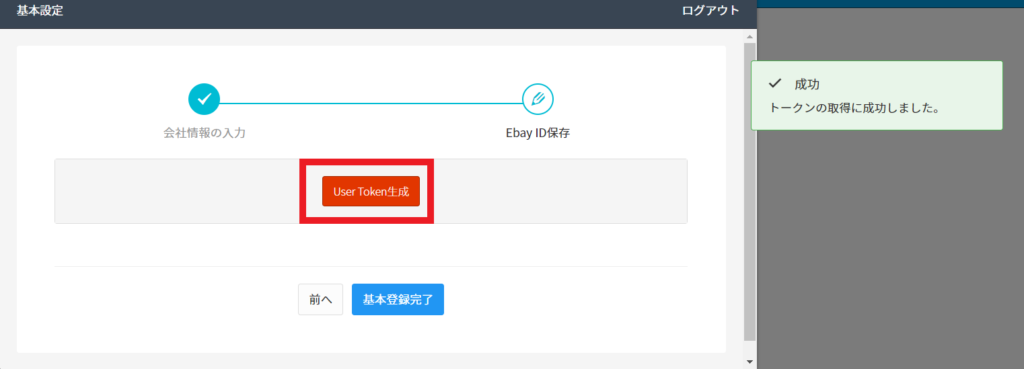
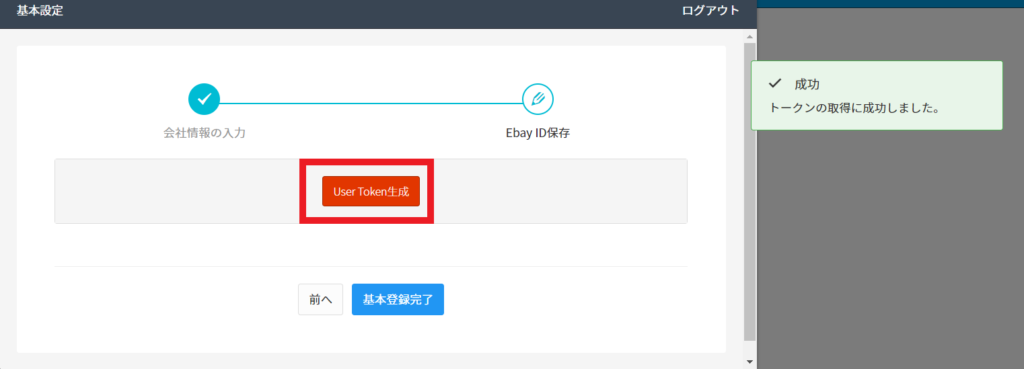
赤枠のところをクリックしてトークンを生成すれば基本登録は完了です。


日本郵便の連携方法


発送ラベルを発行する前に、配送業者と連携しておく必要があります。
これから日本郵便の連携方法を紹介します。


「設定」⇒「配送業者管理」(赤枠参照)または、ピンク枠のところをクリックしましょう。
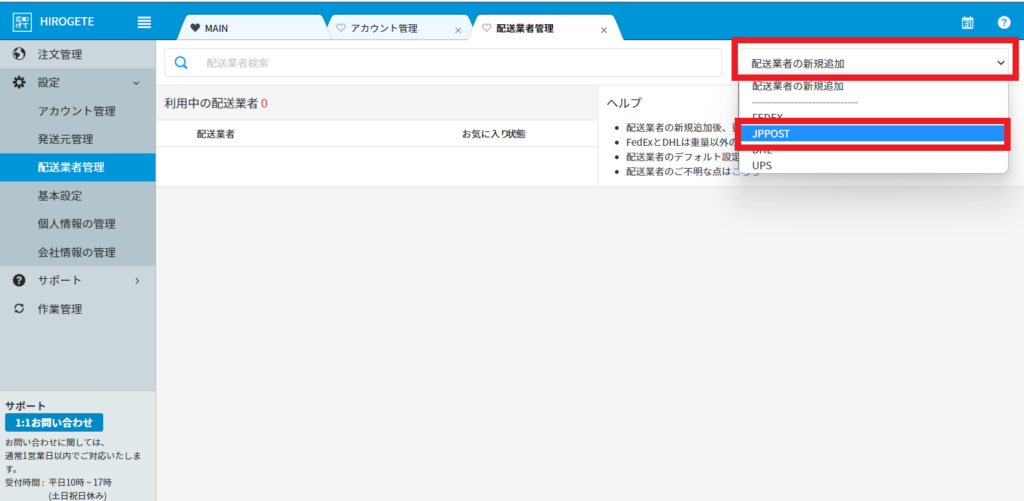
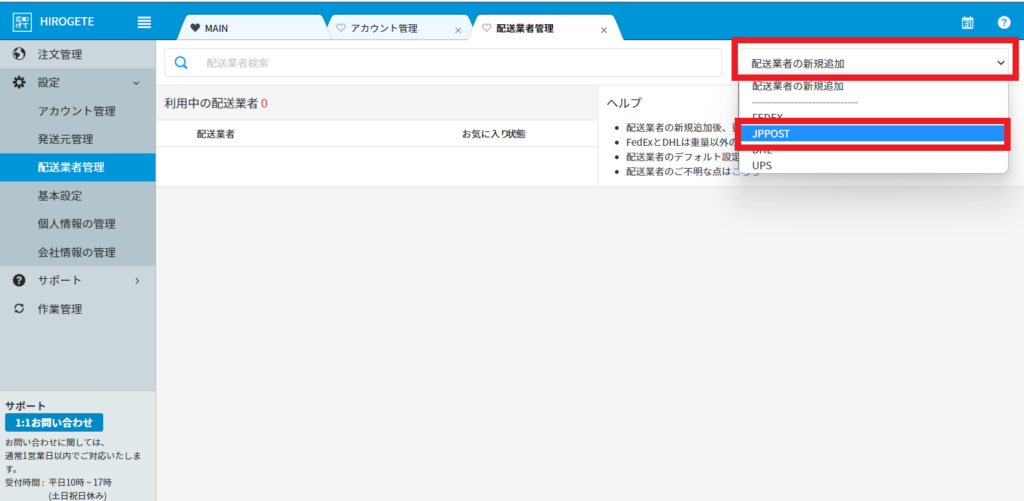
「配送業者の新規追加」のプルダウンをクリックします。
「JP POST」が日本郵便のことですので選択してクリックしましょう。


「お気に入りの発送方法」によく使う発送方法を選択し、「内容品の種類」には「商品」を選びましょう。
最後に「保存」をクリックすれば完了です。



もちろん、他の発送方法も選択できるので安心してください。


※ただし、世界情勢などの影響により、日本郵便では発送できる国や発送方法など随時、変更されています。
利用される際は最新の情報をお確かめください。
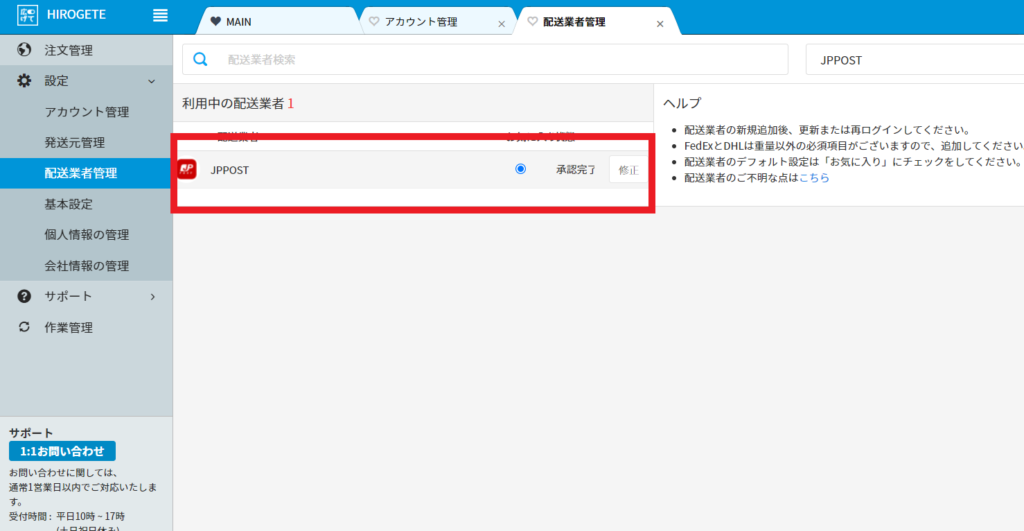
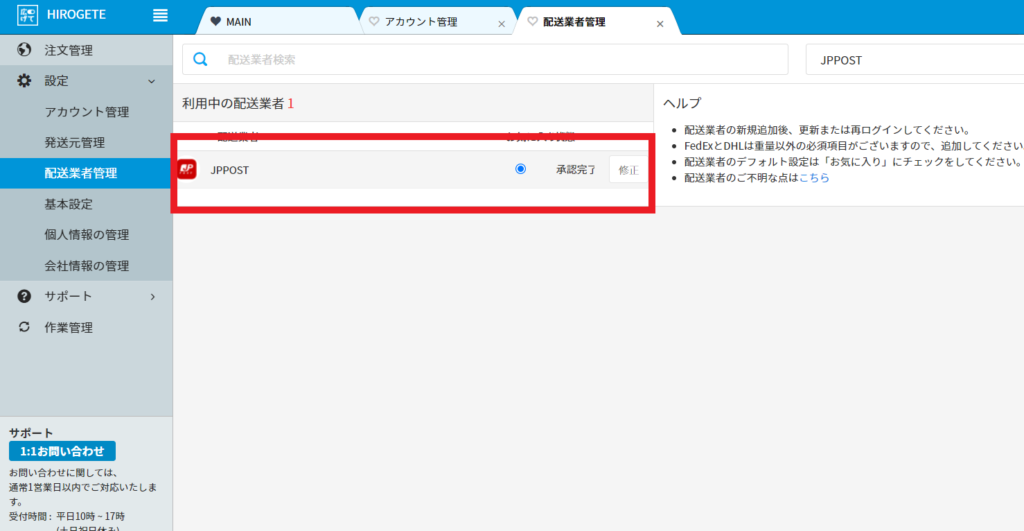
保存後にちゃんと追加されているのが確認できました。


Fedexのアカウント連携


Fedexは個人事業主または法人の方で直接契約しなければいけません。


「elogi」というツールを使えば、個人事業主じゃなくてもFedexを利用することができるよ!
もし、「elogi」を使っている人はそこから発行ラベルを作成することができからね!




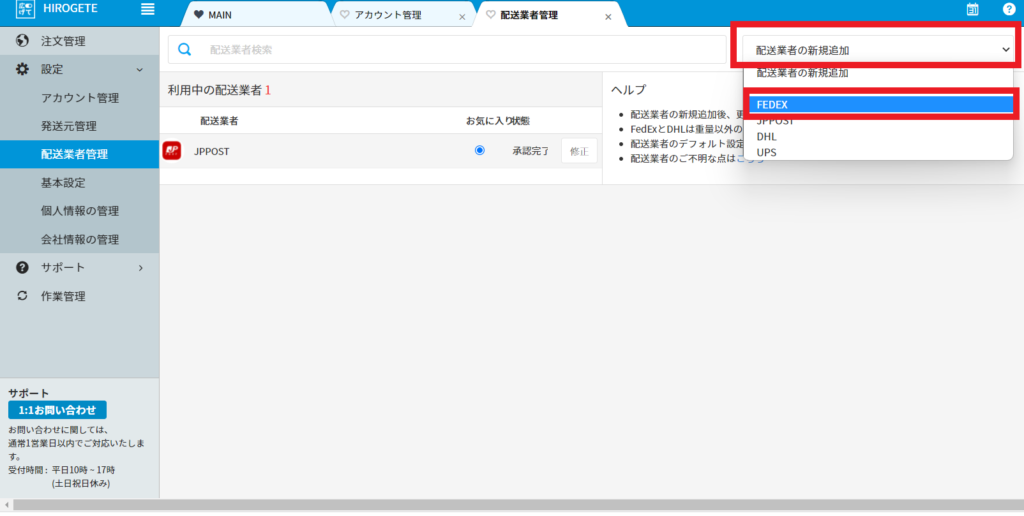
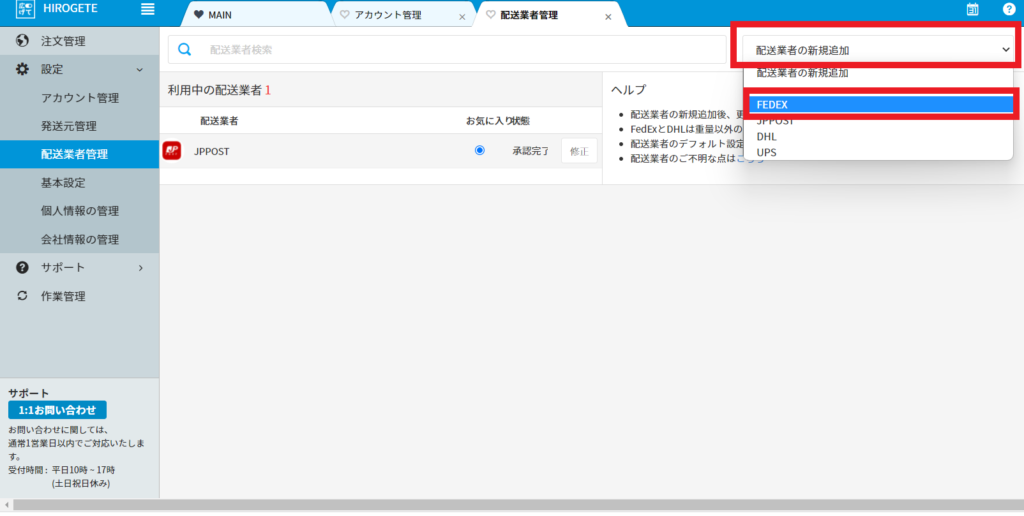
「配送業者の新規追加」のプルダウンをクリックし「FEDEX」を選択します。
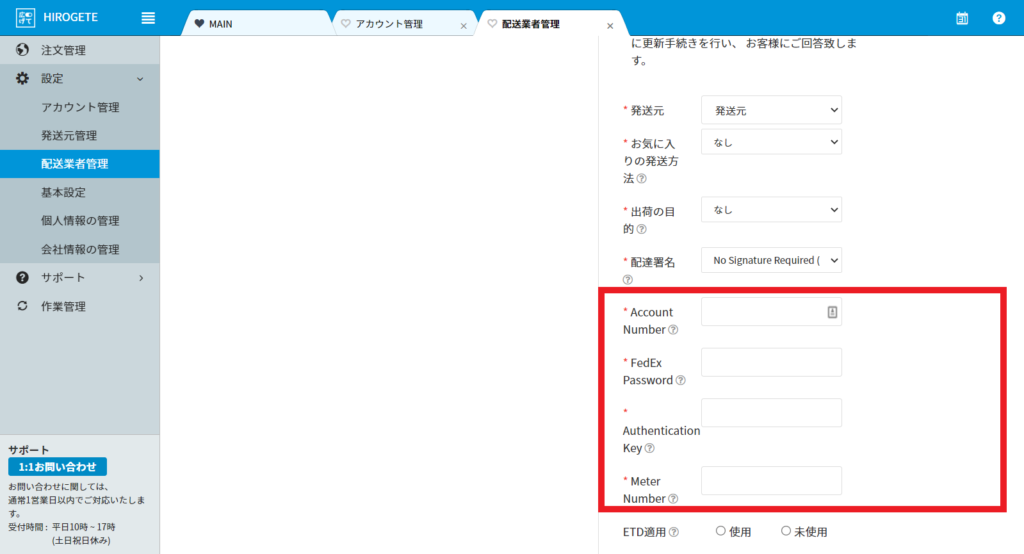
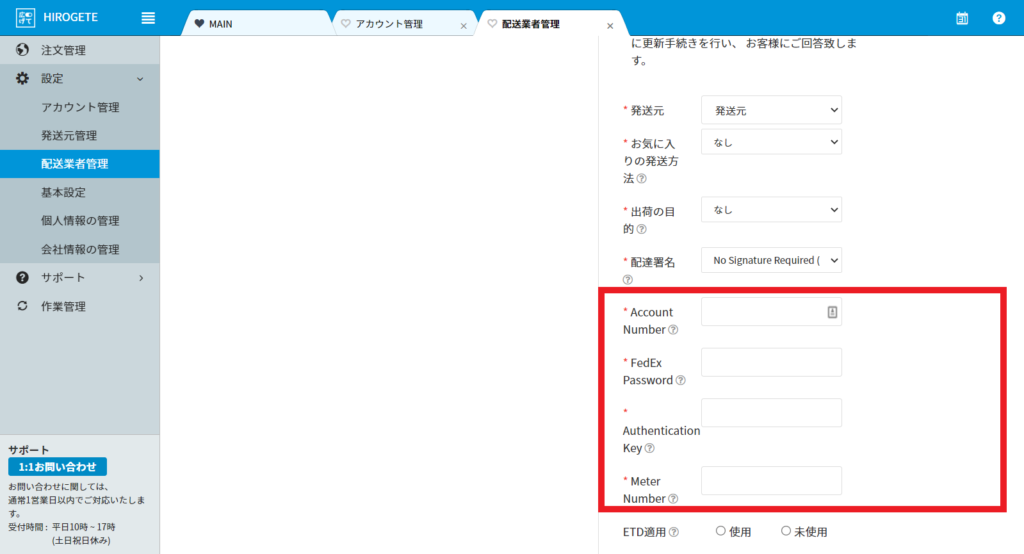
すると、情報を入力しなければいけないのですが赤枠のところのように聞きなれない情報を入力しなければいけません。
でも大丈夫!今からわかりやすいように説明していくよ!


FedExの情報取得方法
まずは、Fedexにログインしましょう。
https://www.fedex.com/en-us/developer.html
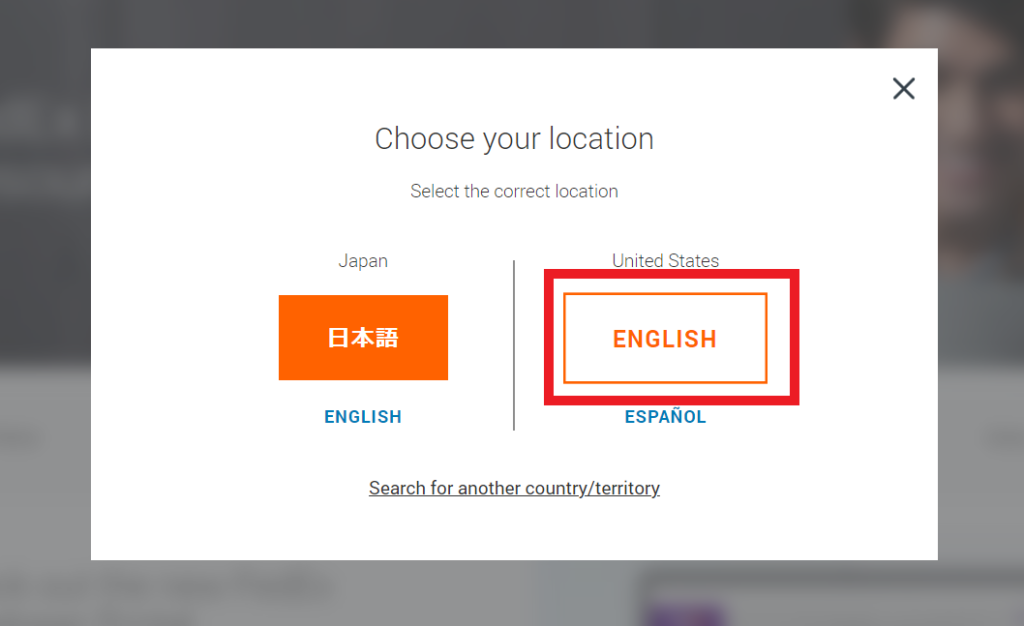
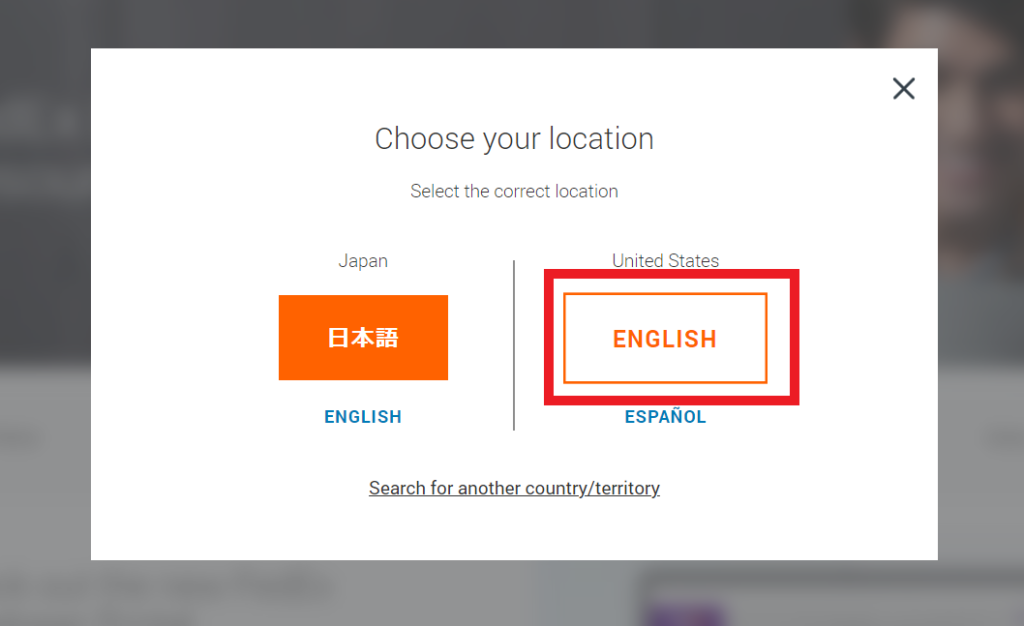
言語は必ず「ENGLISH」を選択してください。
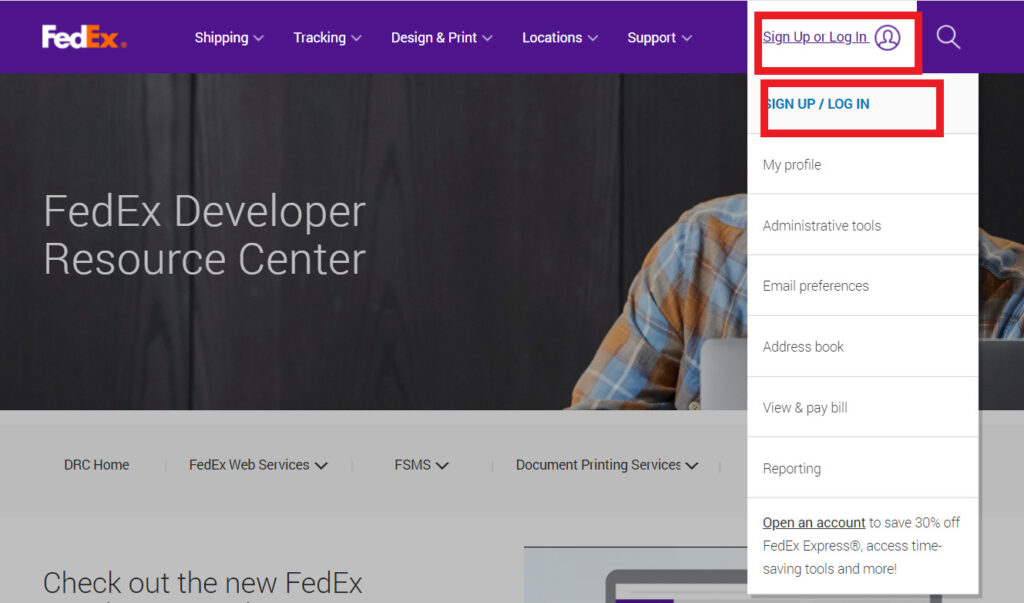
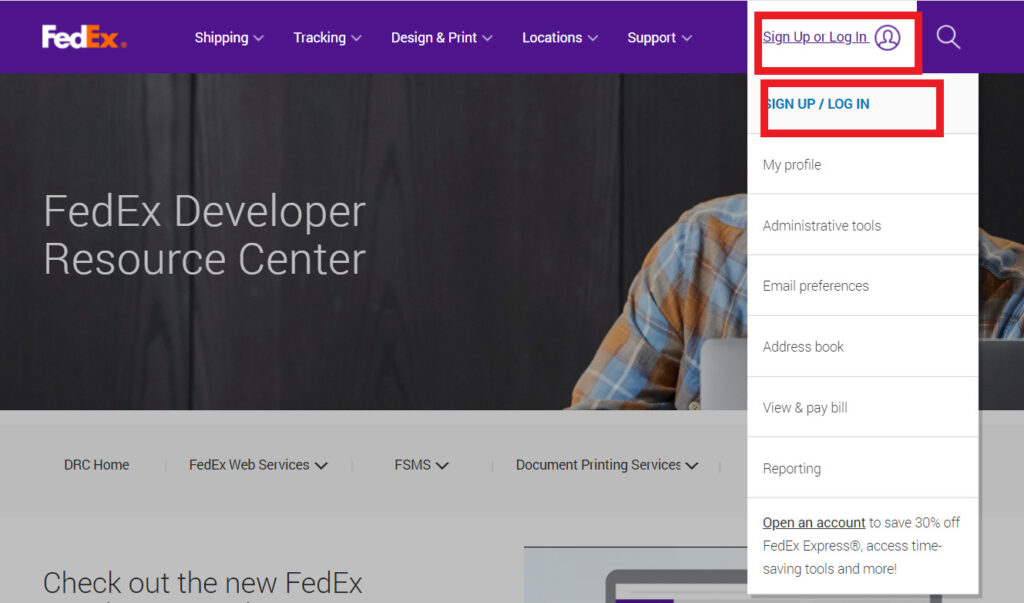
「Sign Up/LOG IN」をクリックしましょう。


右上の検索ボックスで「Fedex web service」と入力して検索してみてください。


赤枠部分の「FedEx Web Services | FedEx Developer Resource Center」をクリックしましょう。
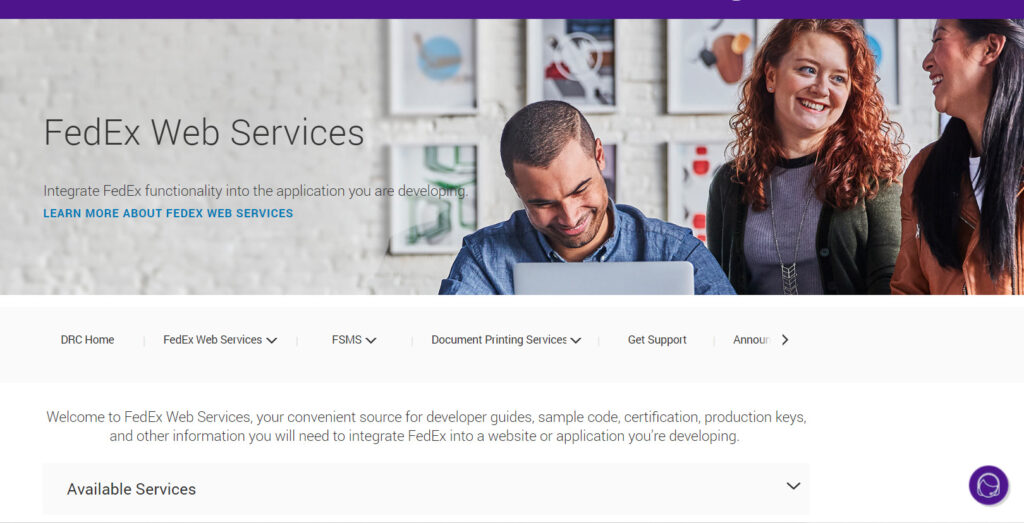
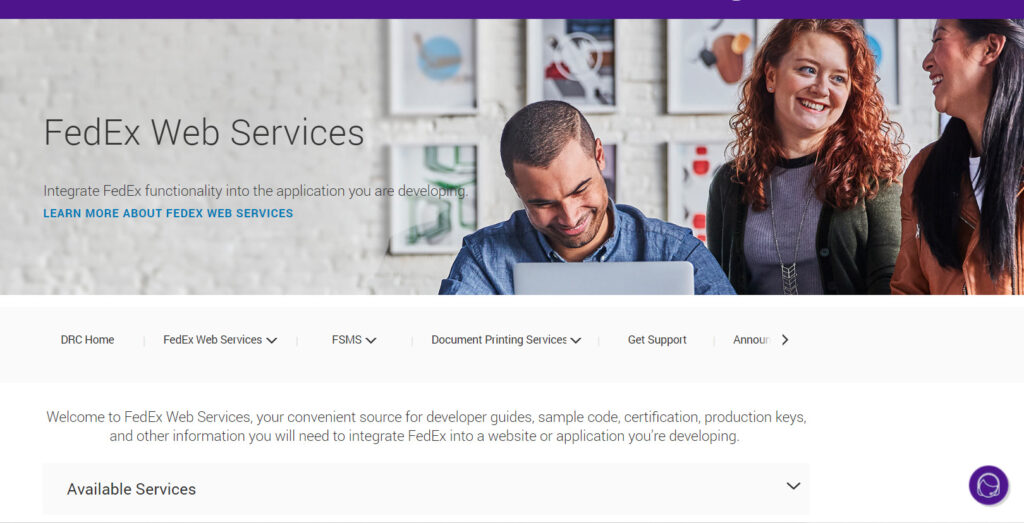
上記の画像のようなページに進むことができましたか?
出来たら、下へスクロールしていきましょう。


矢印の絵が書いてある「Move to Production」をクリックしましょう。
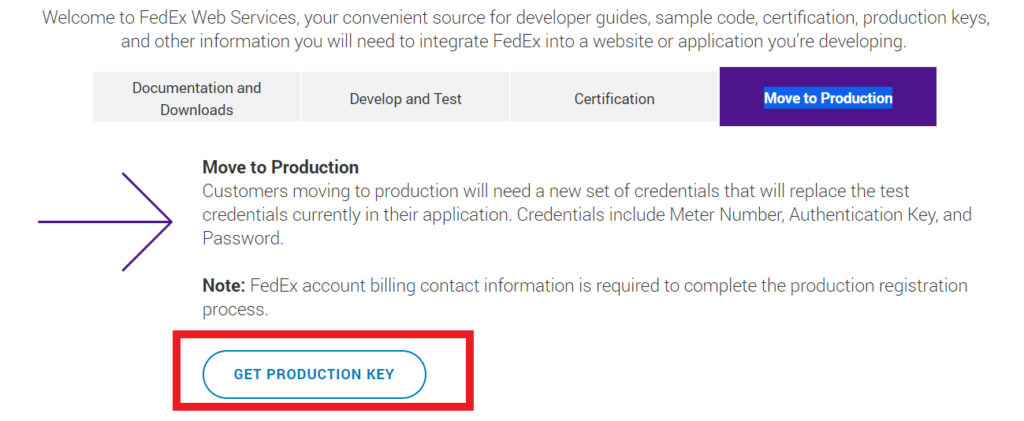
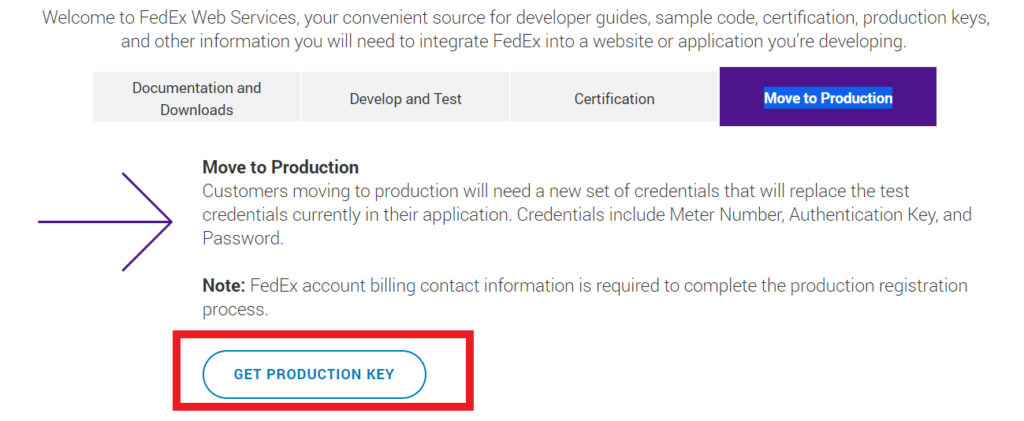
「GET PRODUCTION KEY」をクリックしましょう。
進むと下記のページに進みます。
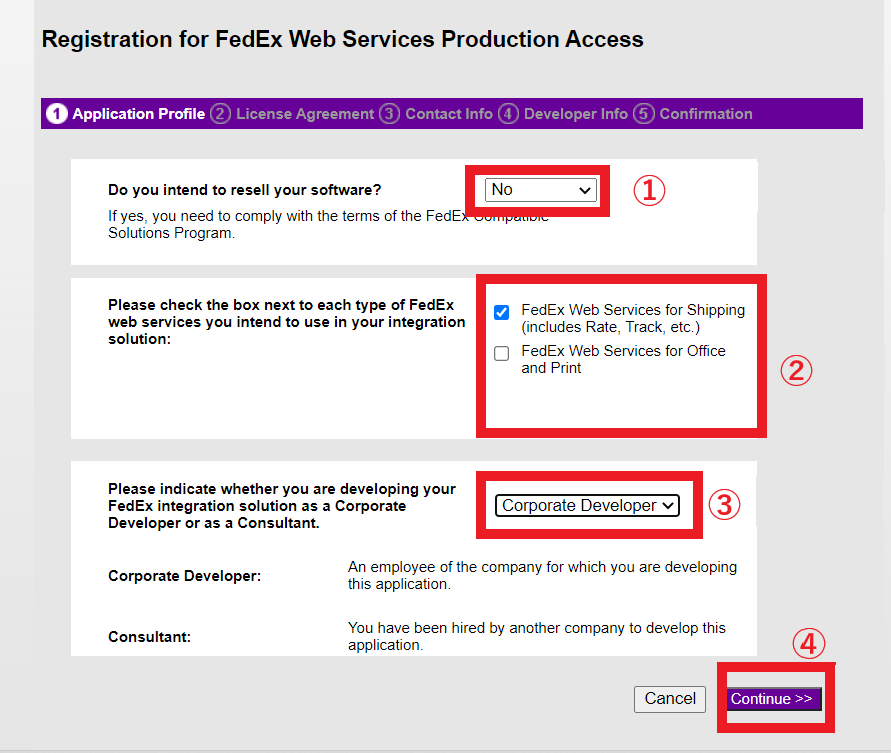
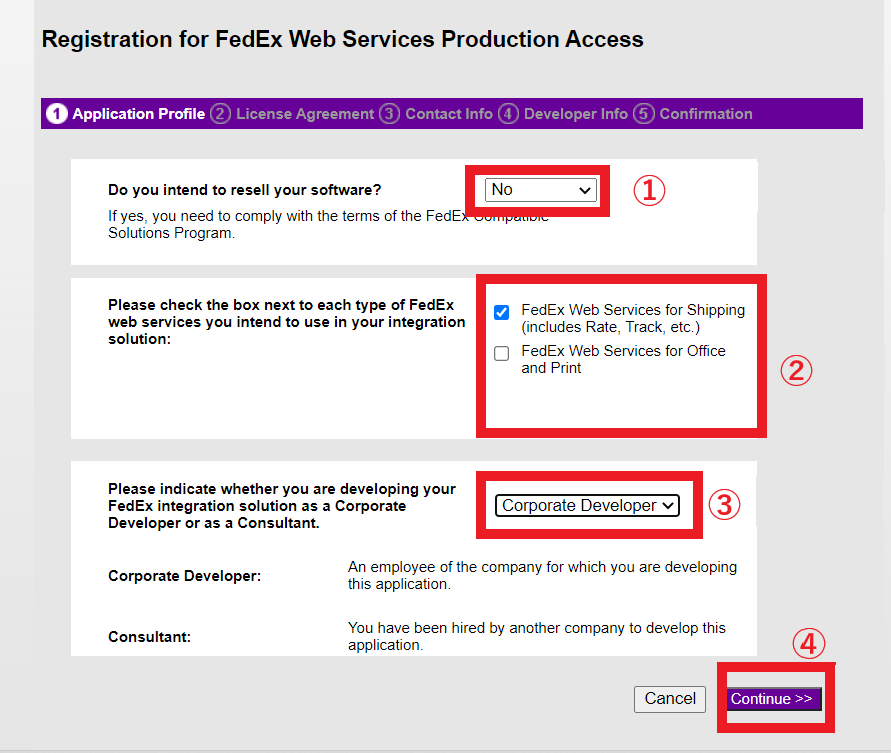
ここは上から順番に…。
- 「No」を選択する
- 上の「FedEx Web Services for Shipping (includes Rate, Track, etc.)」にチェックを入れる
- 「Corporate Developer」を選択する
- 最後に「continue」をクリックする


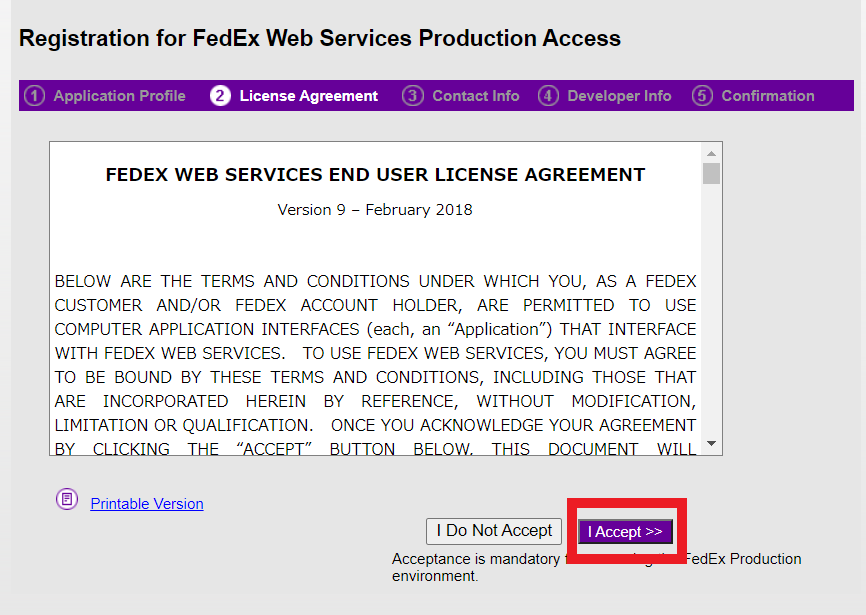
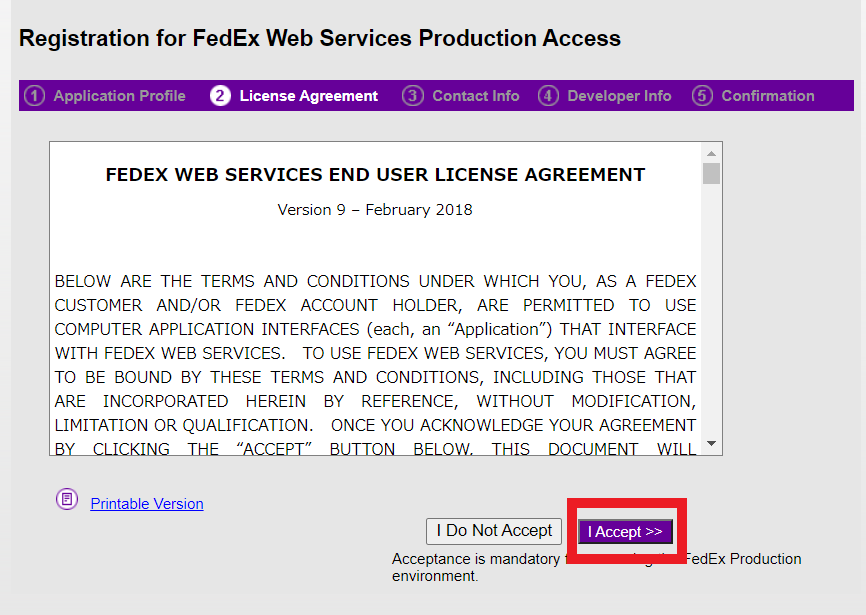
「I Accept」をクリックしましょう。
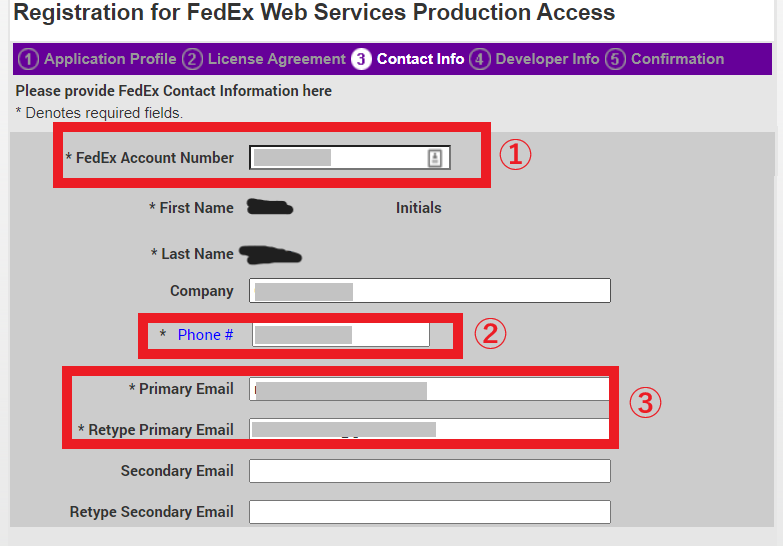
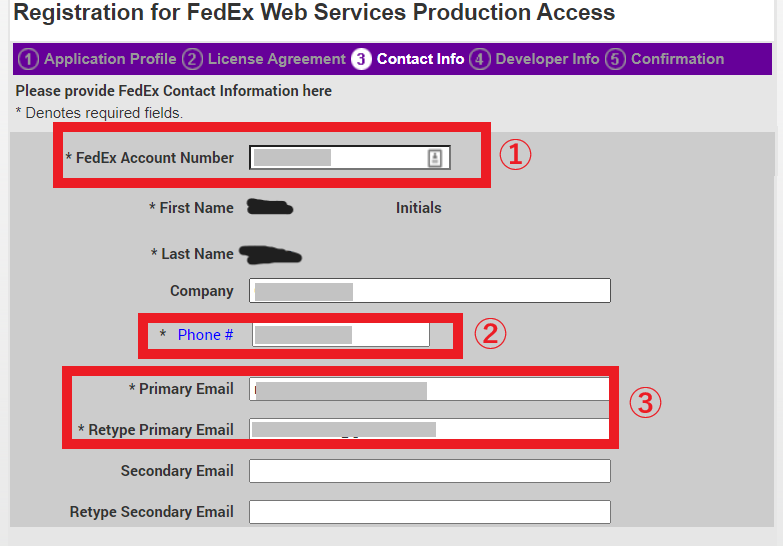
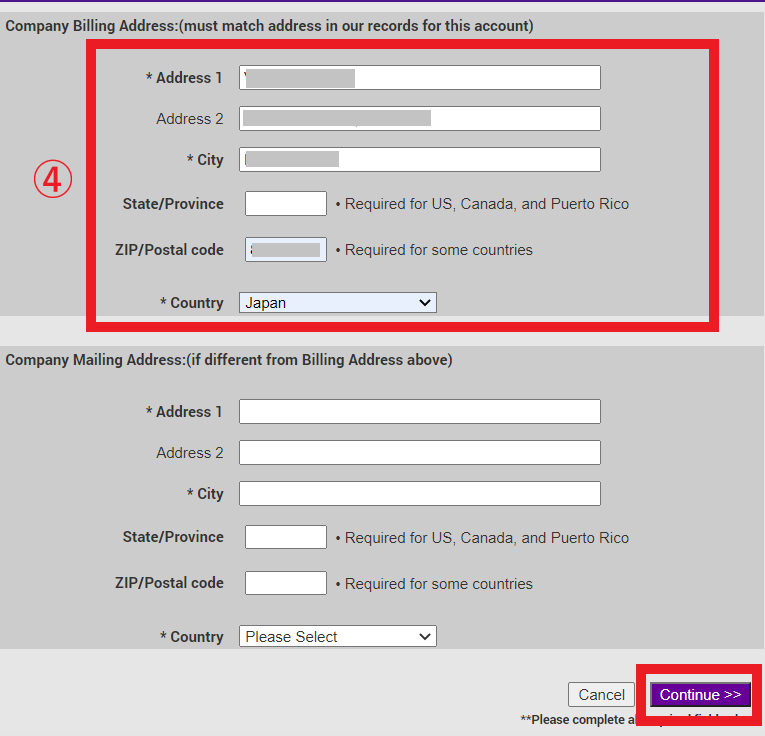
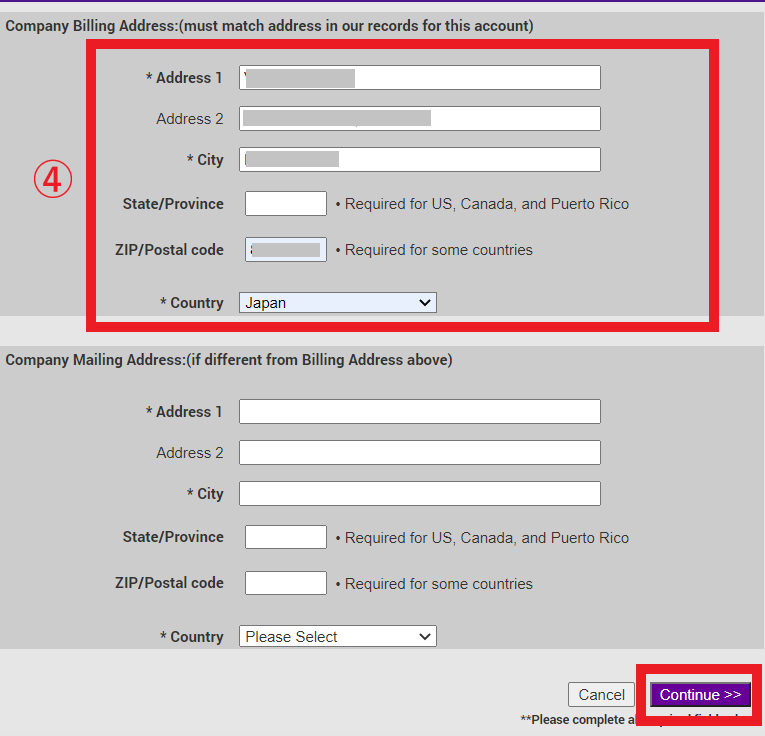
- Fedexのアカウントナンバー(9桁)
- 電話番号
- メールアドレス
- 住所を入力する
を入力し最後に「continue」をクリックしましょう。
携帯番号の入力方法
例えば、電話番号が「08012345678」だったとします。
一番最初の「0」を消して「+」を入力します。
ですので入力するときは「+81 80-1234-5678」になります。
この入力方法を行わないとエラーがおこるので忘れないようにしましょう。



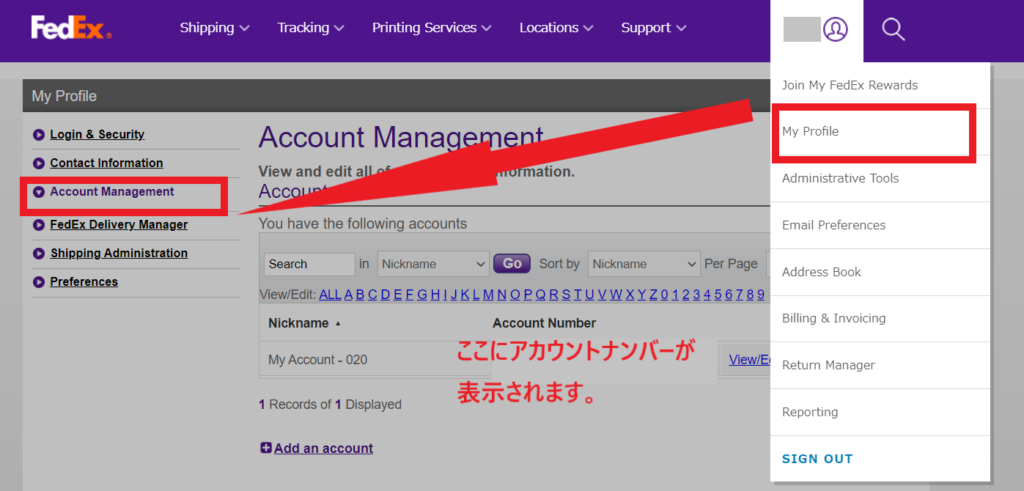
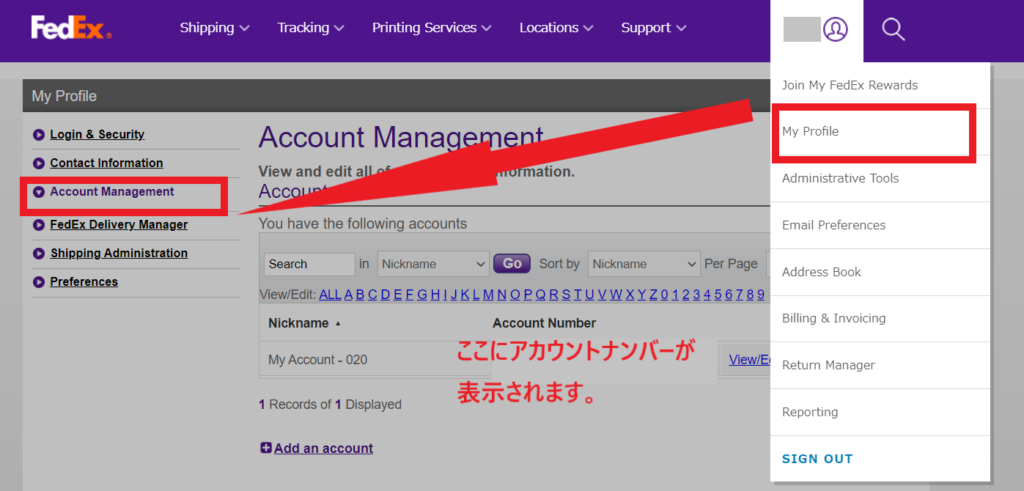
まず右上から「My Profile」をクリックして「Account Management」をクリックすれば9桁のアカウントナンバーが表示されます。
ただし、アカウントナンバーを申請したばかりの方は発行されるまでに少し時間がかかりますので反映されるまで待ちましょう。


ボックスにチェックを入れて「continue」をクリックします。


ここでやっと、「Authentication Key」や「Meter Number」が表示されました。
これを「HIROGETE」で入力していくので消さないようにメモしておくかコピーしておきましょう。


そこに記載してあるパスワードも必要ですので
チェックしておきましょう。
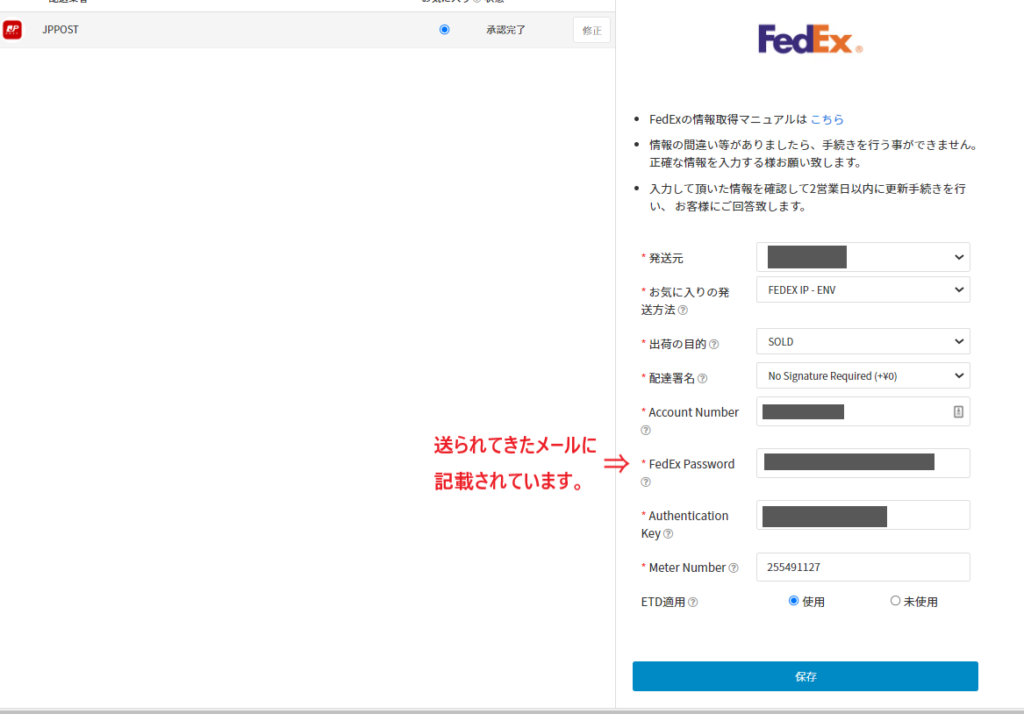
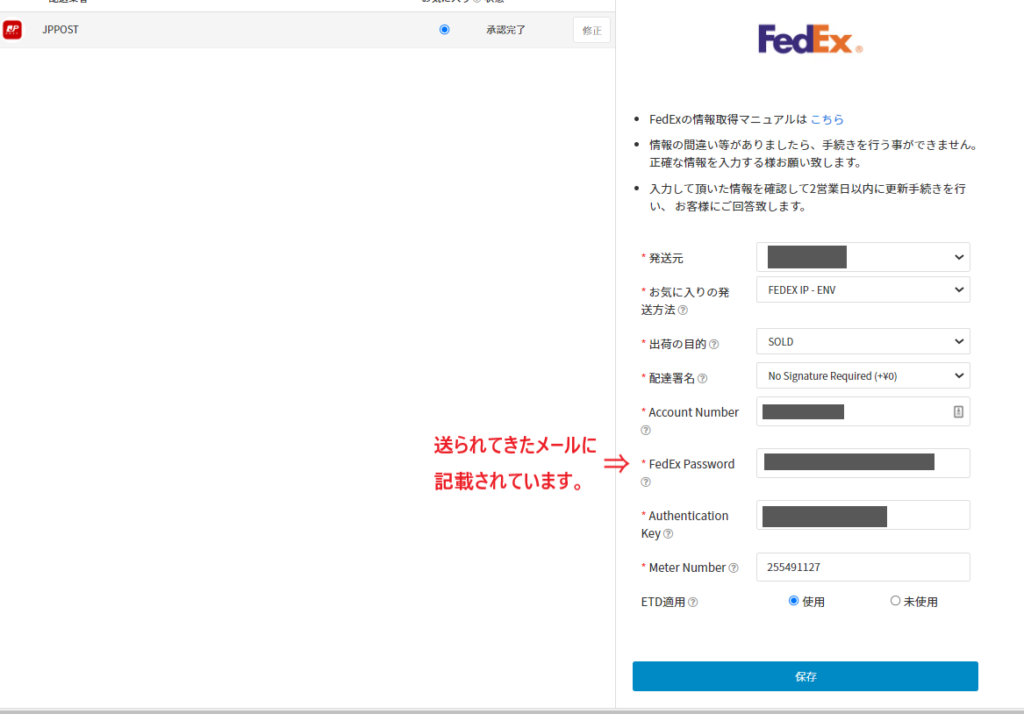
「HIROGETE」に戻って情報を入力していきます。
- 出荷の目的は、eBayで商品を販売したものを発送するので「sold」を選択しましょう。
- 配達署名はオプションになります。(有料)
- Account Number⇒Fedexの9桁のアカウントナンバー
- FedEx Password⇒送られてきたメールに記載しています。
- ETD適用とは電子インボイスを利用するか選択できます。
電子インボイスとは
電子インボイスを利用することで、インクや印刷紙の節約になりますし、通関手続きがスムーズに進みます。


全て確認したら、「保存」をクリックしましょう。
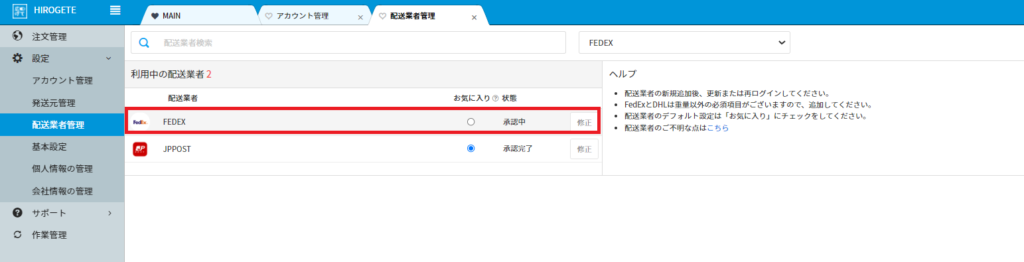
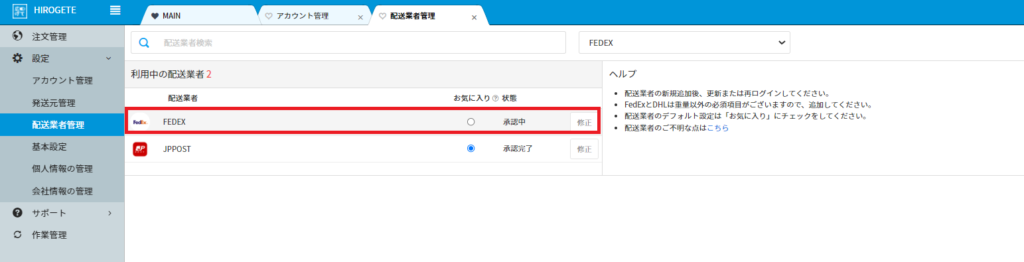
Fedexが追加されましたね。
まだ「承認中」なのでラベル発行はできません。


待ちましょう。
DHLアカウントの連携方法


先ほど、Fedexのアカウント連携の説明をしましたが、最後はDHLのアカウント連携方法を紹介します。
DHLもFedex同様に、個人事業主か法人の方で契約をしアカウントナンバーを取得しておかなければいけません。
詳しくはそこをチェックしてね~!




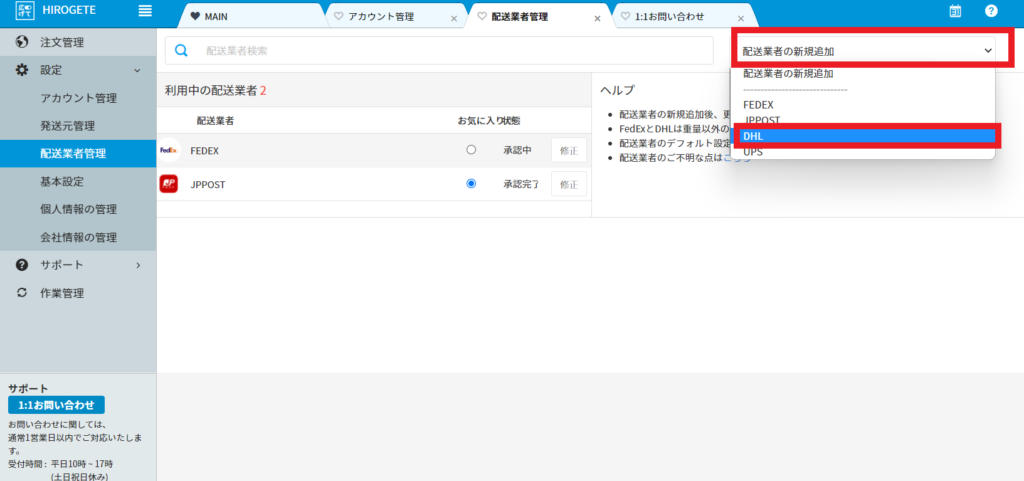
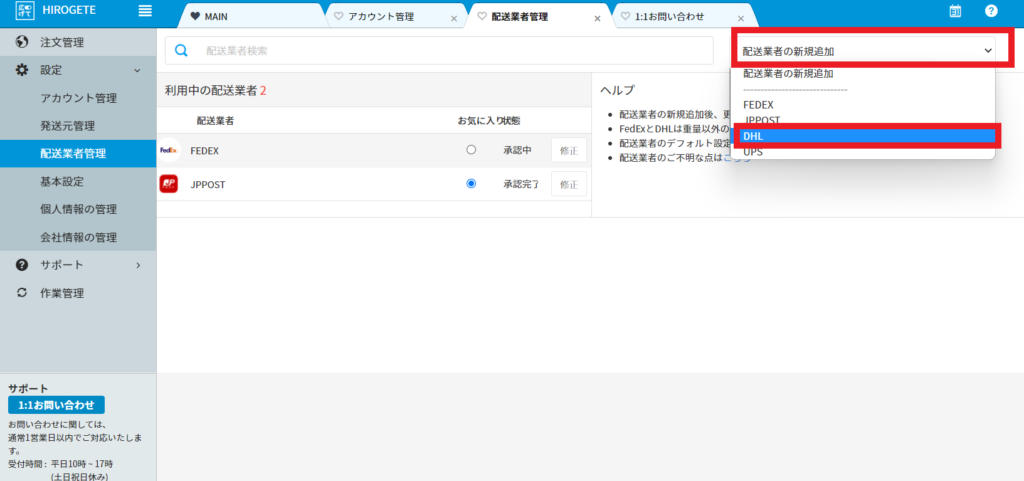
まずは、これまでと同じように「配送業者管理」ページに進み、「配送業者の新規追加」⇒「DHL」をクリックしましょう。
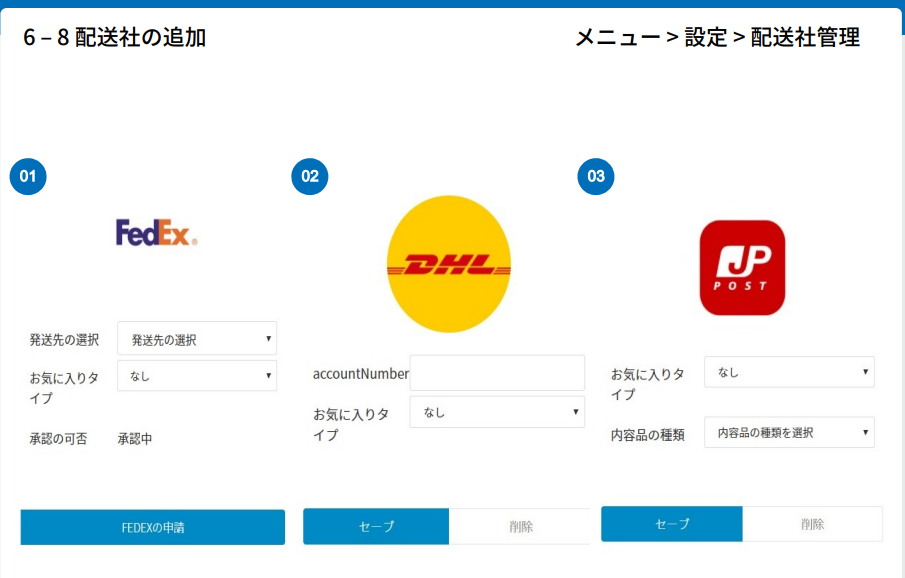
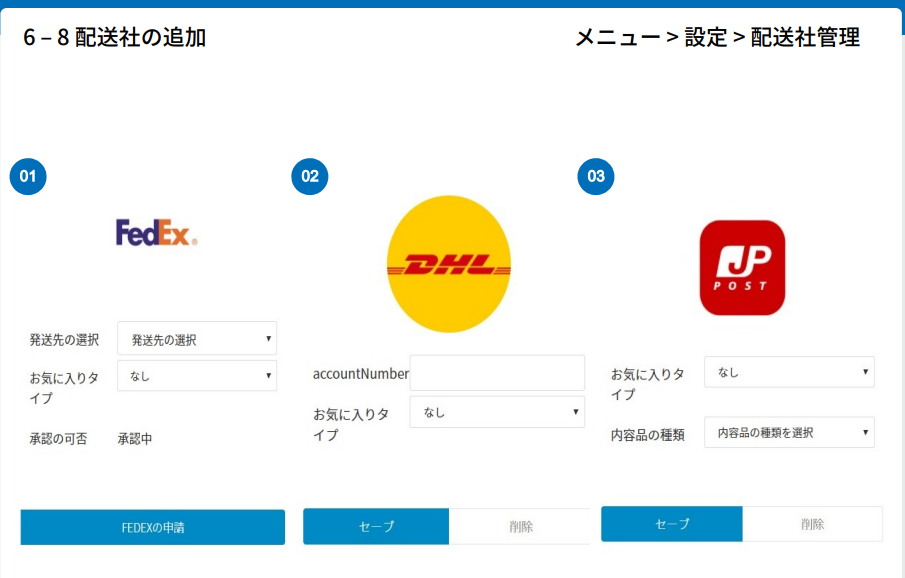
アカウントNo. お気に入りタイプを入力しセーブをクリック。
問題がなければすぐに承認が完了されます。
最後にラベル発行の方法を紹介していきますね!


ラベル発行の方法


ラベル発行はとっても簡単ですが、一番初めに少しだけ設定を行わなければいけません。
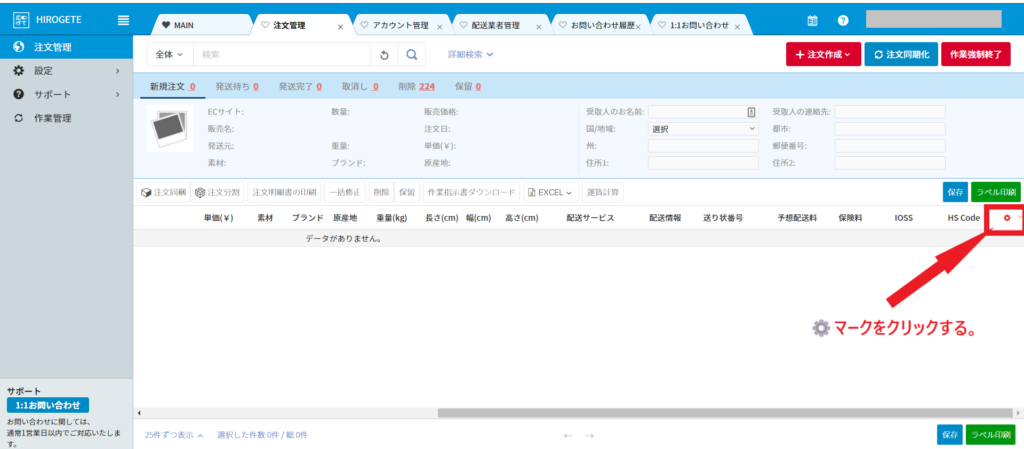
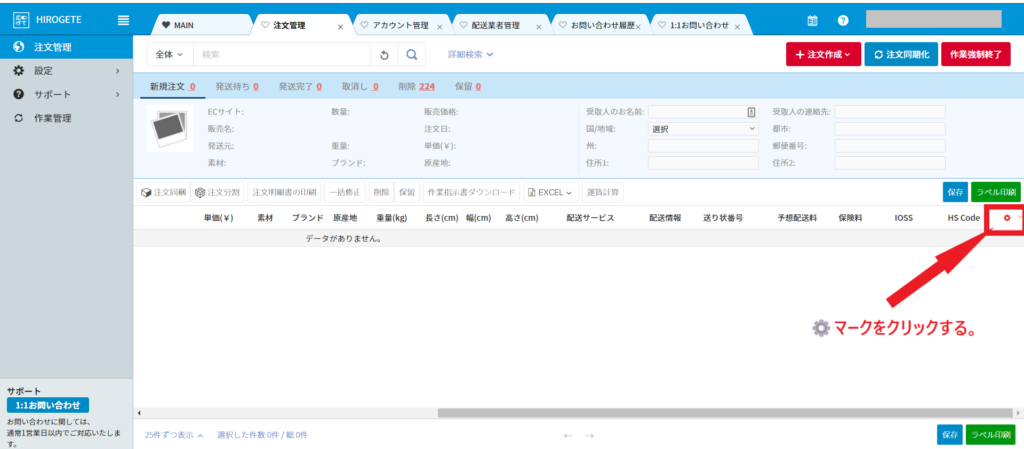
注文管理画面を右へスクロールしていくと「⚙マーク」がありますのでそこをクリックします。


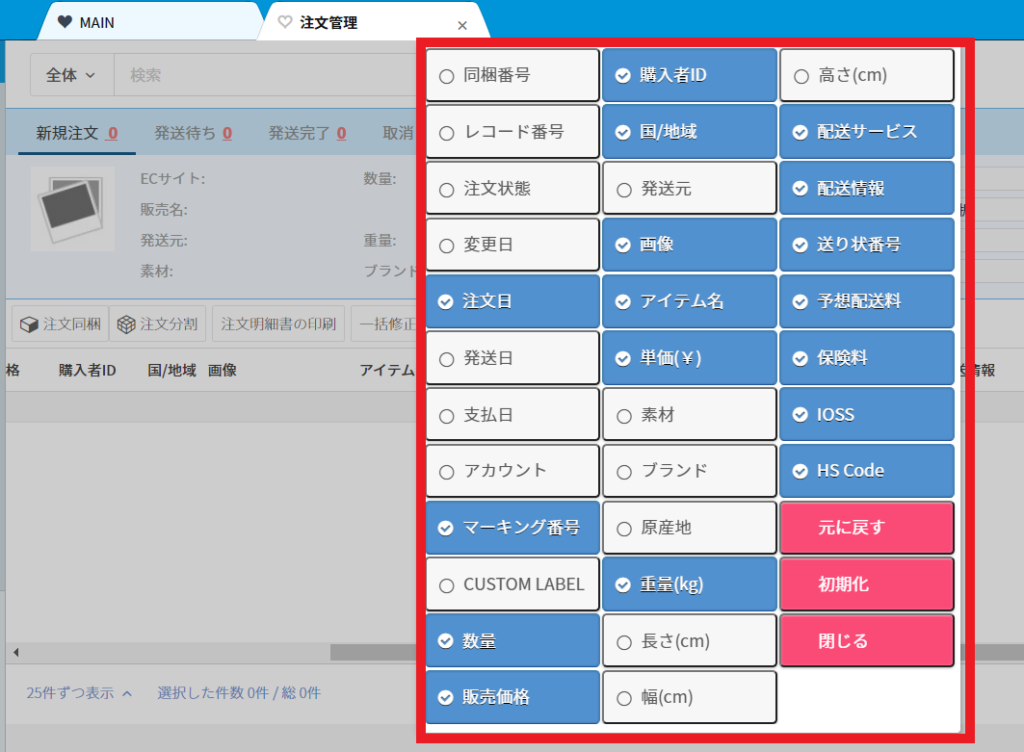
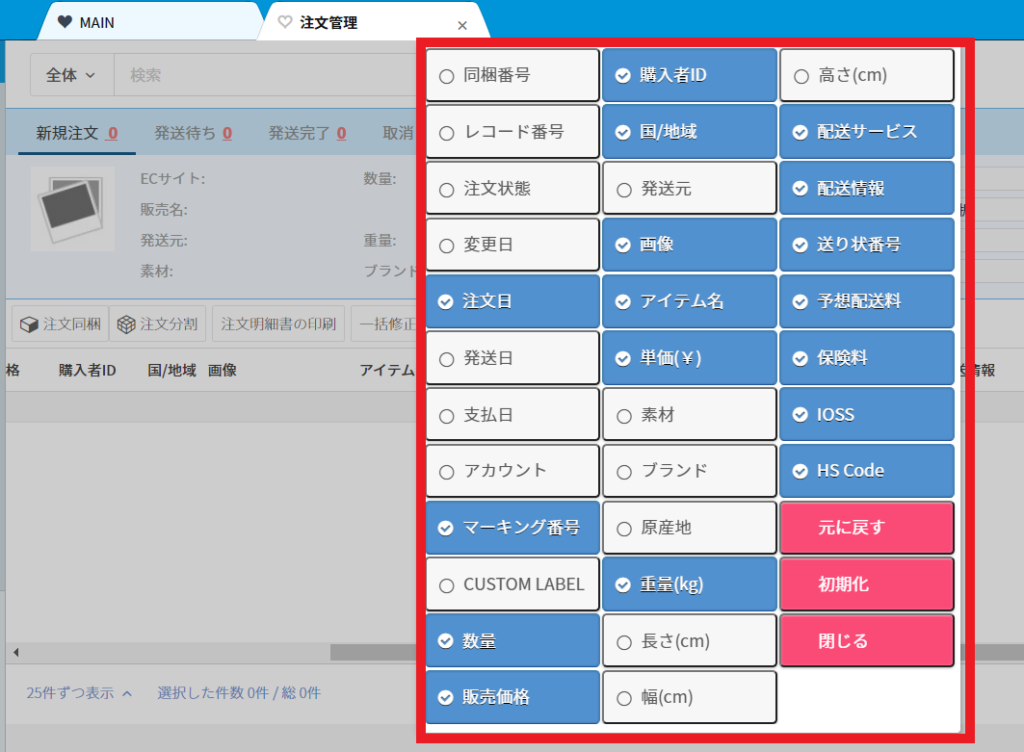
ちなみにこれは初期設定のままだよ。


青色⇒表示設定済み
白⇒表示未設定
という意味になります。
まだ初期設定では、「素材」「ブランド」「原産地」「長さ」「幅」「高さ」が未表示になっています。
これらの項目はFedexやDHLで発送する際に必須入力項目となっているので、ここをクリックして青色にしましょう。


設定後、青色に変わっていますよね。
「閉じる」をクリックすれば準備完了です。
①注文同期化をクリックする。
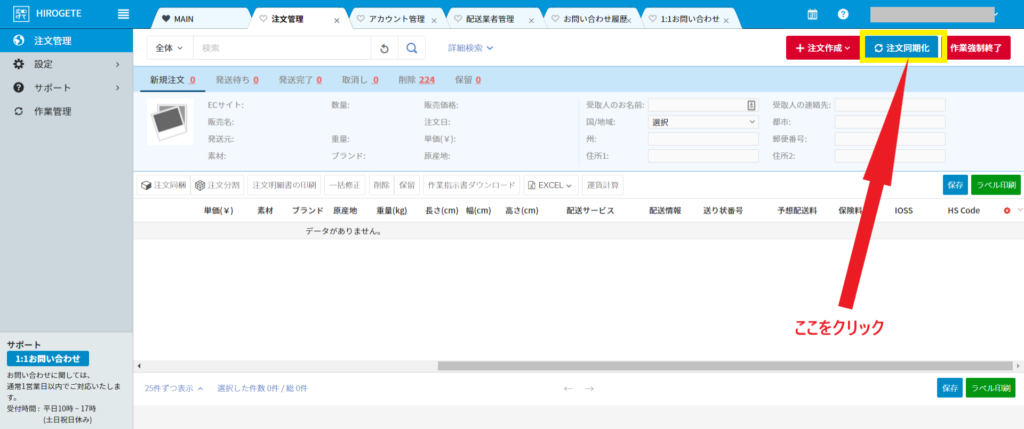
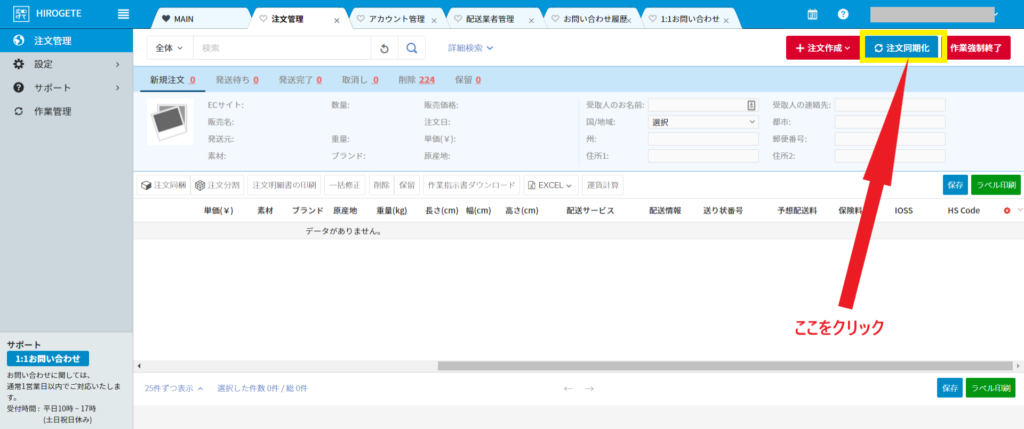
注文管理画面で「注文同期化」をクリックしましょう。
しばらくすると、eBayで購入された商品一覧がずらっと表示されます。
同じバイヤーから別の日に購入されたとしても
まとめてくれるんだ!





つまり「HIROGETE」を使えばバイヤーごとに商品をまとめてくれるから、商品の発送ミスを防ぐことができるんですね!


トークンの更新が上手くいっていない可能性があります。
もし作業管理のメッセージに「access token get fail: the provided authorization refresh token is invalid or was issued to another client」という記録あればebayトークン更新が必要な状態です。
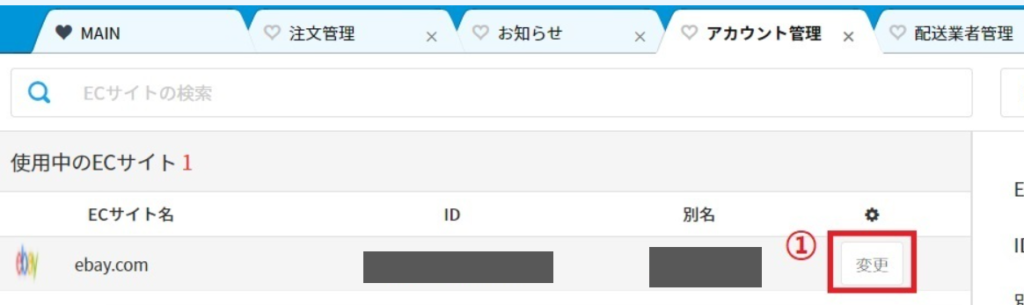
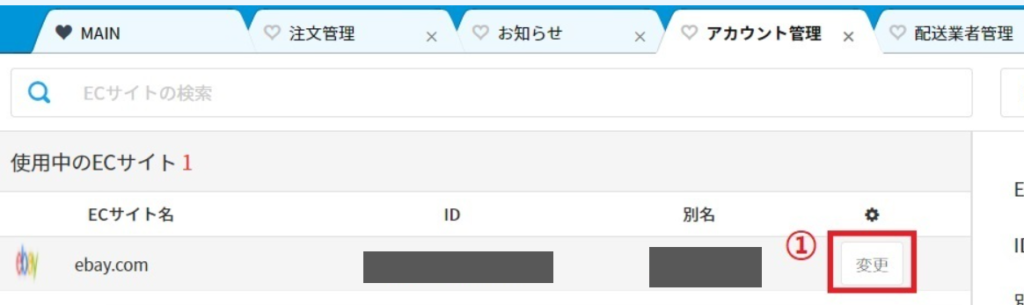
「アカウント管理」から「変更」をクリックして指示に従ってeBayに再ログインすればOK。
それでも解決しない場合は「お問い合わせ」をして聞いてみましょう。
②発送する商品にチェックを入れる


注文同期が終わったら、発送する商品のチェックボックスにチェックを入れます。
発送元(自分の住所)、バイヤーの住所が自動で入力されるよ。





③発送する商品の情報を入力していく
![]()
![]()
画像の赤枠部分を入力していきます。
※すべて英語で入力しましょう。
- アイテム名⇒eBayのタイトルがそのまま反映されています。不自然な単語(例:送料無料など)は削除しましょう。
- 単価⇒ドルから円に換えてから入力しましょう。
- 素材⇒商品の素材を入力します(paper、plasticなど)
- ブランド⇒ブランド名が分からなければ「Unknown」と入力しましょう。
- 原産地⇒日本なら「JP」分からなければ「Unknown」と入力しましょう。
- 重量⇒梱包後の重さを入力。単位が「kg」なので入力ミスにご注意!
- 「長さ」「幅」「高さ」⇒これも梱包後のサイズです。
- 配送サービス⇒配送方法を選択
- IOSS⇒VATのことです。必要な場合は入力しましょう。
全て入力したら「ラベル印刷」をクリックします。
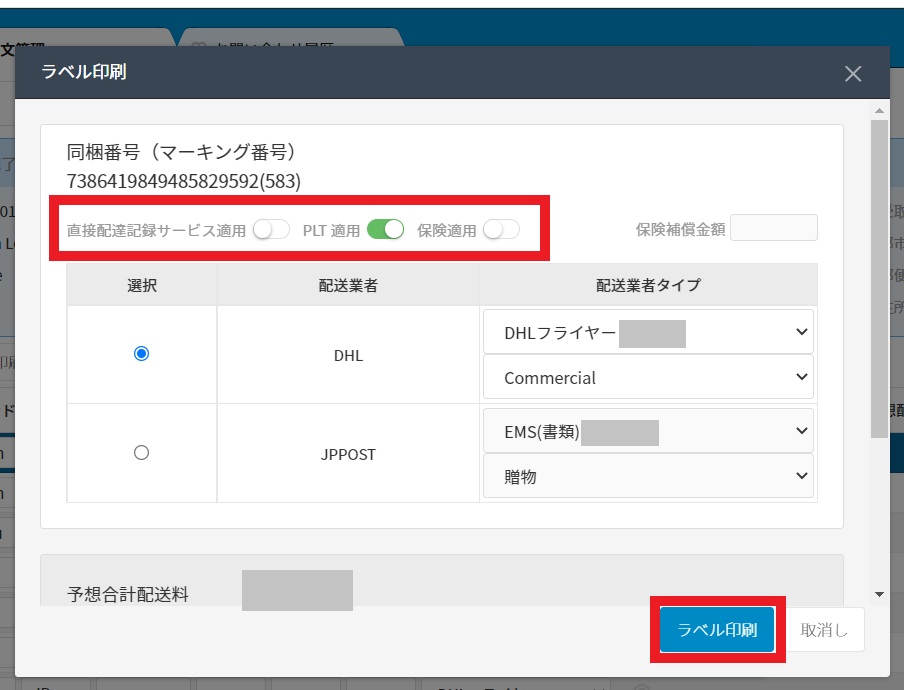
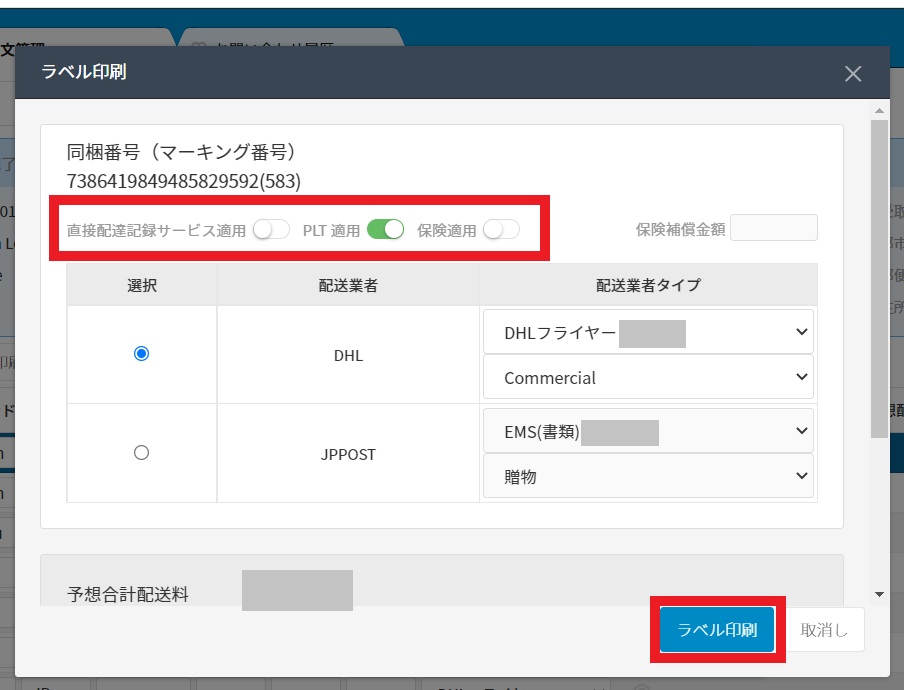
すると上記画像のようなページに切り替わります。
- 直接配達記録サービスを利用する場合はオンにしましょう(有料)
- DHLで発送しペーパーレス取引する場合はPLT適用する。(FedexはETD適用)
- 保険を適用する場合はオンにしましょう。(EMSは2万円まで、Fedexは1万円までそれぞれ補償がついています。DHLは要確認)
注意してほしいのがあくまでも「予想」だってこと。
覚えておいてね。


あとはラベル印刷をクリックをして印刷すればラベル発行は完了だよ!
印刷したらパウチに入れるのを忘れずに!
集荷依頼を行おう!


ラベルを発行した商品は「注文管理画面」の「発送待ち」のところへ移動しています。


赤枠のところをクリックすれば集荷依頼をすることが出来ます。
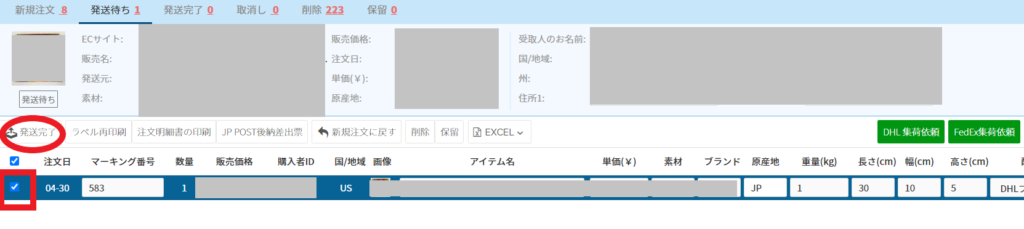
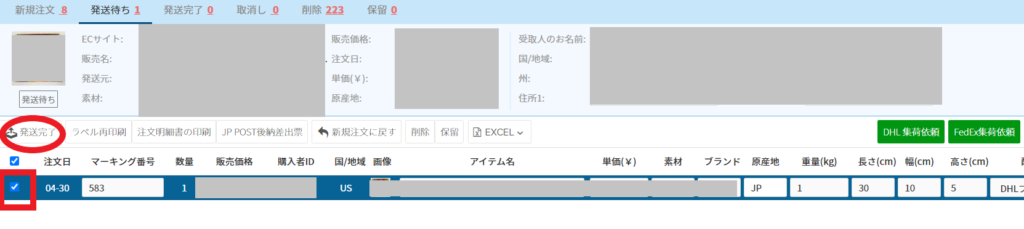
発送後はチェックボックスにチェックを入れて「発送完了」をクリックすれば自動でeBayへ追跡番号が付与され、商品の発送が完了します。
手間が省けるね~。
これで無料で利用できるのは本当にすごいと思うよ!




長くなってしまいましたがここまで読んで頂きありがとうございます。
- 「HIROGETE」の特徴
- 「HIROGETE」の登録方法
- 日本郵便、Fedex、DHLとの連携方法
- 発行ラベルの作成方法
について紹介しましたね。
使い方をマスターして作業効率を上げていきましょう。


ありがたいことにたくさんの方からご連絡、ご相談を頂き本当に感謝しかありません!
やってみたいけど、一人じゃできるか不安、なかなか一歩が踏み出せない…などお困りの方に、一生懸命サポートさせていただきたいと思っております。
少しでも興味をもって頂けた方、ご連絡いただいた方から優先的にメッセージを返させていただきますので、気になる方はLINEやTwitterから質問だけでもお気軽にどうぞ!