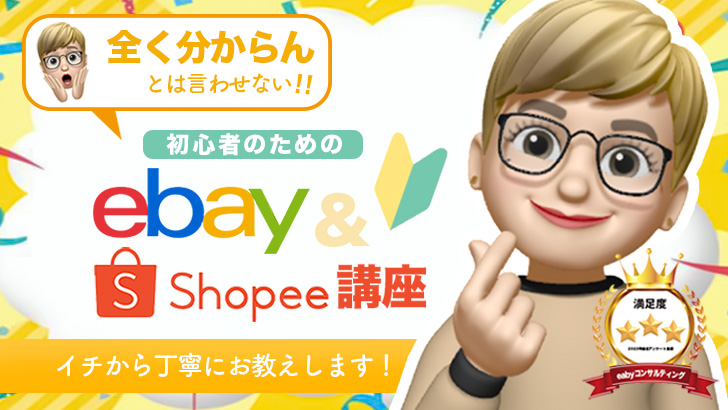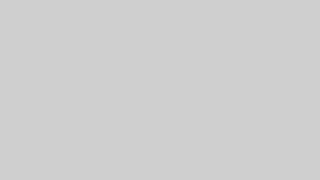eBay輸出をしながら自由気ままに過ごしています!
今回のテーマは「Fedexのラベル作成方法を学ぼう!」です。
Fedexとの個人契約ができたら、次に覚えるのはラベルの作成方法です。
 太郎
太郎当記事では、Fedexの公式サイトからのラベル作成方法を画像を使ってわかりやすく紹介していますので、ぜひ参考にしてください!
なお、Fedexとの契約方法に関しましては以下の記事をチェックしてくださいね。


Contents
Fedexのラベル作成方法


まずはじめに、以下よりFedexにログインしましょう!
Fedexの公式サイト
これから、Fedexの公式サイトからラベルを作成する方法を以下の順で紹介します。
- 出荷作成ページを表示させる
- バイヤー情報の入力
- パッケージの詳細を入力
- サービスの選択
- 貨物の詳細を入力
- 集荷


出荷作成ページを表示させる
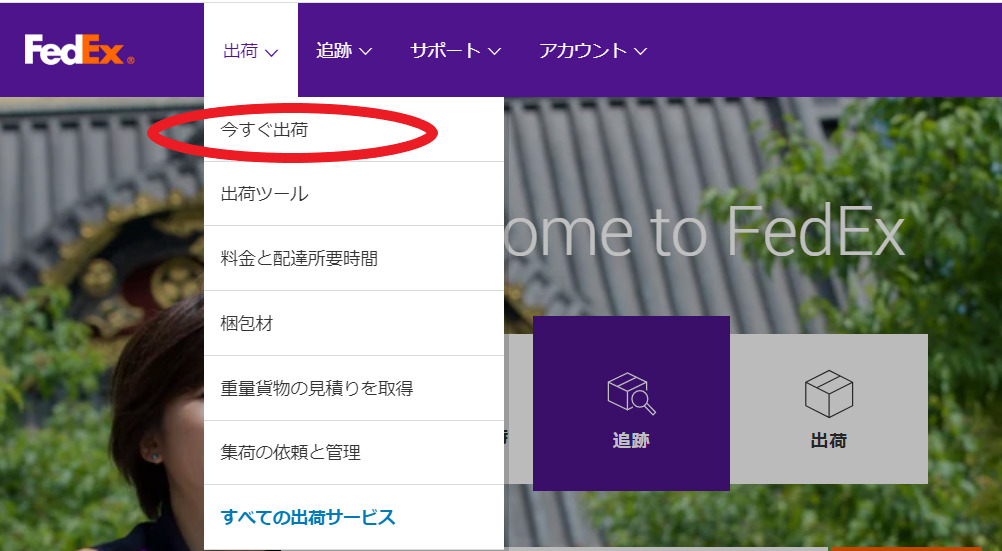
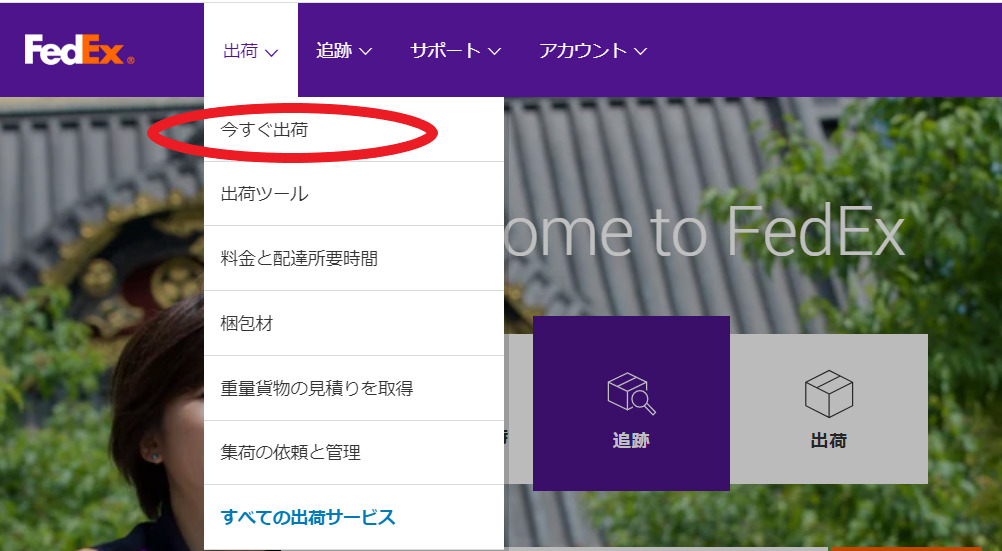
Fedexにログイン後「出荷」より「今すぐ出荷」をクリックしましょう。
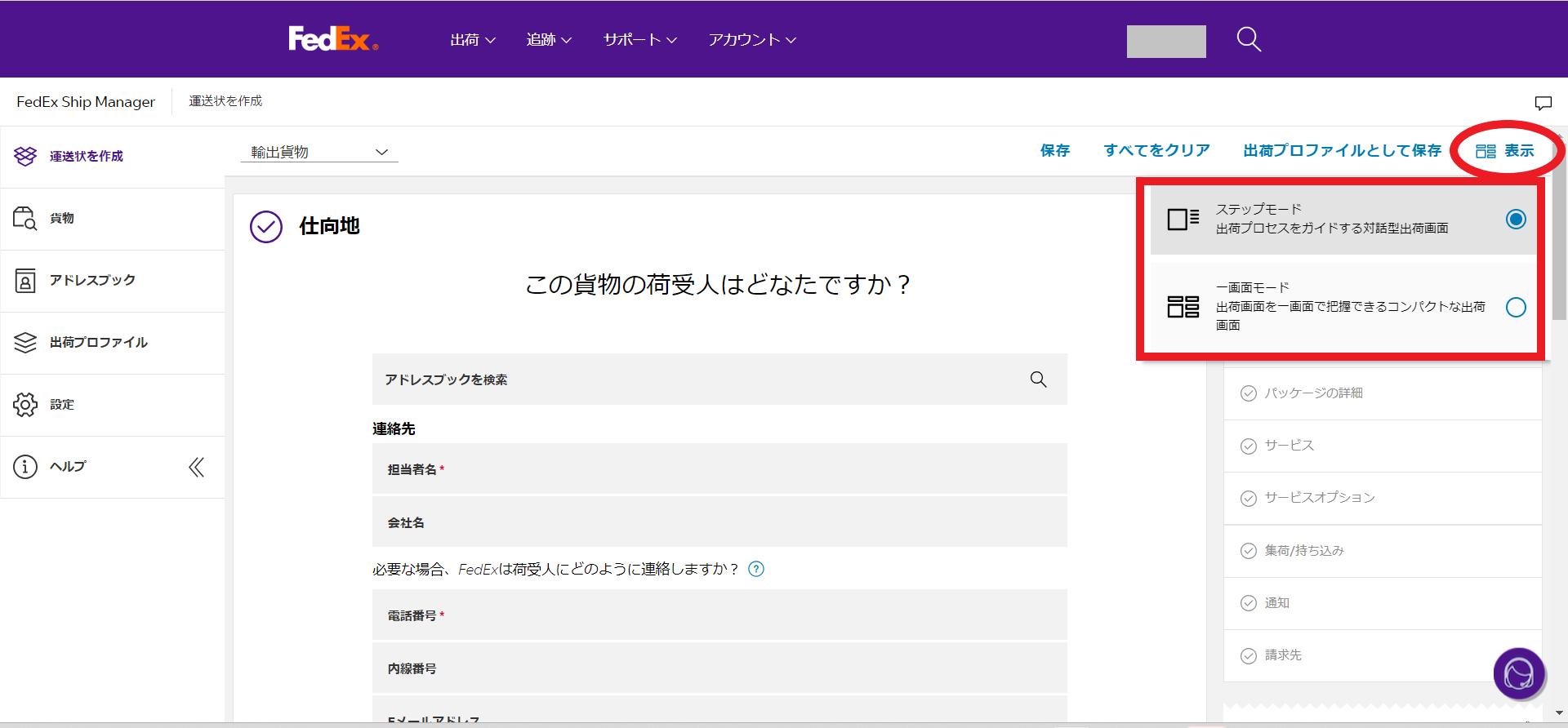
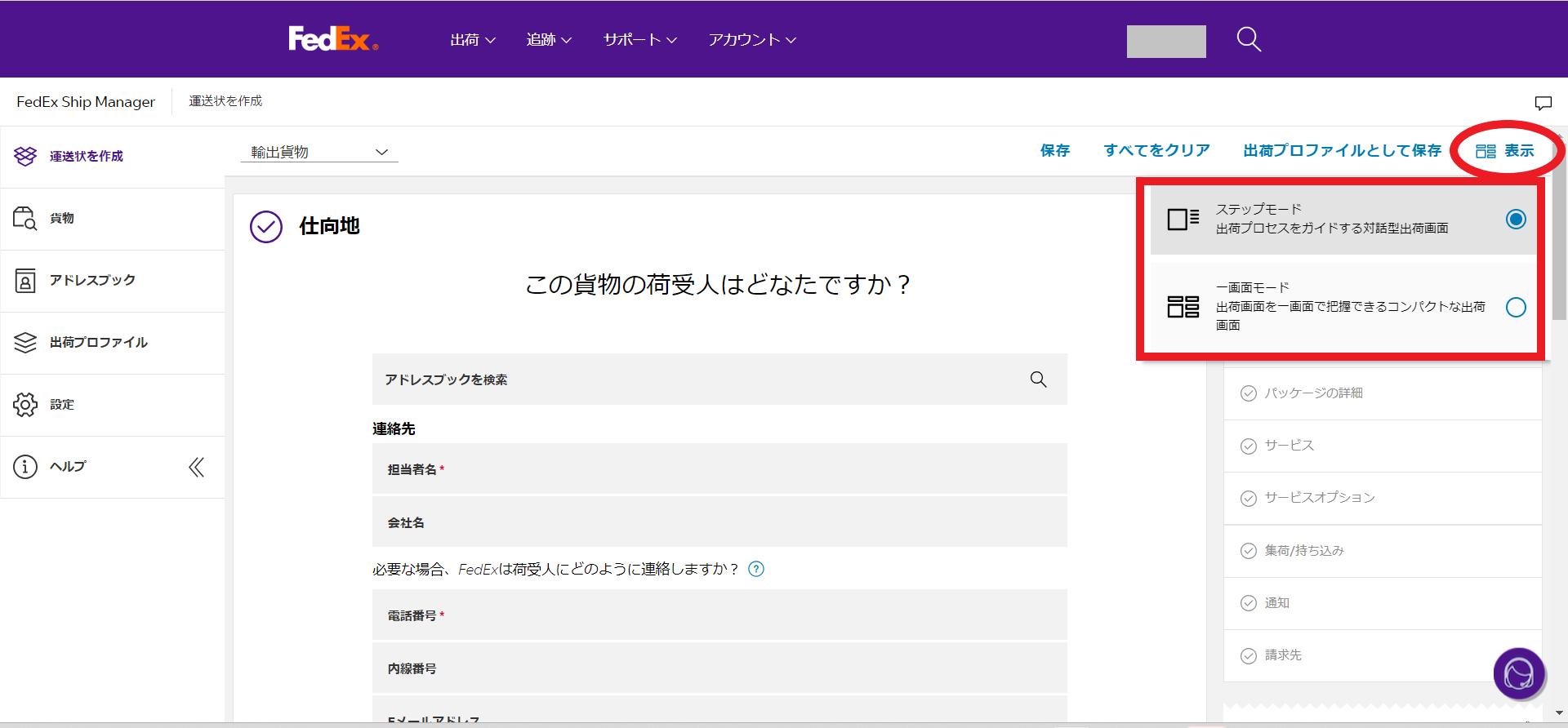
初めて利用する方は、上記画像のようにステップモードになっていると思います。
もし、一つの画面で一気に入力したい場合は右上の「表示」をクリックし「一画面モード」を選択してください。
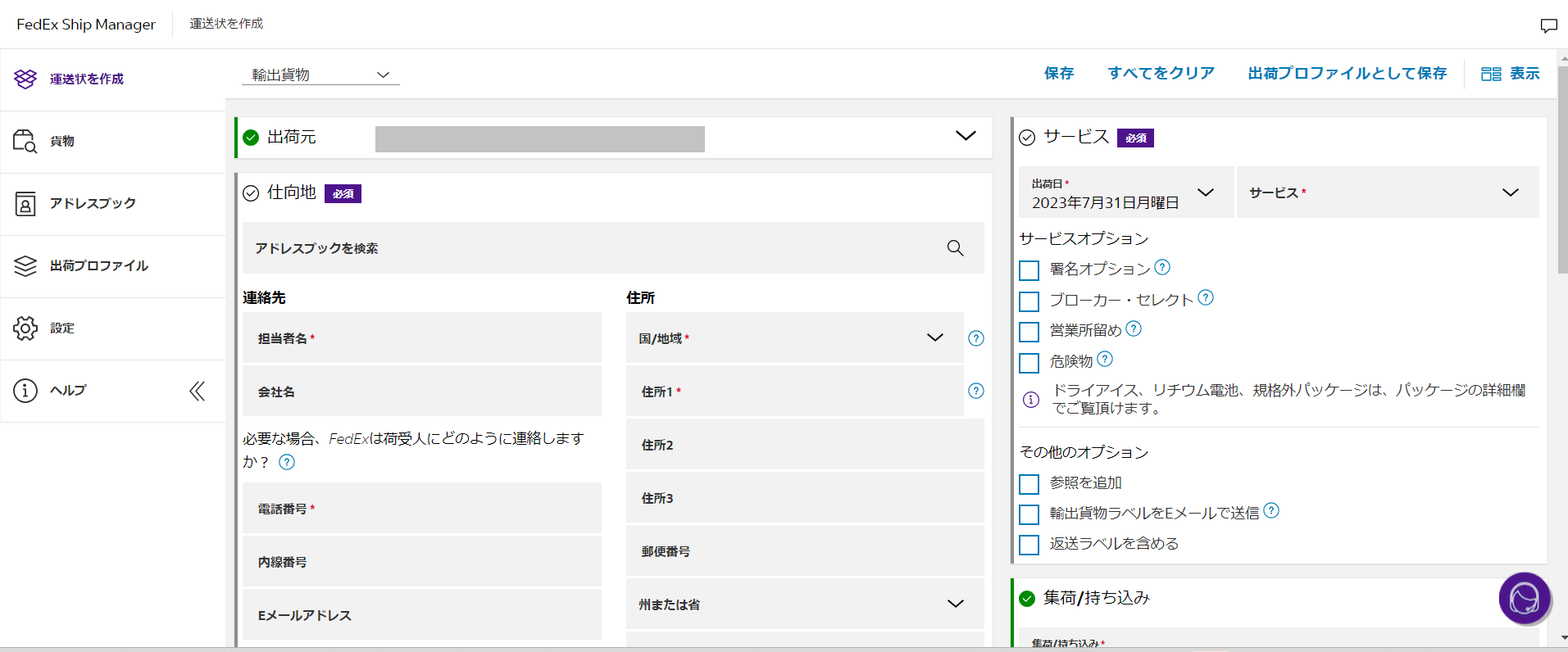
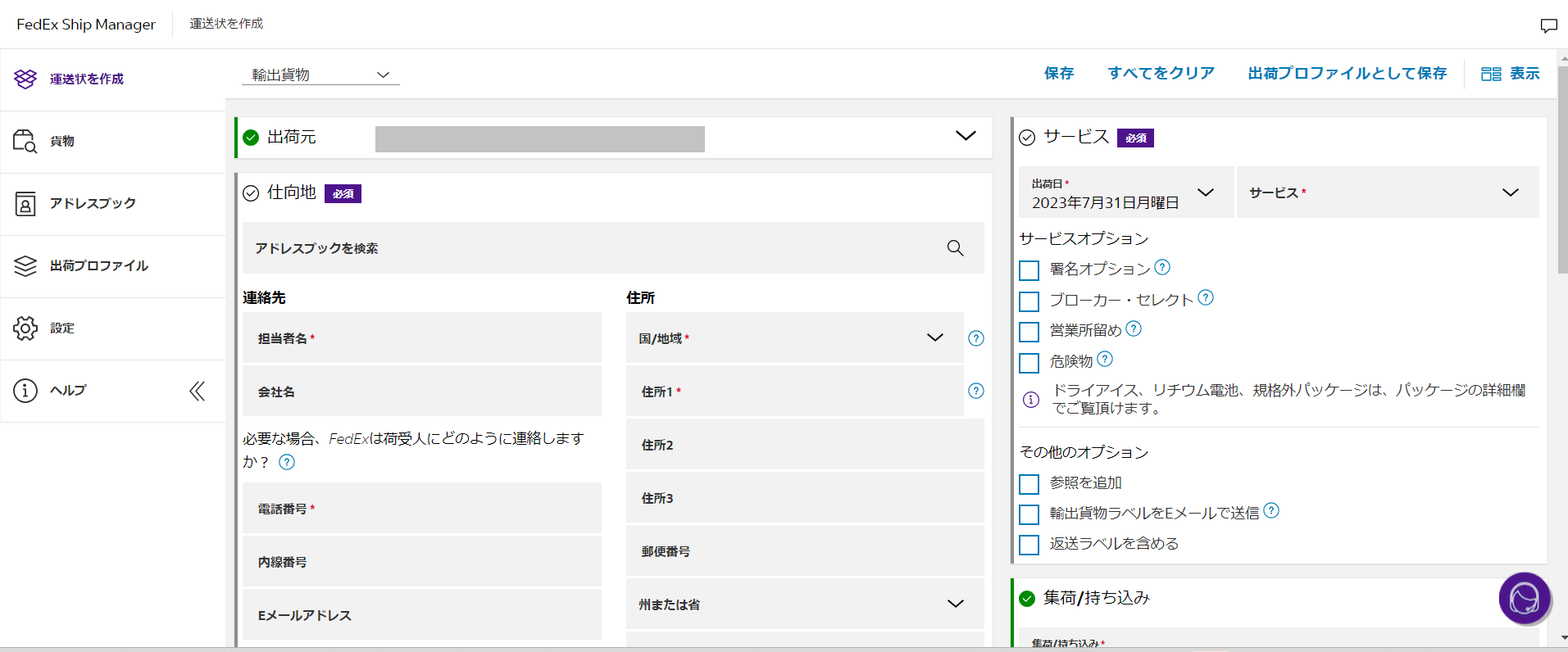
するとこのように、1ページで全ての項目を入力することが可能です。





ただし、今回は初心者の方でもわかりやすいように「ステップモード」を利用して作成していきますね。
バイヤーの情報を入力する
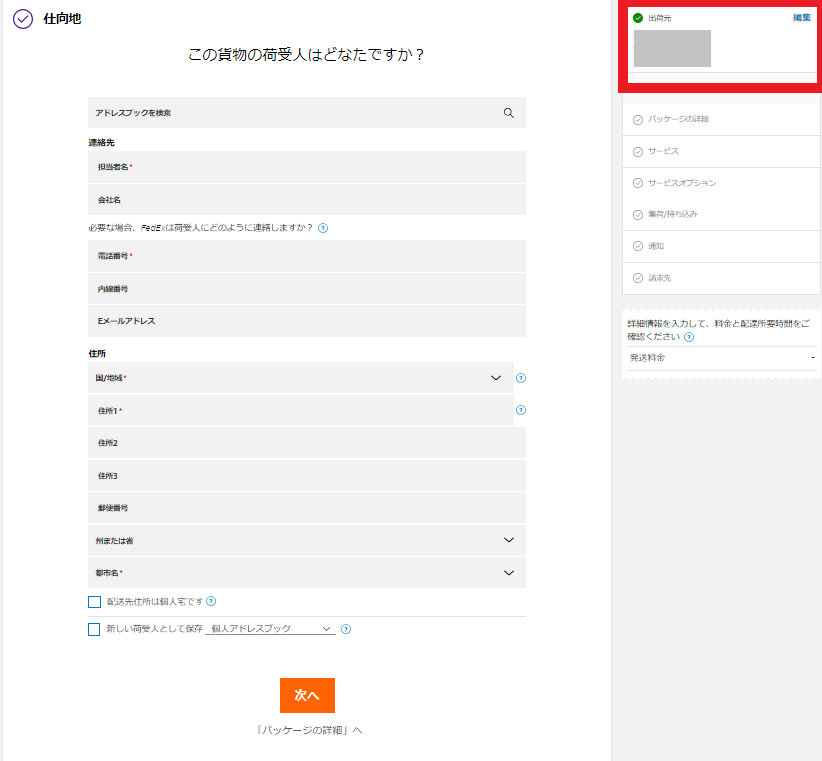
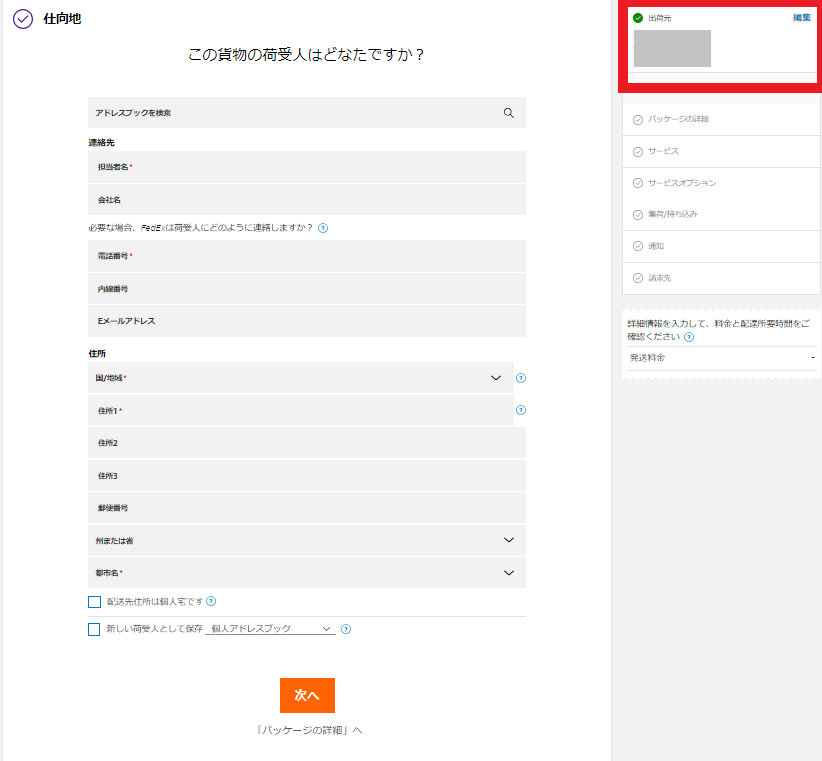
バイヤーの住所を入力していきます。
右上の「出荷元」は、あなたの住所になっているはずです。
もし、間違いがあれば編集で変更しておきましょう!
連絡先を入力しよう
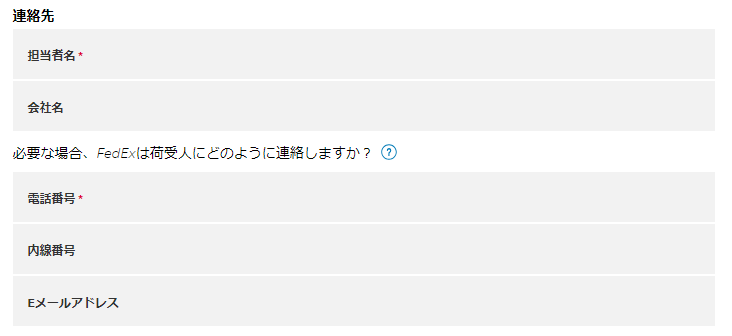
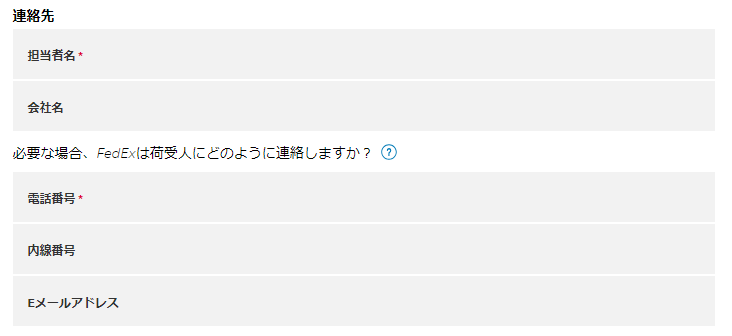
「担当者名」にバイヤー名と「電話番号」を入力してください。
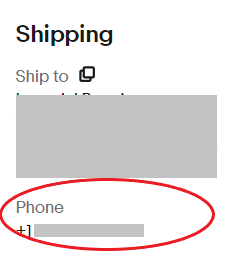
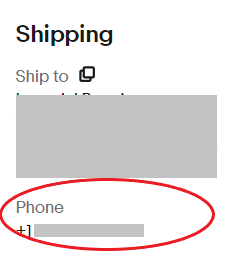



住所を入力しよう
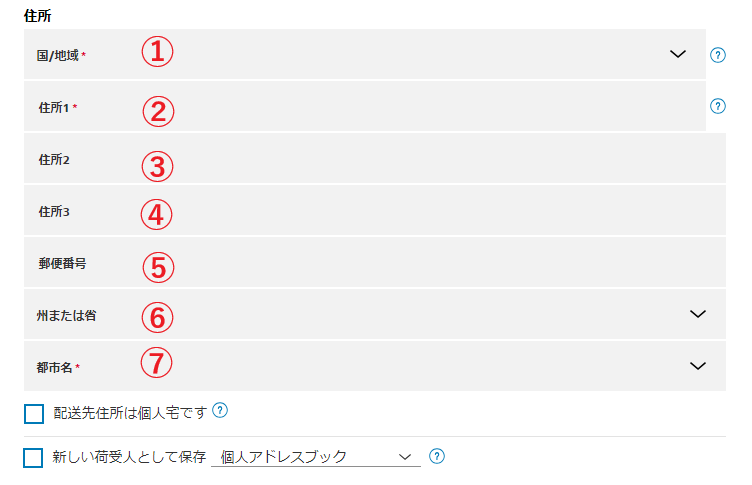
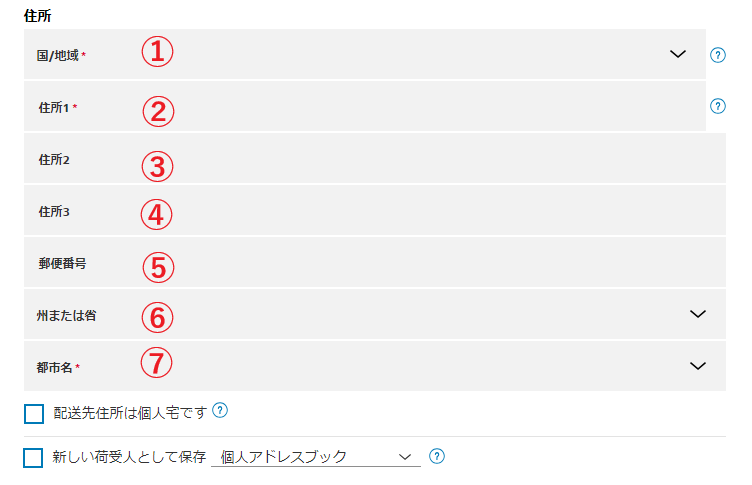
次にバイヤーの住所を入力していきましょう!
- 国名
- バイヤー住所の「street」の項目を入力
- バイヤー住所の「street」が2行ある場合はここに記入
- ほぼ入力することはない
- バイヤー住所の「zip code」の項目を入力
- バイヤー住所の「state/province」の項目を入力
- バイヤー住所の「city」の項目を入力
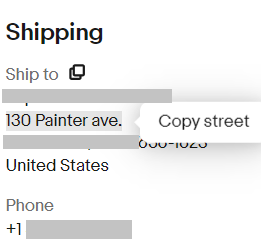
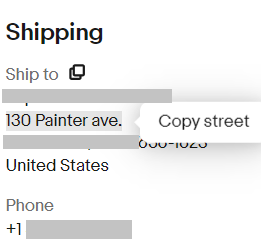
住所にカーソルを合わせると住所のどの部分のことを指しているのか表示されます。


該当住所を左クリックすれば、コピペが簡単にできます。
そこを踏まえてミスがないように入力してくださいね。
再度確認をして間違いがなければ「次へ」をクリックしてください。
パッケージの詳細を入力
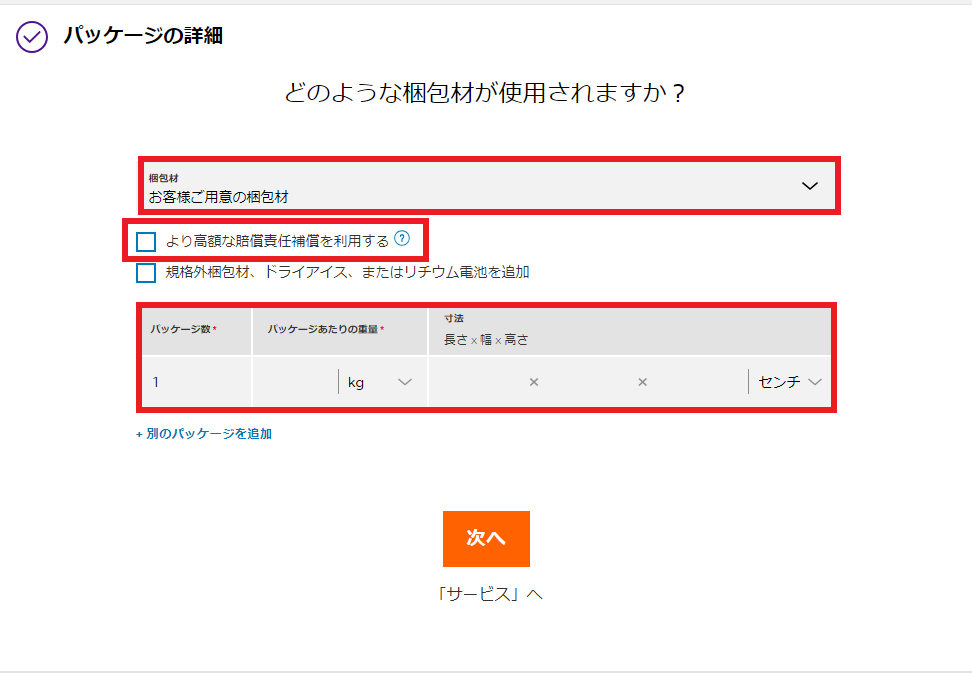
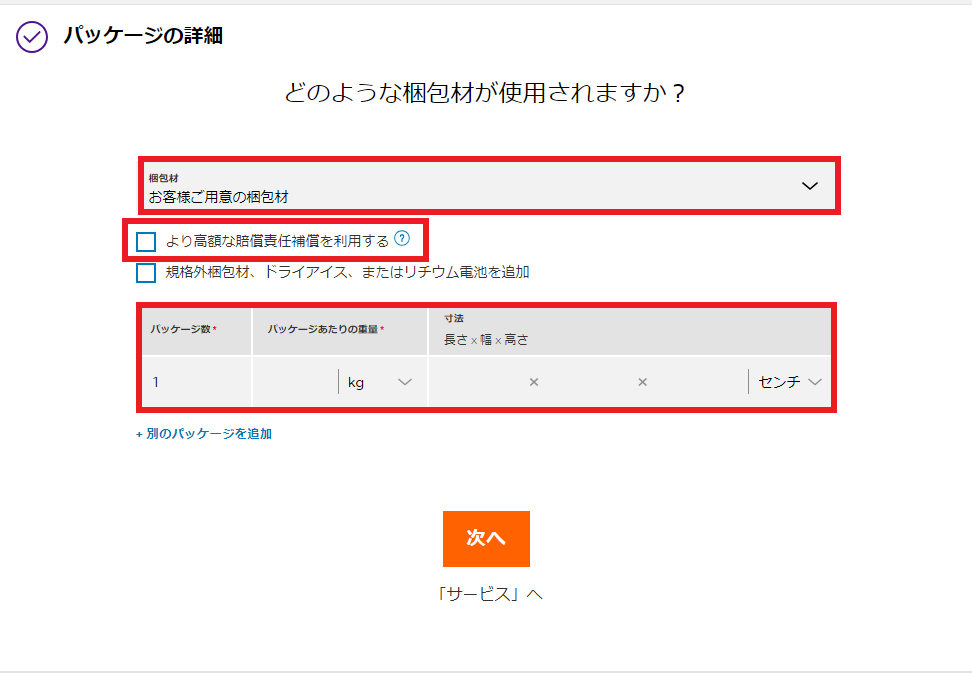
次にパッケージの詳細を入力していきます。
ここでは、高額な商品に対して賠償責任補償を利用するか選択も可能です。



自分で用意した梱包材で発送する場合は以下の情報を入力してください。
- パッケージ数
- パッケージ当たりの重量
- 長さ×幅×高さの寸法
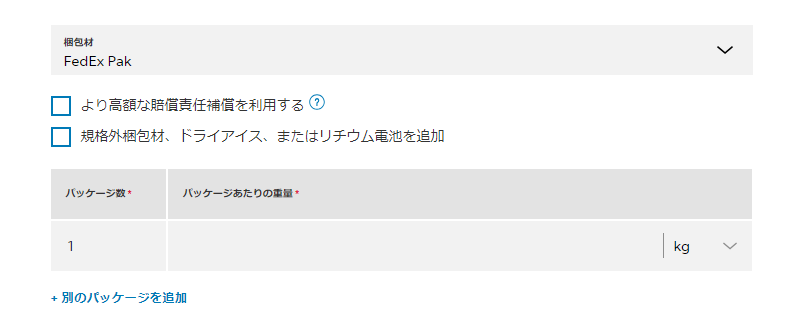
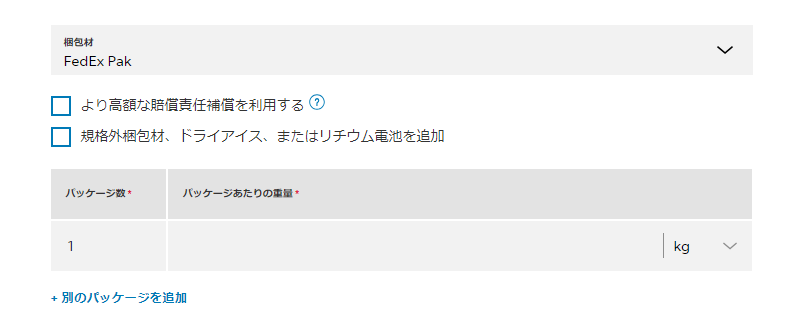
Fedexの梱包資材を利用する場合は該当する梱包材を選択して、パッケージ数と重量を入力してください。
パッケージの入力が終わったら「次へ」をクリックしましょう。
サービスの選択
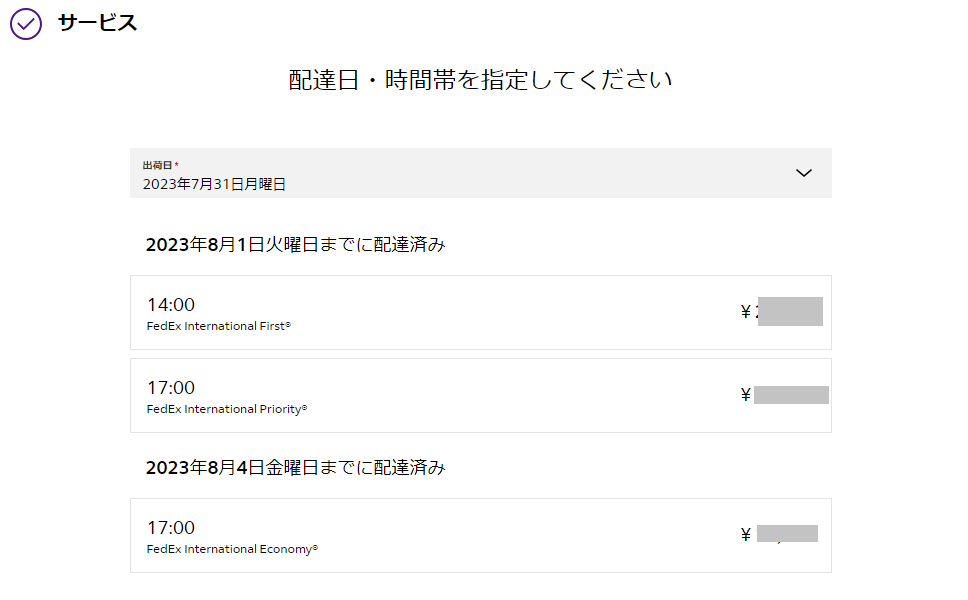
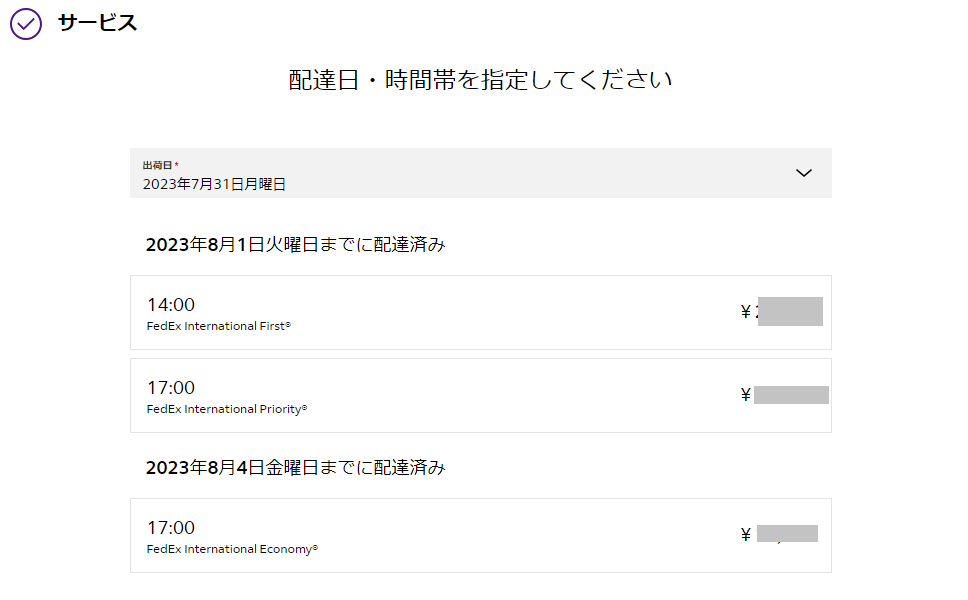
配達予定日と送料が表示されます。
利用する配送サービスによって、送料も異なりますので注意してください。


もし、手数料がかかった場合は、バイヤーに改めて負担をしてもらうようにメッセージを送るか、自分で支払うかしないといけないので「遠隔地配達手数料」には注意が必要です。


なお、サービスに関しては以下より確認してください。
Fedex国際輸送サービスについてはここから
配達日と時間帯を選択したら「次へ」をクリックしてください。
サービスオプションを選択する
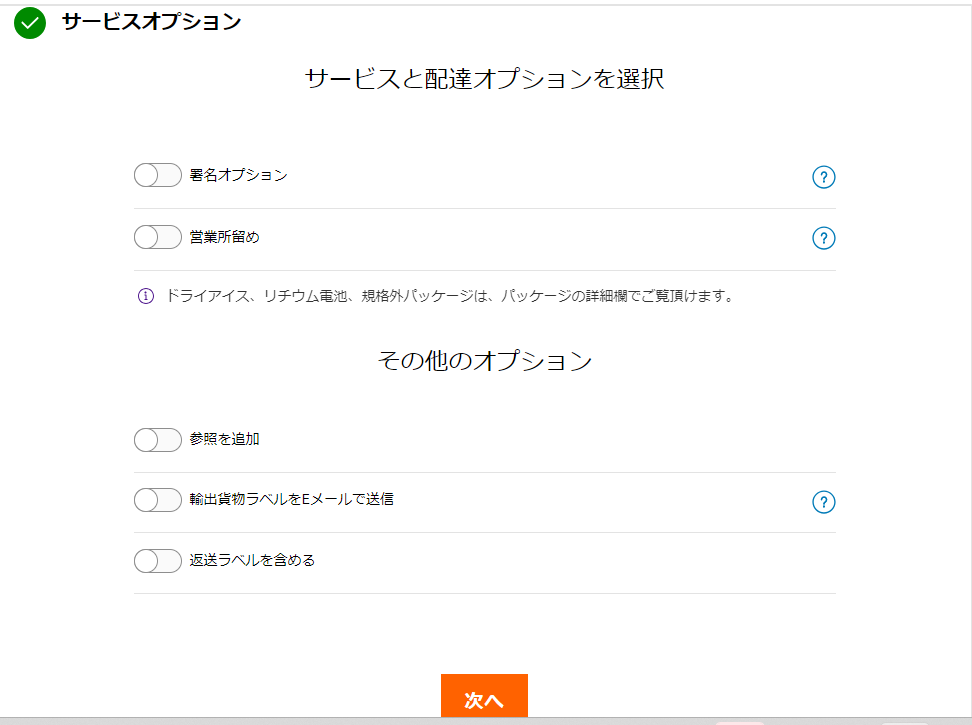
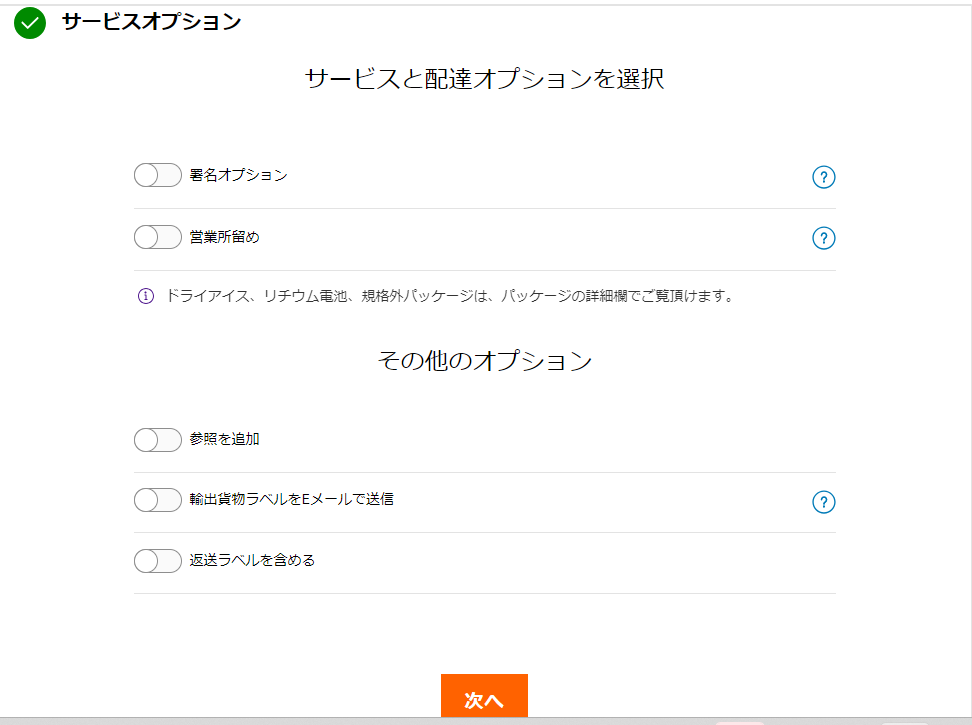
ここの項目は全て任意ですので、該当するものがなければスルーしてかまいません。
しかし、eBayでは$750以上の商品に関して「署名オプション」をつけることを推奨していますので、該当する商品を発送する場合は、ここで署名オプションをオンにしておきましょう。
オプションの選択が終わったら「次へ」をクリックしてください。
貨物の詳細を入力
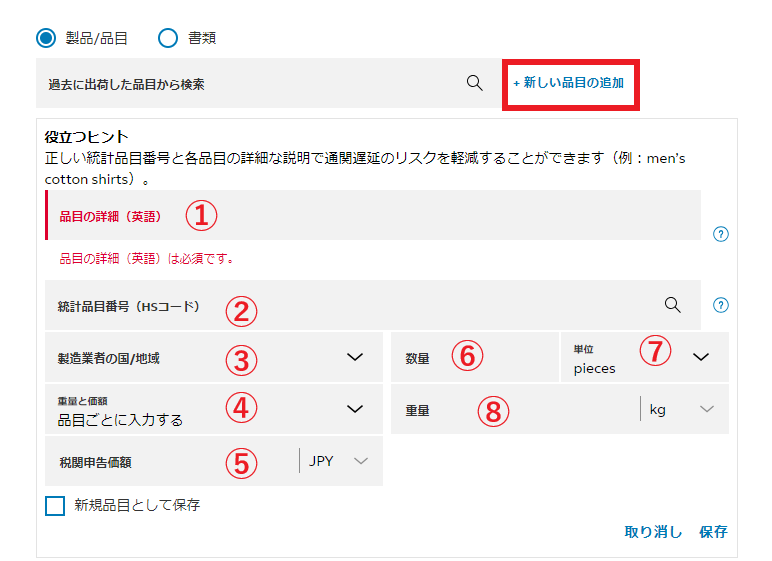
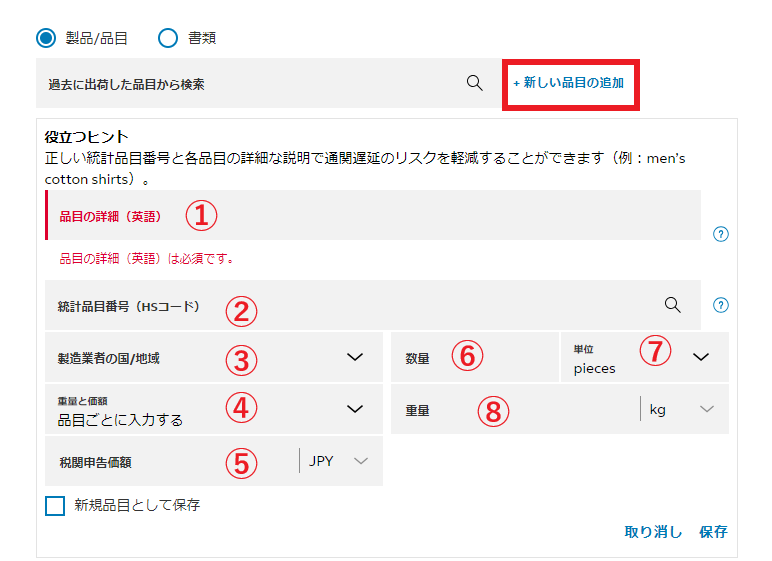
次に送る商品の詳細を入力していきます。
まず「+新しい品目の追加」をクリックしてください。
- 商品名やブランド、素材、サイズなどを入力
- HSコードを入力(任意)
- 商品の原産国を入力
- 重量と価格を「品目ごとに入力する」または「合計として入力する」を選択
- 商品の販売した金額を入力、端数は省いてOK(JPYをクリックすればUSDに変更可能)
- 商品の数を入力
- 数の単位を選択
- 重量を入力
②のHSコードに関しては以下の記事で解説していますので、ぜひ確認してみてください。


全て入力したら「保存」をクリックしてください。


貨物目的を「有償」。
税関用のインボイスを「自分でインボイスを作成します。」から「入力した情報を元にコマーシャルインボイスを作成する」を選択し作成してください。
バイヤーが住んでいる地域によっては、納税者番号などが必要になりますので、その都度、必要であれば入力してください。
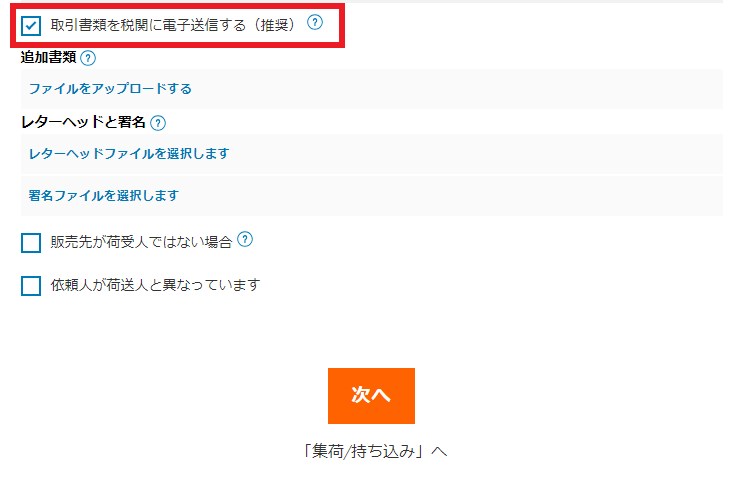
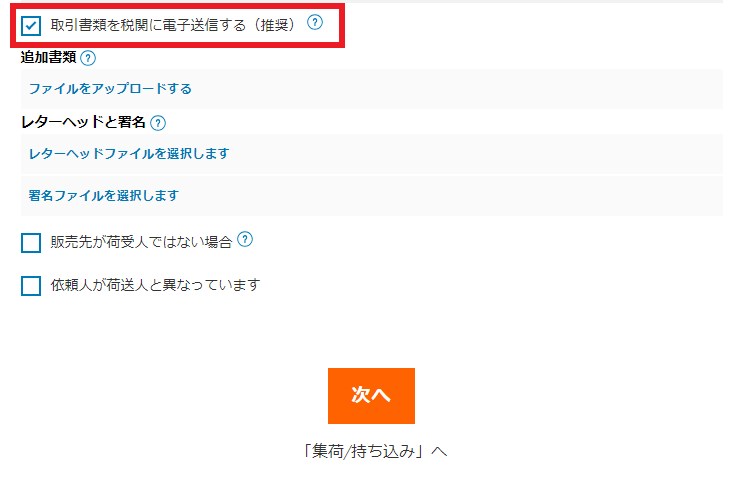
「取引書類を税関に電子送信する」にチェックを入れておくと、通関手続きがスムーズに行えます。
全て入力したら「次へ」をクリックしてください。
集荷
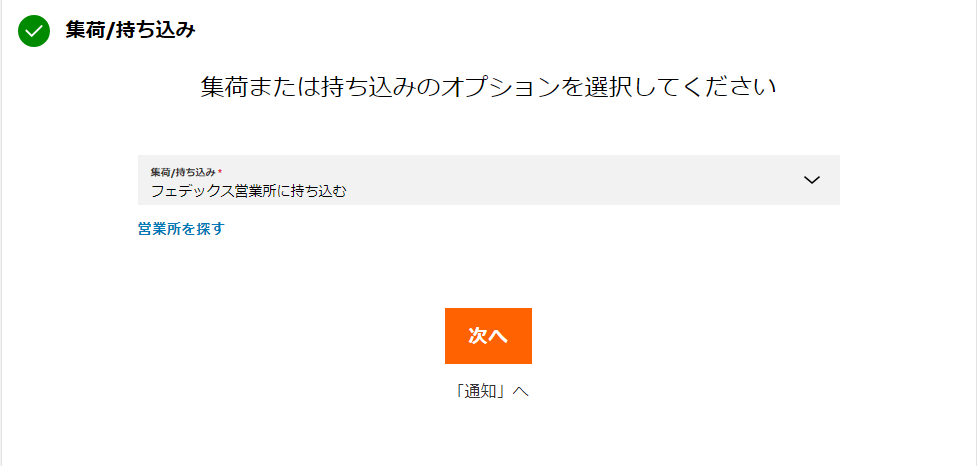
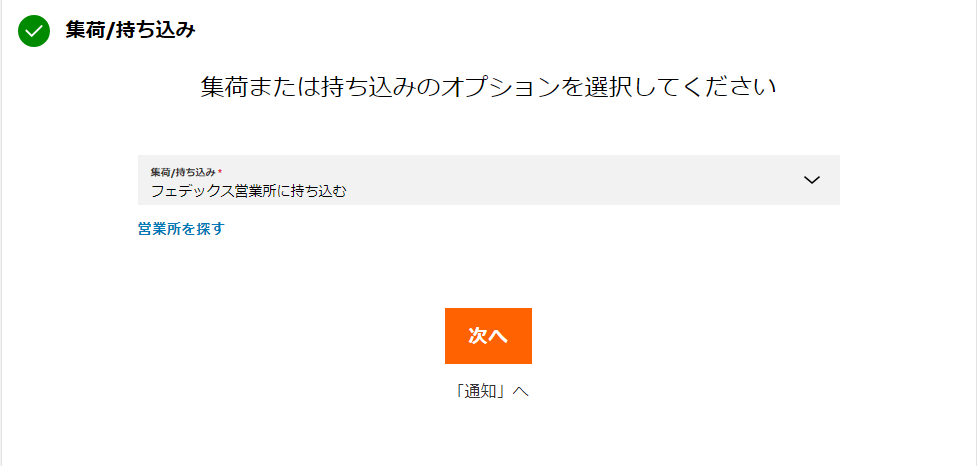
集荷または営業所への持ち込みか選択します。
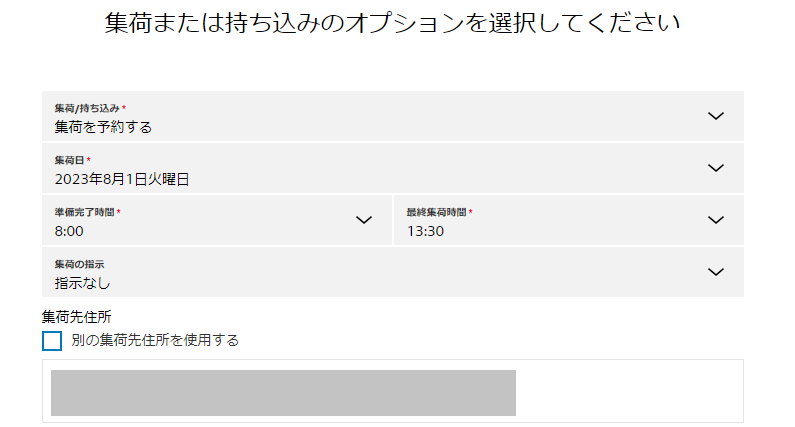
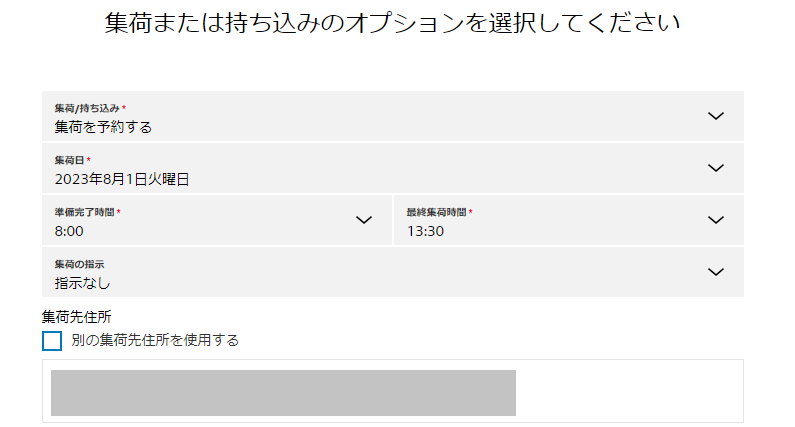
「集荷を予約する」場合は集荷日や時間を設定して集荷予約を行ってください。
完了したら「次へ」をクリックしましょう。
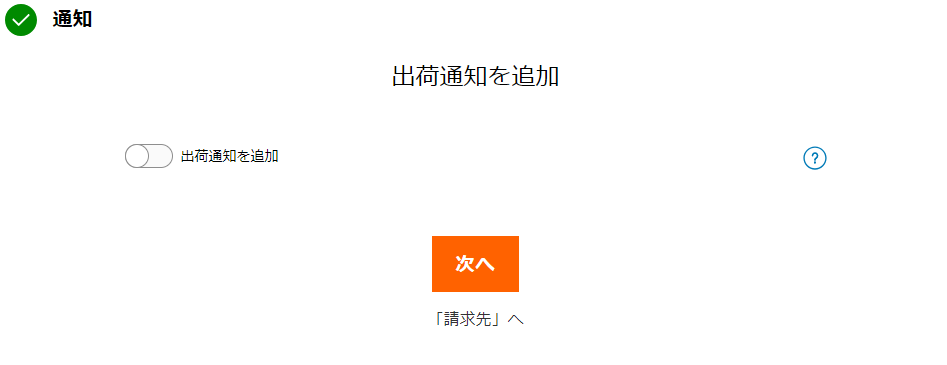
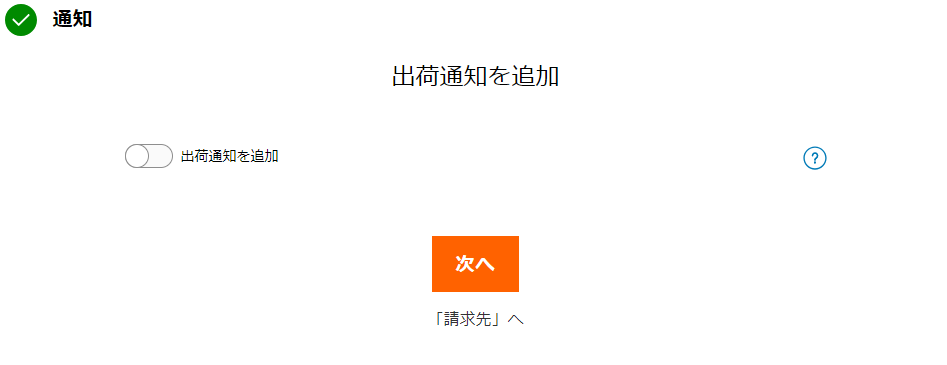
出荷通知を追加するか決めましょう!
オンにすると、出荷書類の作成から配達まで、貨物の輸送状況をメール通知があります。
必要な場合は活用してください。
後は、送料の請求書先を指定し、ラベルを印刷すれば完了です。






もっと簡単なラベル作成方法


Fedexの公式ページからのラベル作成方法を紹介しましたが、実はもっと簡単なラベル作成方法があります。


- HIROGETEを使う※無料
- Ship&co※有料








- HIROGETEでのエラーが発生したとき
- インボイスにレターヘッドの添付と署名をする必要があるとき(一部ヨーロッパ地域)
- 直接取引の際、自身で作成する場合など
公式サイトから作成しなければいけないこともあるため、必ず基本的なラベル作成方法を知っておきましょう!
まとめ


今回は、Fedexのラベル作成方法について解説しました。
少し、手間がかかってしまいますが、基本的なラベルの作成方法を知っておくことで、ツールにトラブルが起こったときや直接取引の際のラベル作成時に役立ちます。
ぜひ、参考にしてくださいね!


ありがたいことにたくさんの方からご連絡、ご相談を頂き本当に感謝しかありません!
やってみたいけど、一人じゃできるか不安、なかなか一歩が踏み出せない…など、人の数だけ悩みや不安がある方、一生懸命サポートさせていただきたいと思っております。
少しでも興味をもって頂けた方、ご連絡いただいた方から優先的にメッセージを返させていただきますので、気になる方はLINEやTwitterから質問だけでもお気軽にどうぞ!