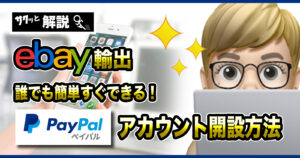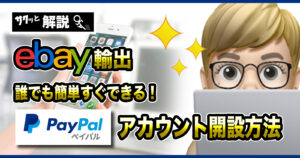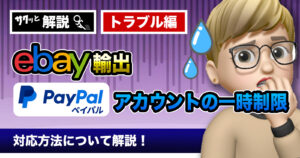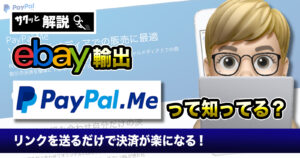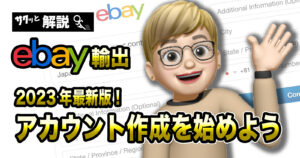こんにちは、あやのです。
eBay輸出をしながら自由気ままな生活を送っています。
 太郎
太郎・eBayアカウントとPayPalってどうやって紐づけるの?
・時間がかかりそうだし、難しそう。。
とお悩みのあなたにぜひ読んでいただきたい記事になっています。
この記事を読んでいただく事で、どのようにしてeBayアカウントとPayPalを紐付けることができるのかを理解することができます。
2、3分あればすぐに紐付けは完了しますので、ぜひこの記事を参考にしていただければと思います。
Contents
eBayとPayPalのアカウントを紐付けよう!


それでは早速、eBayのアカウントとPayPalの紐付けについてご説明していきます。
かかる時間は2分ほどです。
さらに、ワンクリックで紐づけることができるので、時間がかかりそう。面倒臭そう。。とお考えの方も一緒にやっていきましょう!
画像付きでできる限り丁寧にご説明していきます。
①eBayアカウントにログイン
まずはアカウントにログインします。
ログインが完了したら、左上に表示されている
【Hi 〇〇!】と書かれている場所にカーソルを合わせます。
【Account settings】という文字が表示されるので、クリックしてください。
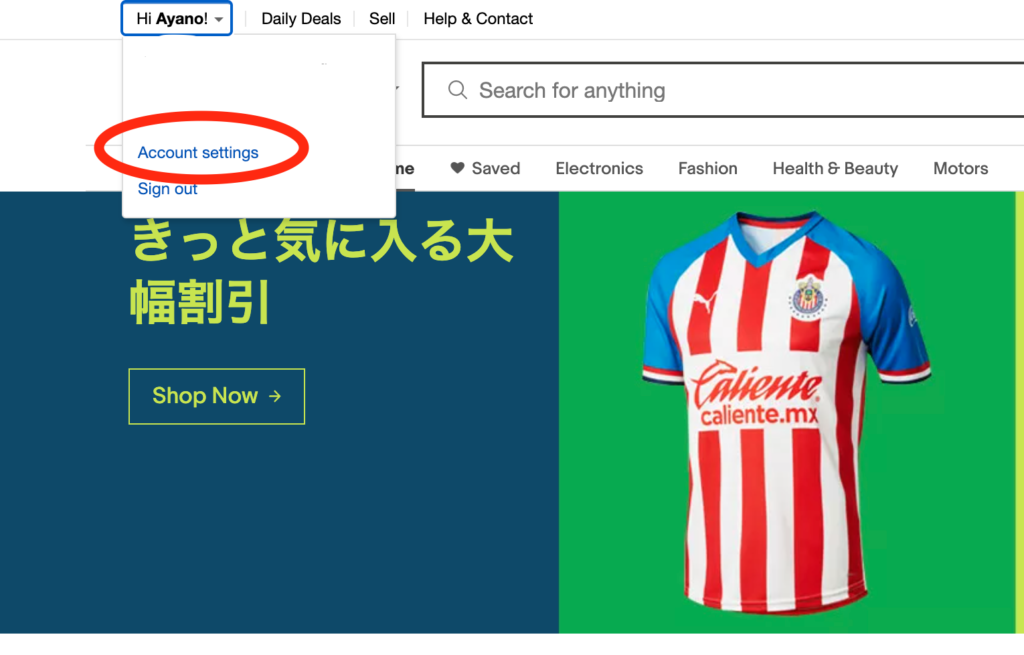
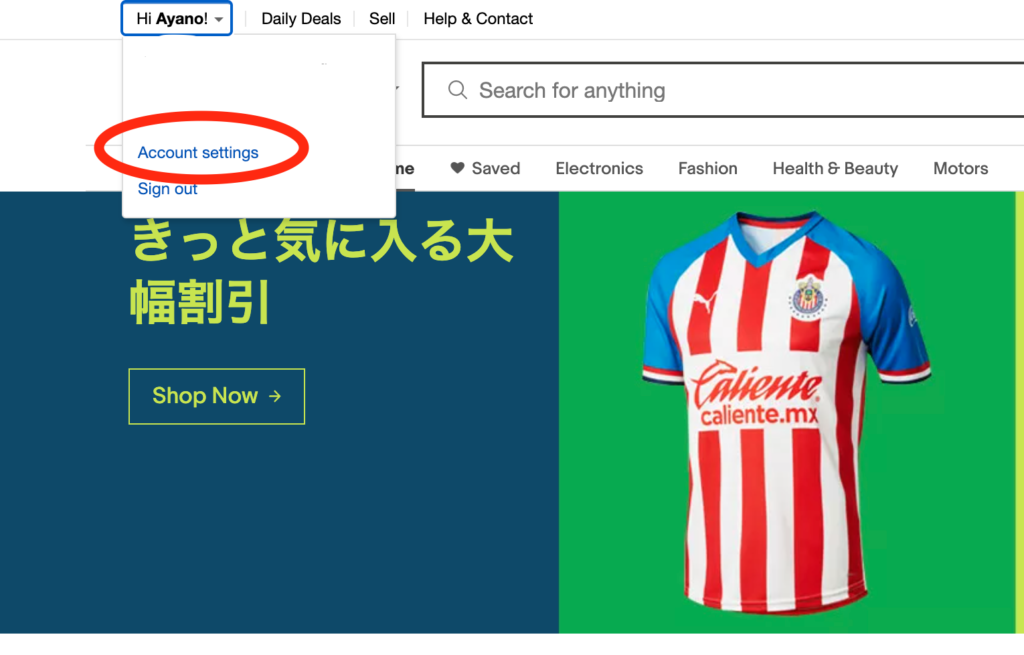
②PayPalの設定画面へ進む
次に、PayPalの設定画面へ進みます。
アカウント設定画面や、PayPalの設定画面に関しては頻繁にデザインが変更されますが、【Account settings】→【PayPal Account】の順番に進めばいいと覚えておいてください。
それでは、【PayPal Account】をクリックしてください。
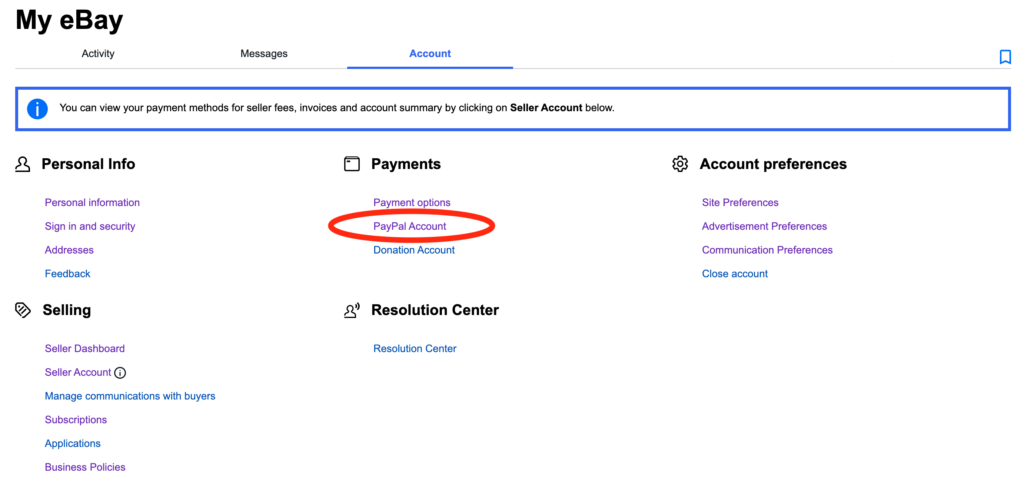
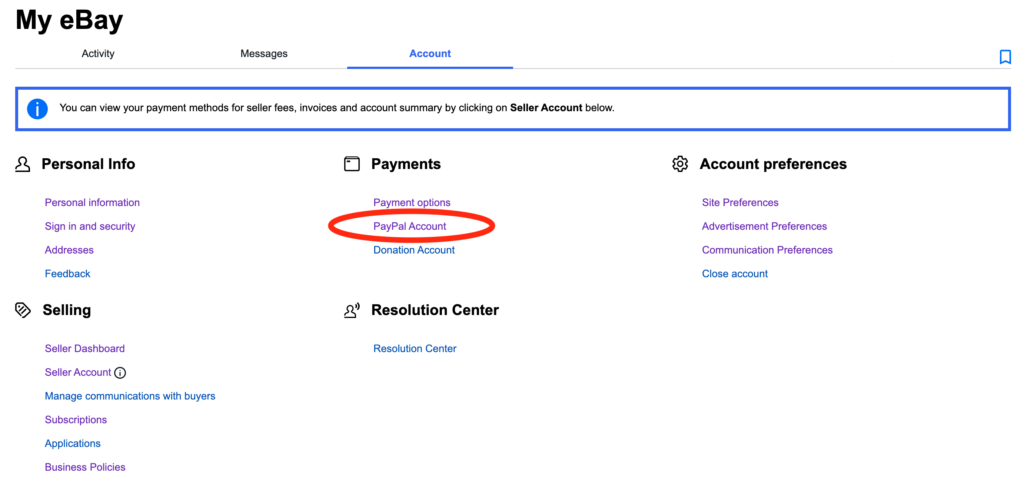
③紐付けボタンをクリックする
ここまでくれば、もうほとんど紐付けは完了です。
あとは【Link My PayPal Account】と書いてあるボタンをポチッと押してください。
これが紐付けボタンです。


④PayPalにログインする
紐付けボタンは押せましたか?
ボタンを押した後に、PayPalのサイトに画面が切り替わります。
PayPalを作成した際の、メールアドレスとパスワードを入力しましょう。
入力が完了したら、青の【ログイン】ボタンを押します。
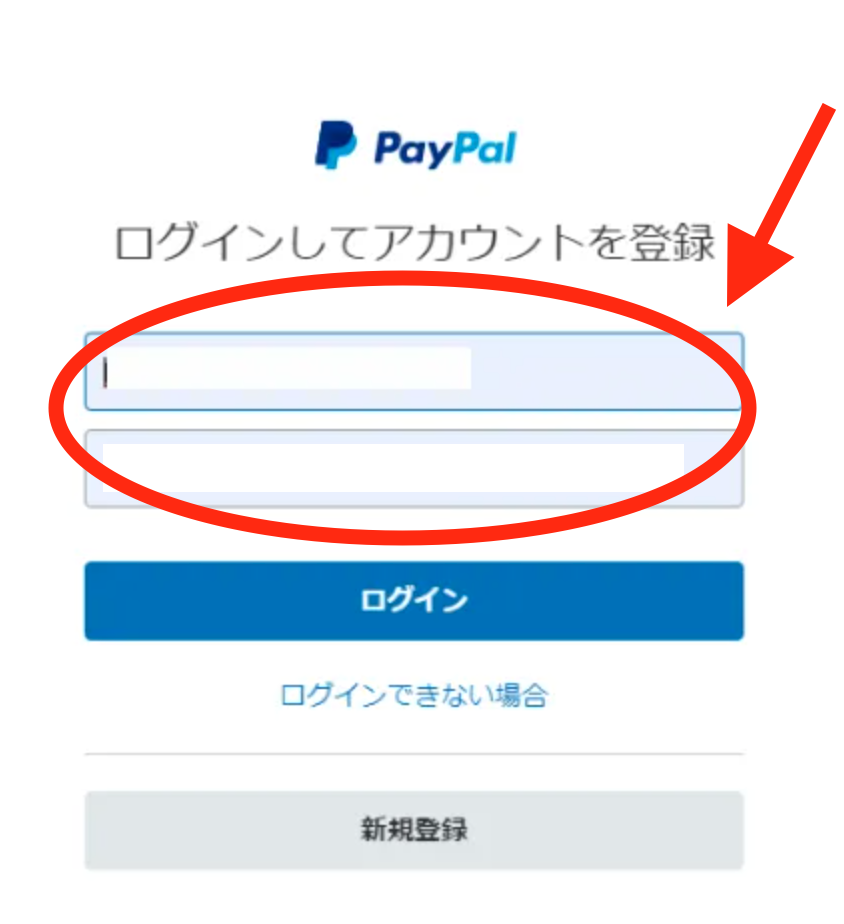
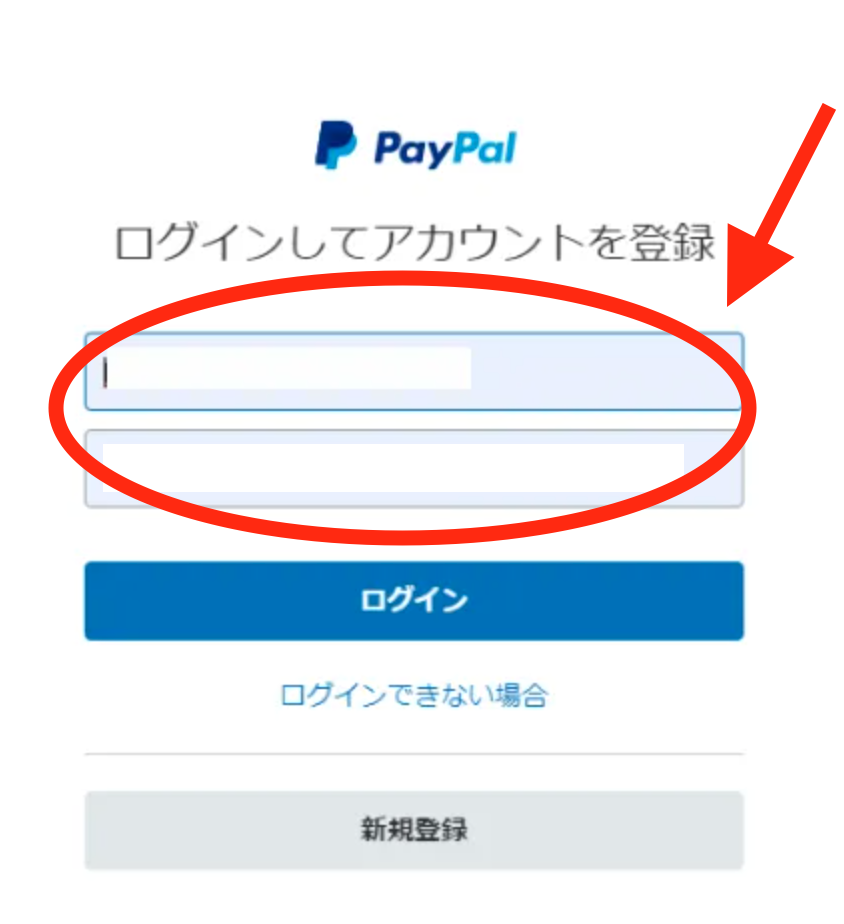
⑤登録完了画面を確認
先ほどの画面で、PayPalのログインが完了すると、このような画面が表示されます。
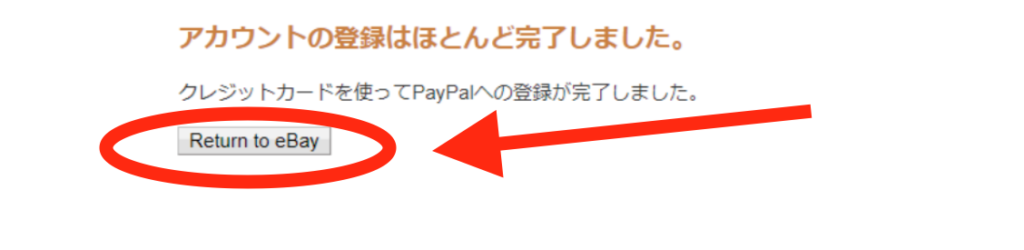
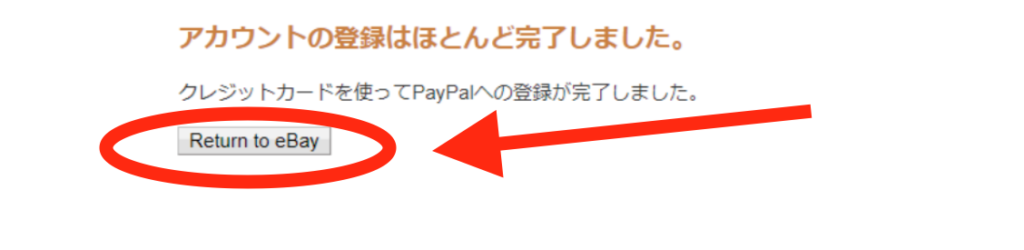
”アカウントの登録はほとんど完了しました。”
。。ほとんどってなんやねん!と思われる方もいらっしゃるかもしれませんが、無理に英語を日本語訳しているのでこんな感じになっています。
これで紐付けは完了しているのでご安心ください。
念のため、【Return to eBay】のボタンをクリックしてみましょう。
すると、eBayのサイトに再び戻ります。
PayPalの設定画面に、先ほどの【Link My PayPal Account】の文字がなくなっているのを確認してください。
その代わりに、写真のグレーの部分にあなたのPayPalに登録したアドレスが表示されているはずです。


これでeBayとPayPalの紐付け、確認は完了です。
お疲れ様でした!
まとめ
・eBayとPayPalのアカウントを紐付けよう!:eBayアカウントにログインし、PayPal設定の中にある【Link My PayPal Account】をポチッとクリック。PayPalにロクインすれば紐付け完了。
いかがでしたか?
これでeBayアカウントとPayPalの紐付けは完璧です。
紐付けが完了したところで、早速出品をしてeBay輸出を楽しみましょう〜!