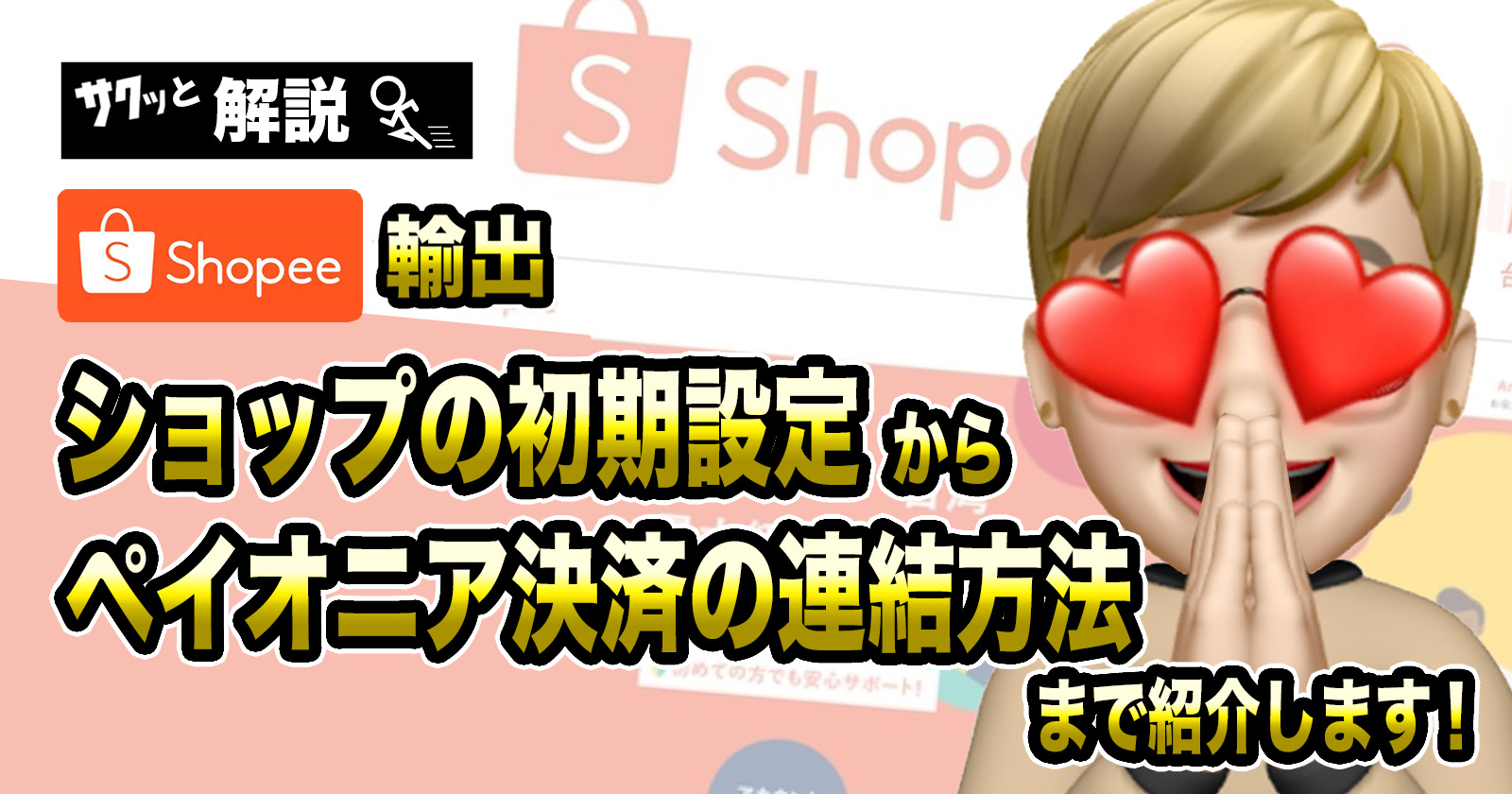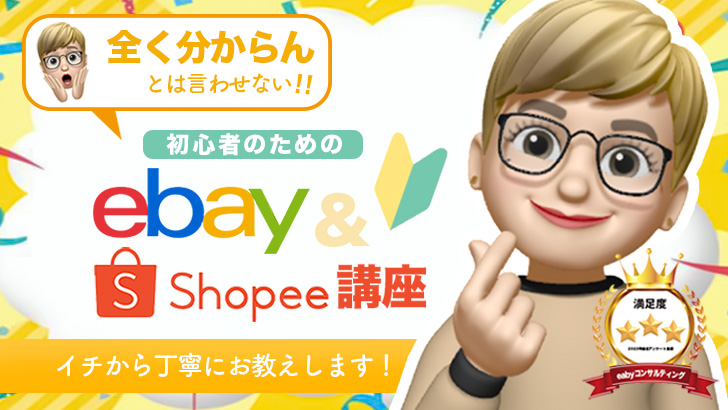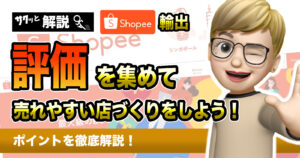以前の記事では、セラー登録までの内容を紹介しました。
今回の内容はタイトル通りショップの初期設定とペイオニア決済の連結方法までを紹介します!
初期設定って結構わからないことだらけで
嫌になることもしばしば…。

その慣れるまでがね…(笑)

そこで、Shopeeに興味を持ってくださってる生徒さんも多いので、設定についても詳しく、そしてわかりやすく説明していこうと思います!
Contents
プロフィール設定

まずは、Shopeeにログインをしましょう。
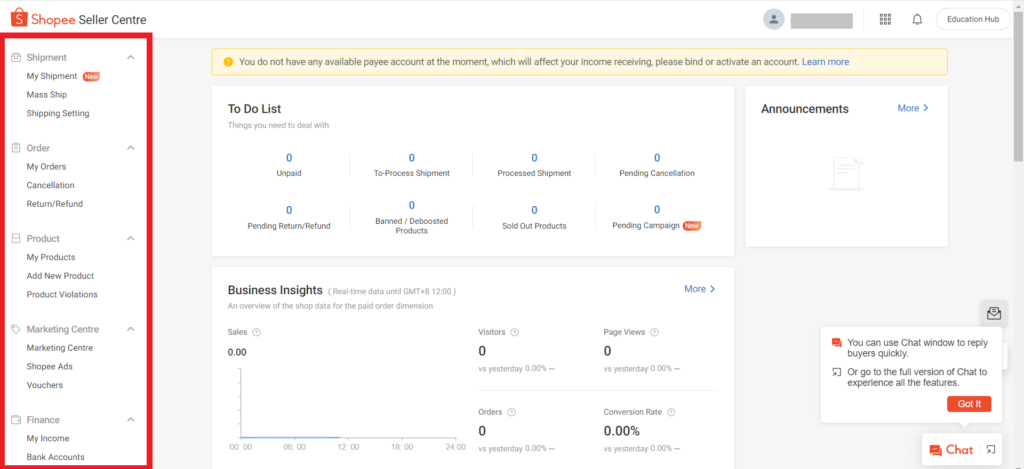
すると、画像のページに進むと思います。

Shopeeeでは「セラーセンター」と呼びます!

このページの左側にたくさんの項目があります(画像の赤枠部分)
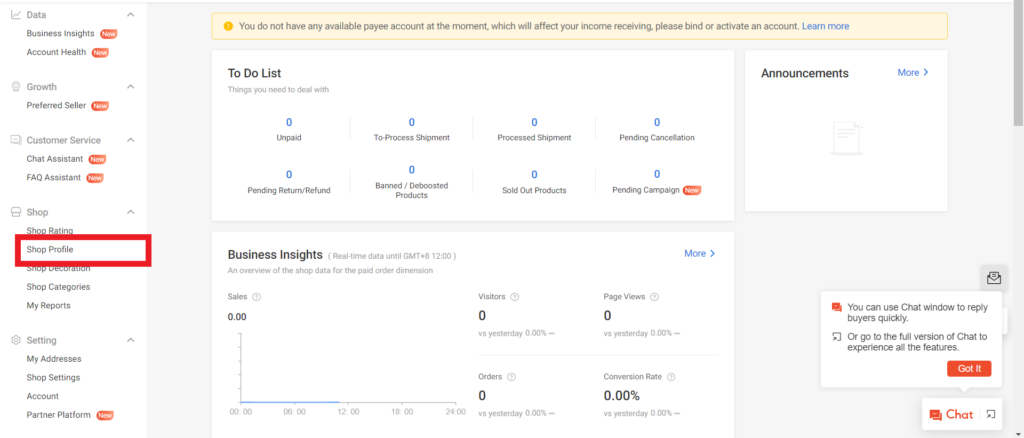
ここを下にスクロールすると「Shop」という項目があります。
さらに「Shop」の中の「Shop Profile」をクリックしましょう。
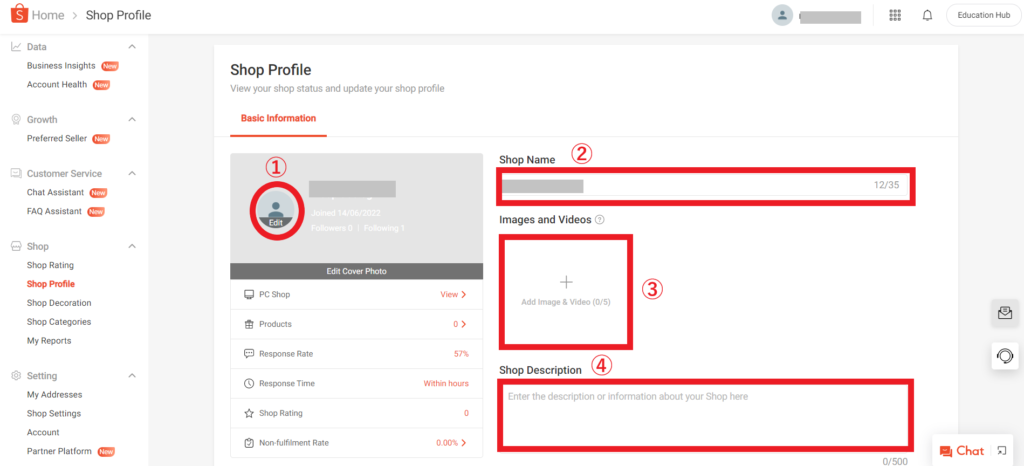
上記の画像のようにページが切り替わります。
- プロフィール画像
- ショップ名
- ロゴや動画
- お店の説明文
それぞれについてもう少し詳しく説明していきますね。
①プロフィール画像
ここでプロフィールの画像を載せることが出来ます。
推奨サイズは2MBの正方形( 300px * 300px)
下に「Cover photo」とありますがそこで背景画像を設定できます。
推奨サイズは2MBの正方形(1200px * 600px)
作成できるのでおすすめです。

②ショップ名
Shop Nameの変更はペイオニア連結用の「Wallet password」が届くまで変更できません。
また、初期設定はユーザ―ネームになっているはずです。
変更後の30日間は再変更ができないので注意しましょう。
③ロゴや動画
ショップのロゴを入れたり、動画でショップ紹介ができます。
 太郎
太郎ここでも推奨サイズがあるので覚えておきましょう。


- 画像⇒2MBの正方形( 300px * 300px)
- 動画⇒YouTubeのURL(長さは1分以内、20mb)
④お店の説明文
ここにはあなたのお店の説明文を入れましょう。


- 取り扱い商品のカテゴリー
- 発送までの時間
- ネットでの販売実績
- 日本に住んでいる…など
オリジナルの文章を入力しよう!


プロフィール画面設定しなくても出品することはできます。
ですが、もし皆さんがバイヤーで商品を買いたいと思った時、どんな人だろう?評価は大丈夫かな?と気になったりしませんか?
その時の判断材料としてプロフィール画面もその一つです。
…というわけではないんだけど、ひとつのきっかけになるから設定しておいて悪いことは絶対にないからね!


ショップ設定
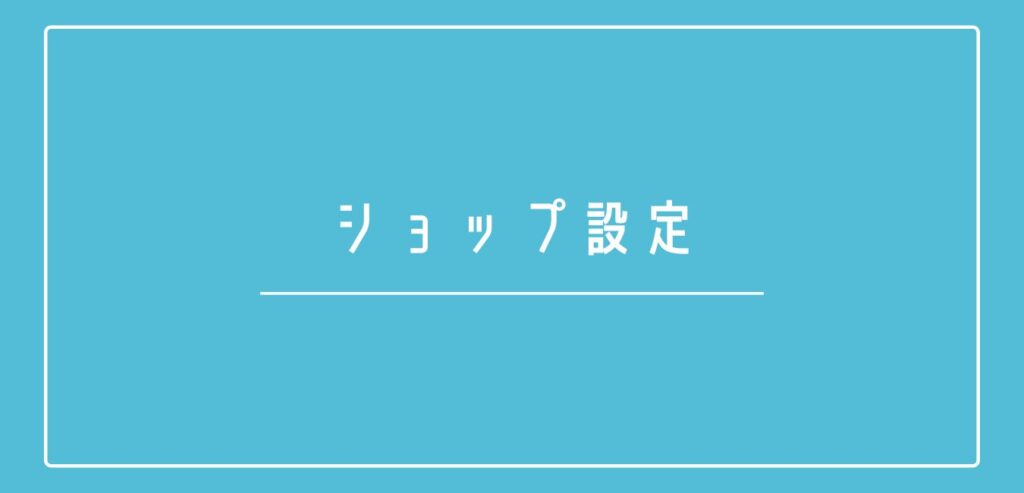
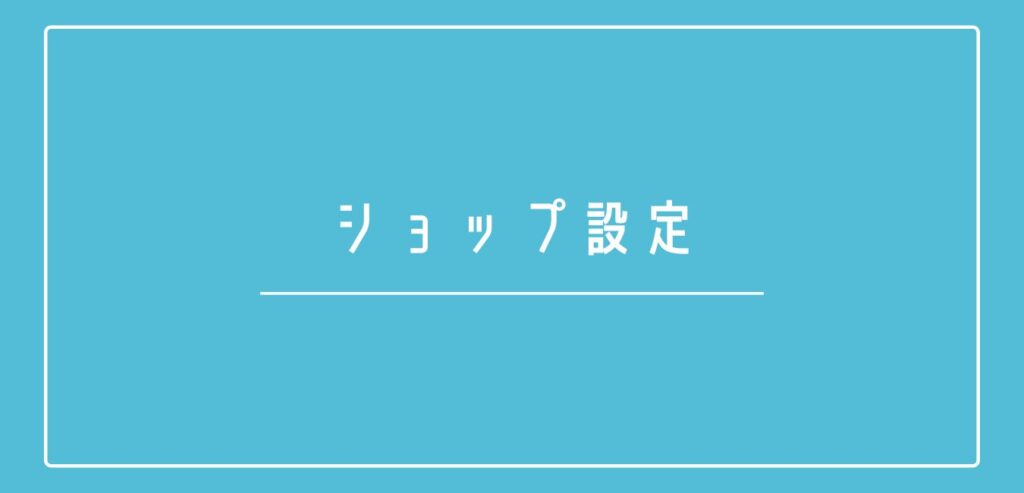
ショップ設定は次の手順で説明していきます。
- 住所設定
- 配送設定
- メインアカウント作成
- メインアカウントとショップアカウントの連結
- ペイオニアと連結


①住所設定
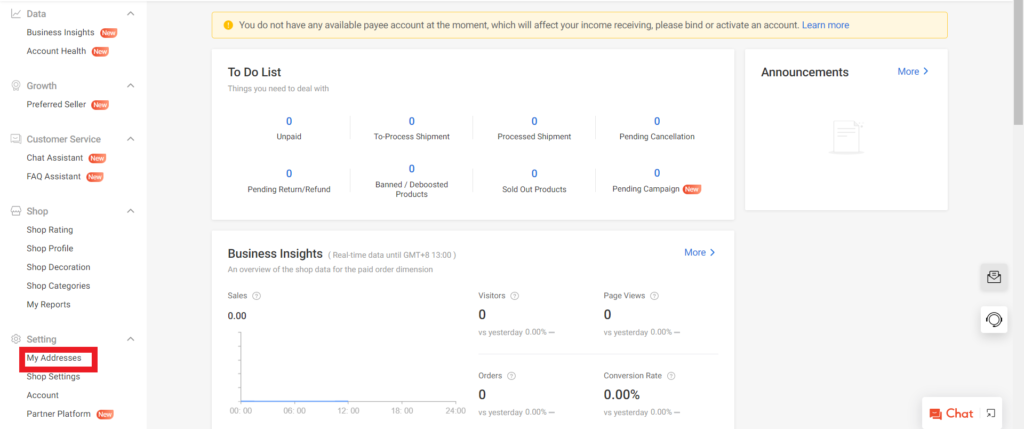
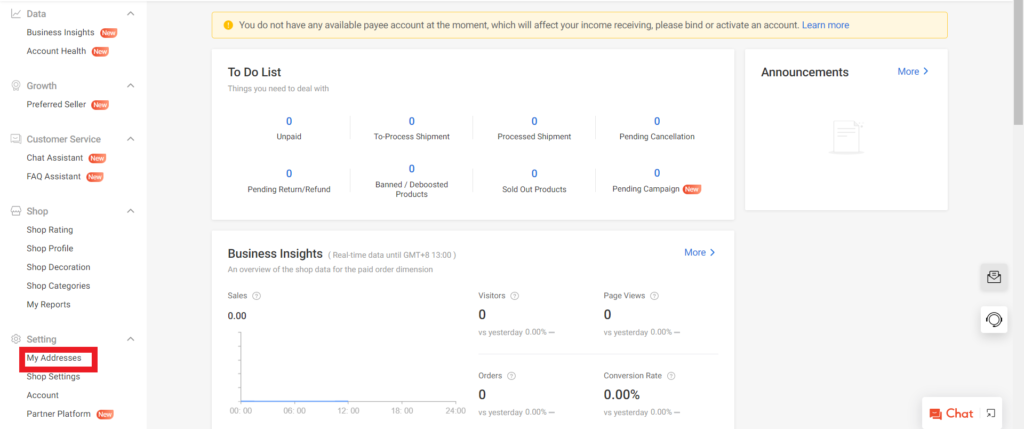
左側の項目の「Setting」の「My Address」をクリックしましょう。
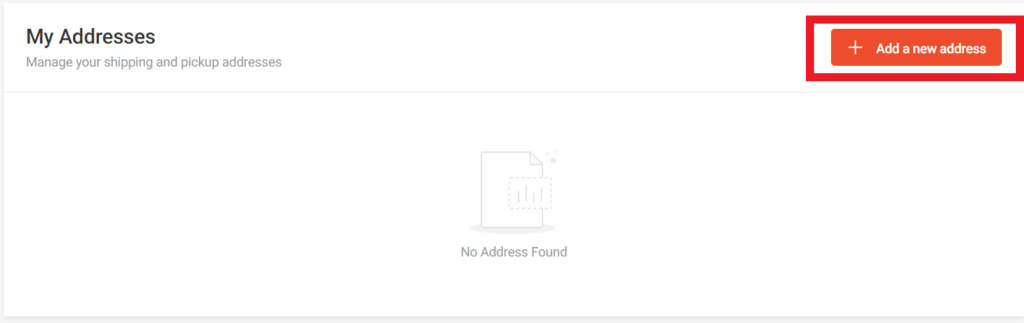
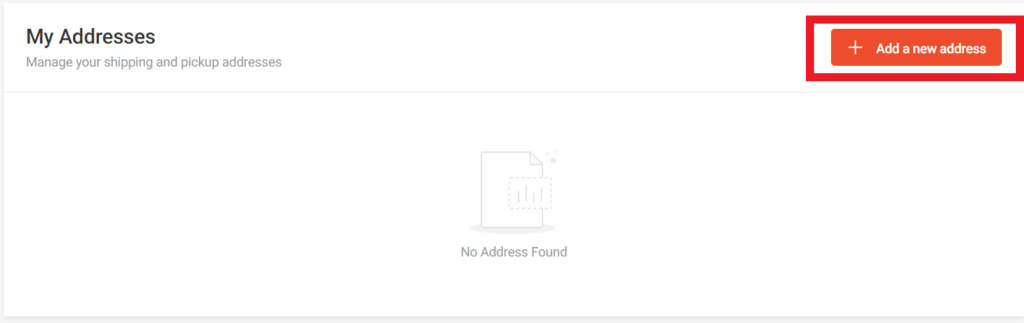
赤枠の「Add a new adress」をクリックしましょう。
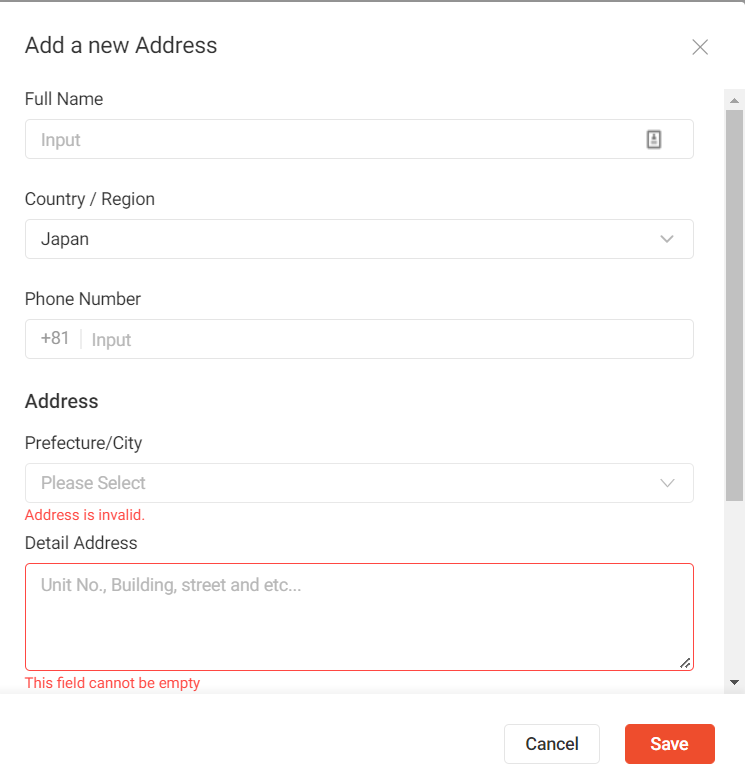
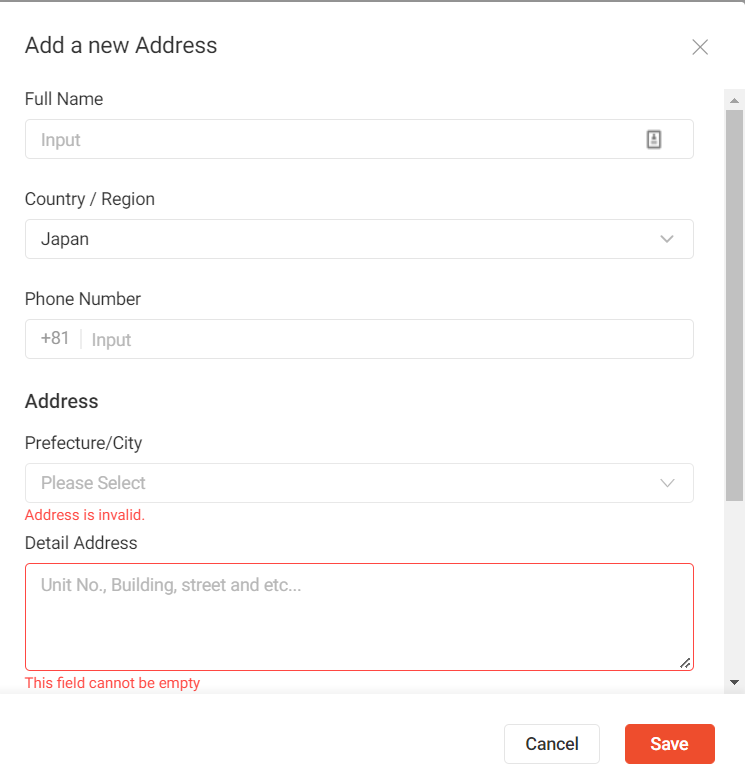


- Full Name 名前
- Country / Region 国(プルダウンをクリックしてJapanを選択)
- Phone Number 電話番号
- Prefecture/City 都道府県/市町村(プルダウンをクリックして住んでる場所を選択)
- Detail Address 市町村以降の住所
- Postal Code 郵便番号



なんと住所入力は日本語でOK!





入力が終わったら「Save」をクリックしましょう。
これで住所設定は完了です。
②配送設定
次に配送設定についてです。
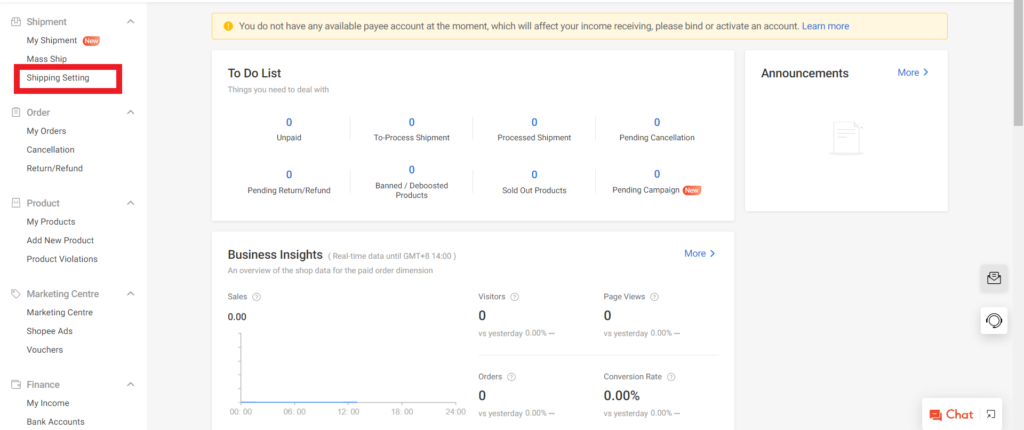
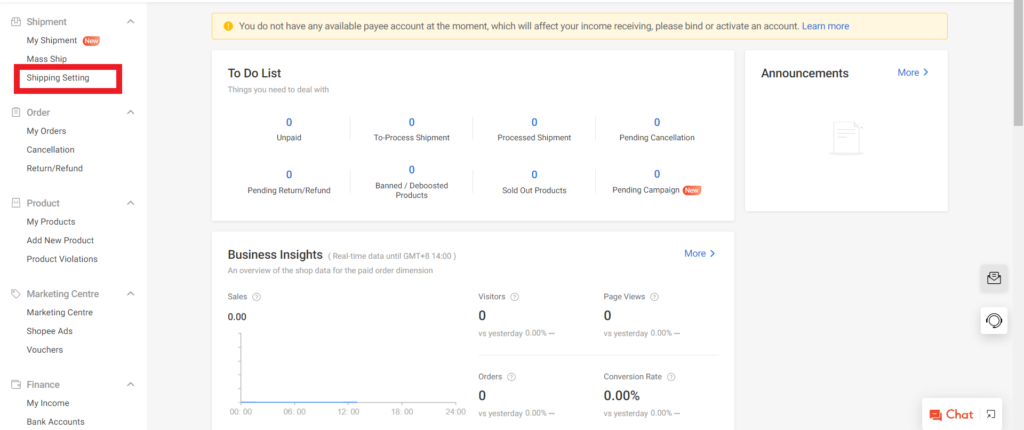
「Shipment」の「Shipping Setting」を選択します。
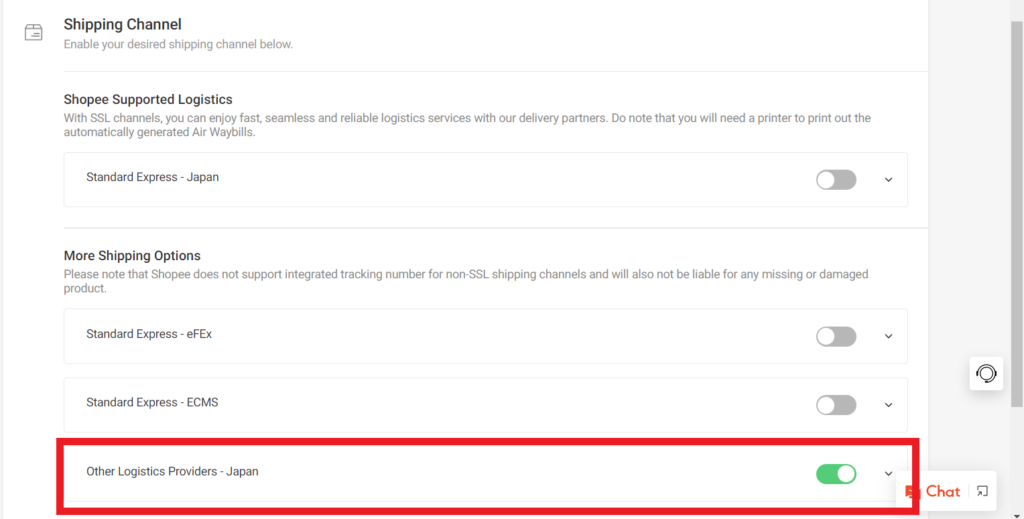
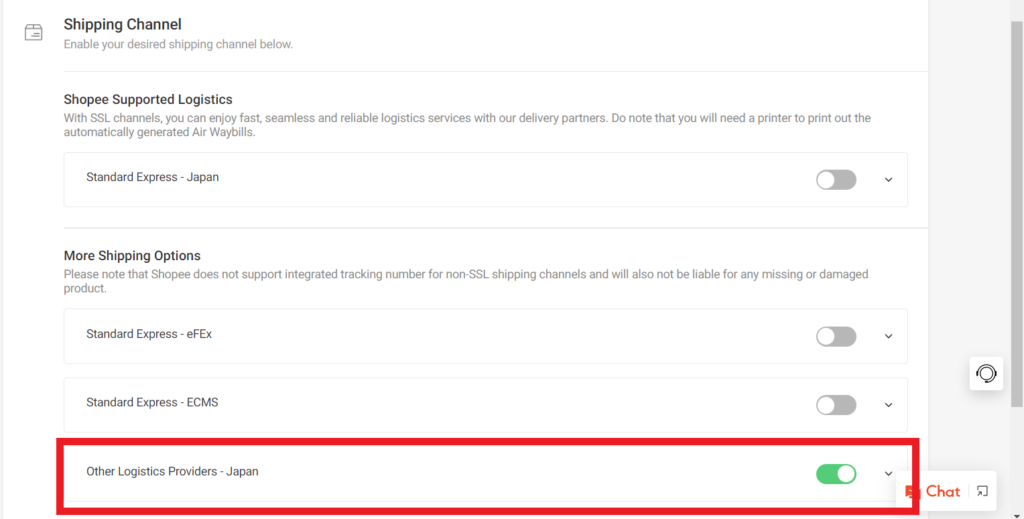
日本郵便・DHL・Fedex・佐川急便・ヤマト運輸を使う場合は’Other Logistics Providers – Japan’のみをオン(緑色)に設定しましょう。
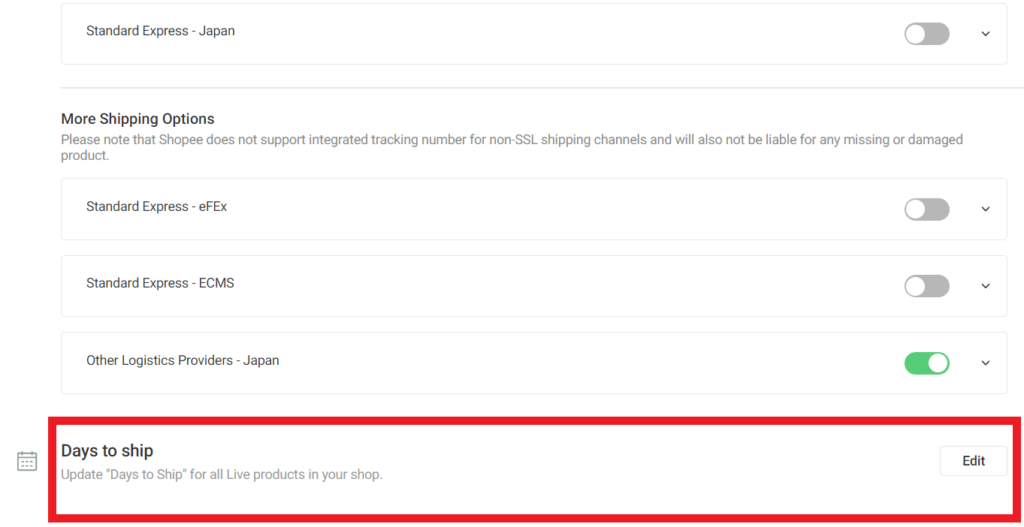
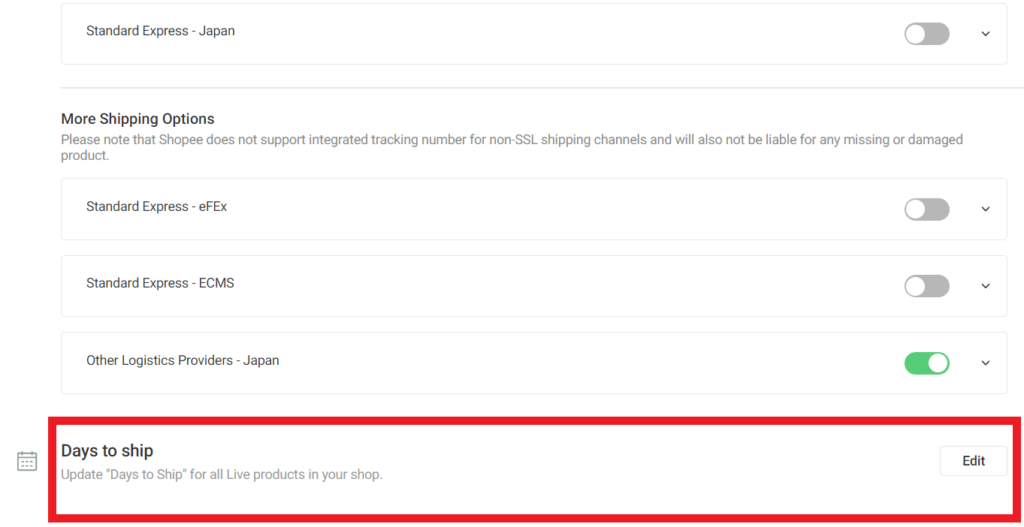
次に「Days to ship(発送までの期間)」を設定していきます。
その他の地域は48時間でしたね。


ここまで設定出来れば完了です。
③メインアカウントの開設
アカウントを開設して5日以内に以下のようなメールが届きます。
ここからサブアカウントのユーザーIDとパスワードを設定しましょう。



でないと、ペイオニアとの連結ができずに
売り上げの受け取りが出来なくなってしまうからです。


※もし、5日以上経ってもメールが届かない場合は問い合わせをしましょう。
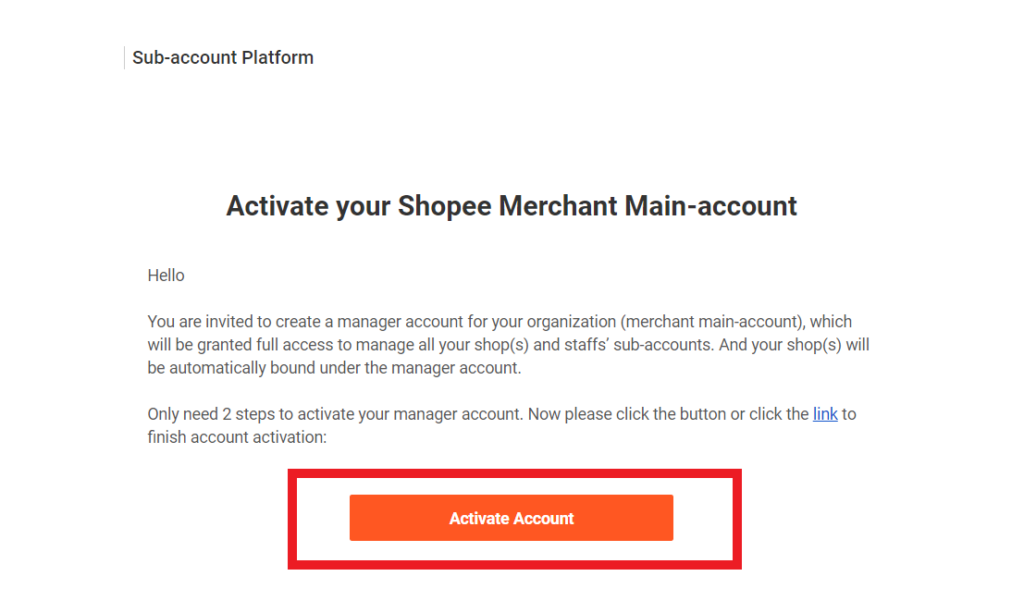
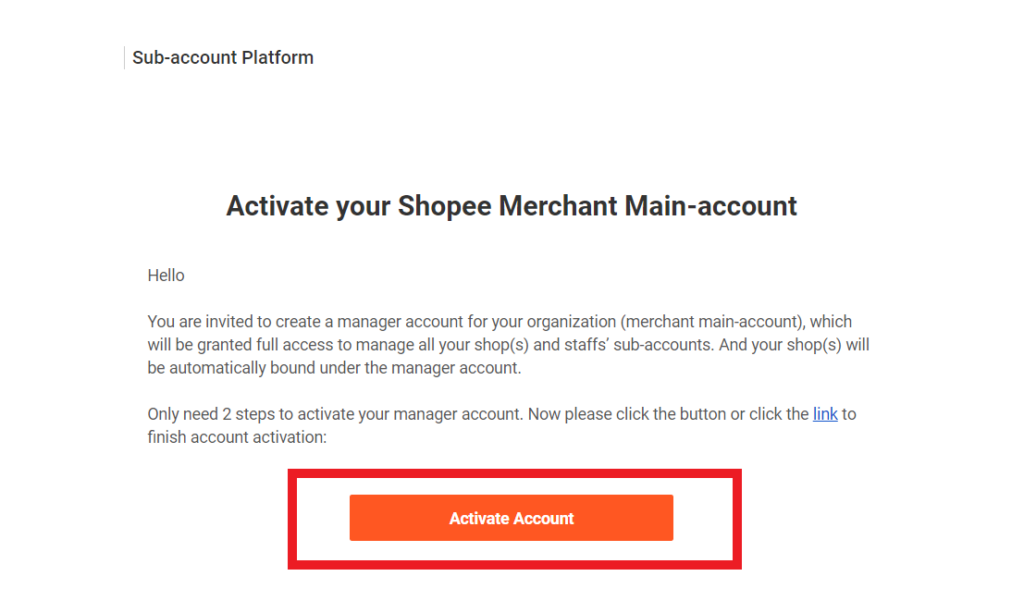
メールの「Activate Account」をクリックしましょう。


「Setup Now!」をクリックします。
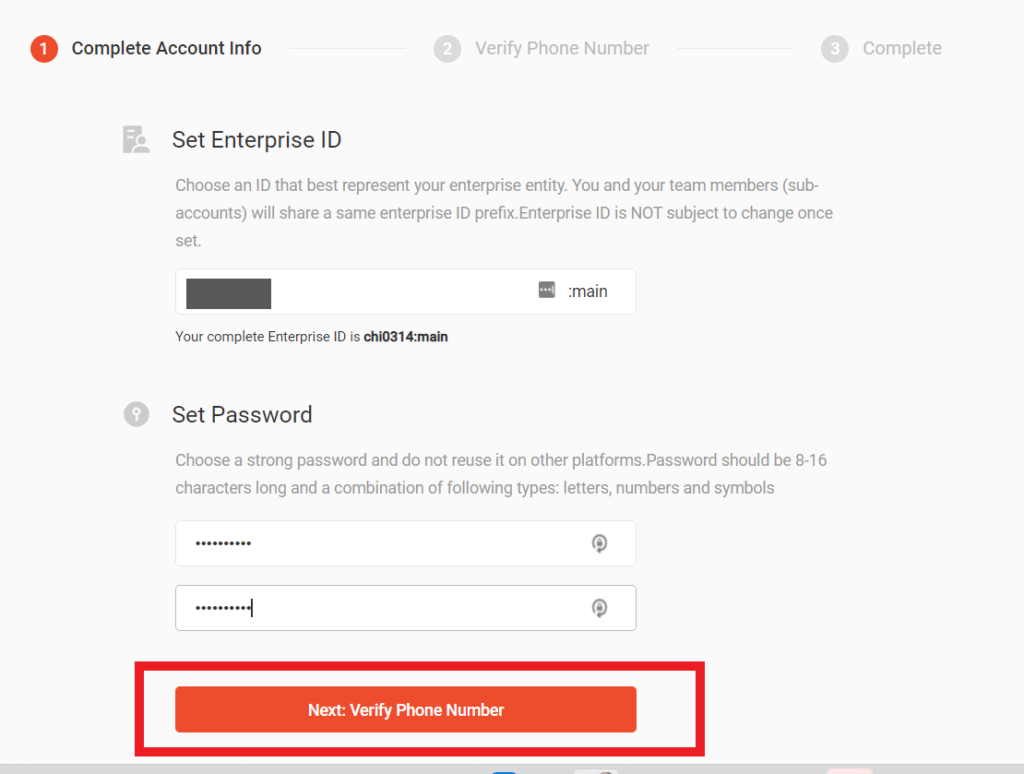
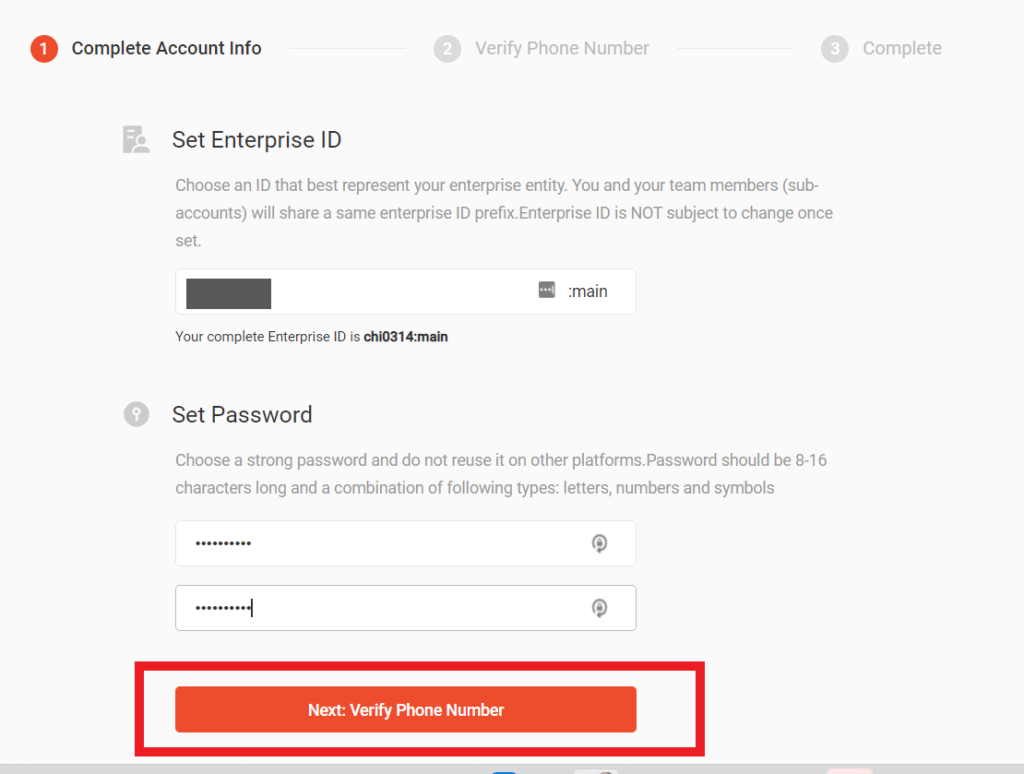
ここで、IDとパスワードを設定しましょう。
設定が終わったら「Next:Verify Phone Number」をクリックしましょう。
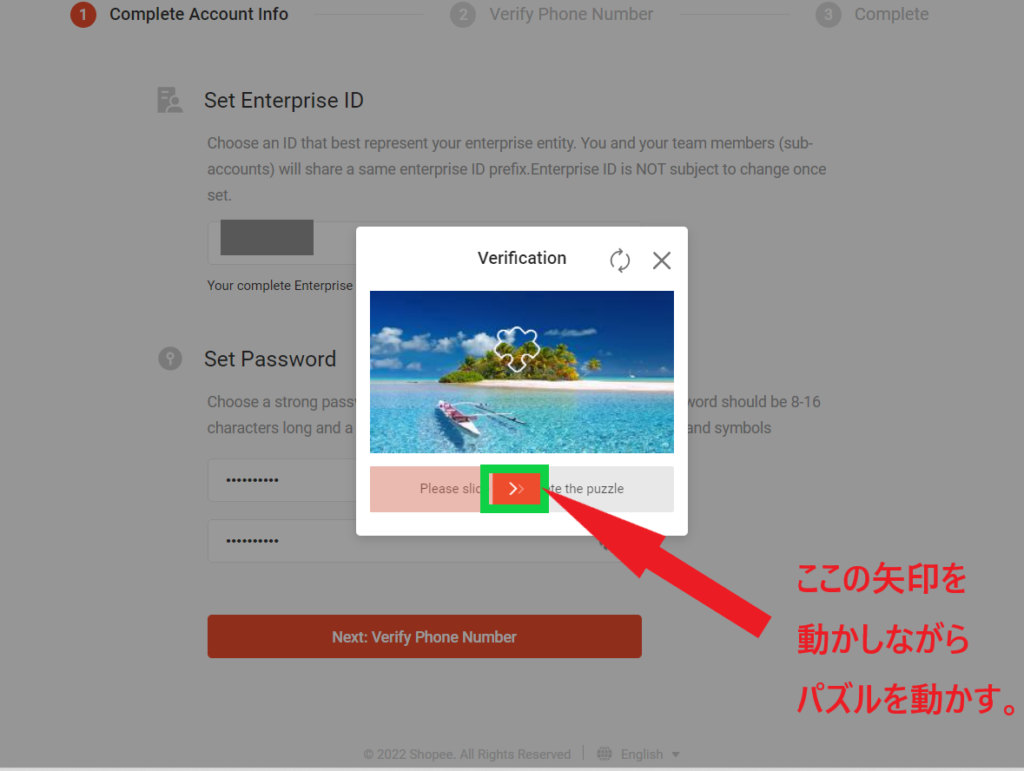
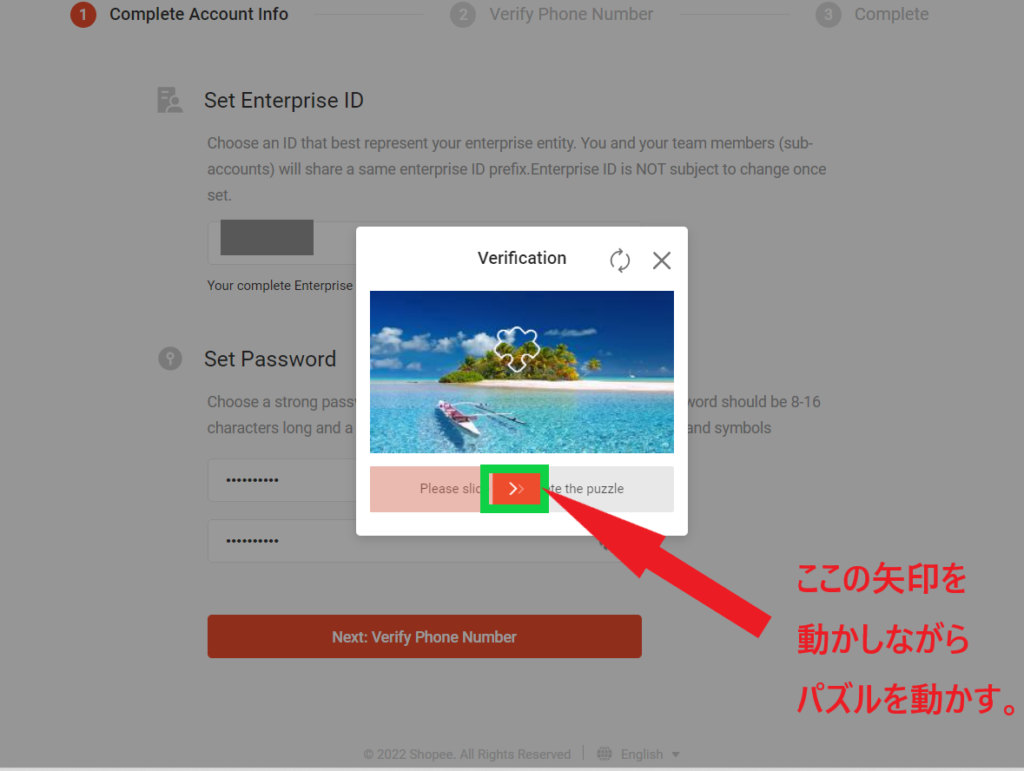
まず、パズルのピースを動かしてパズルを完成させましょう。
なんと下の矢印を動かすとは…


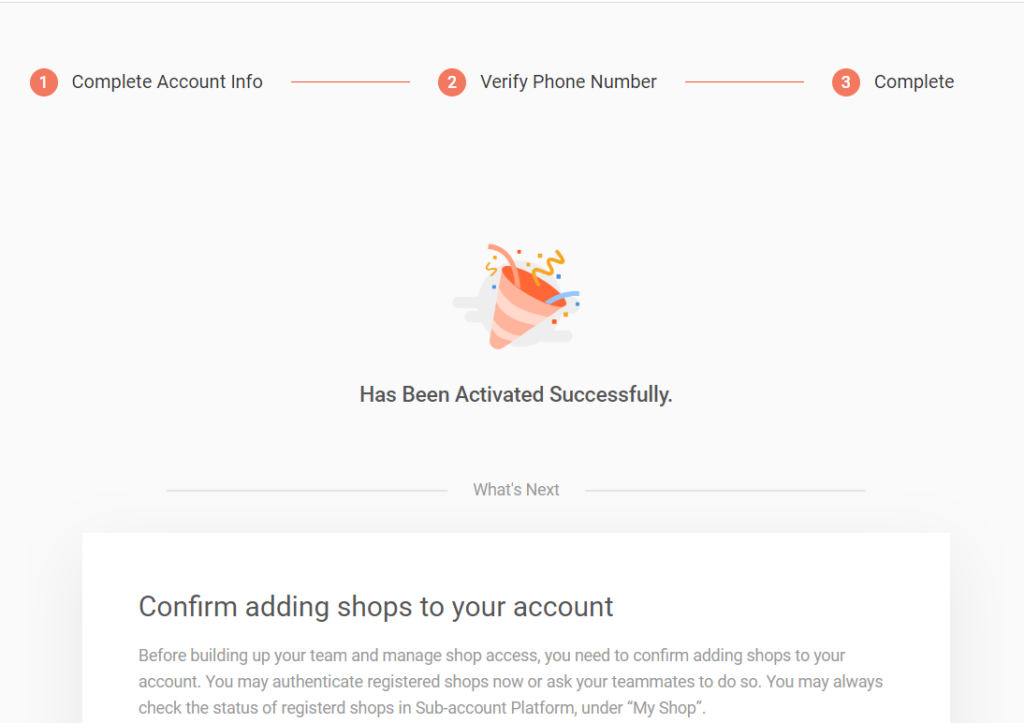
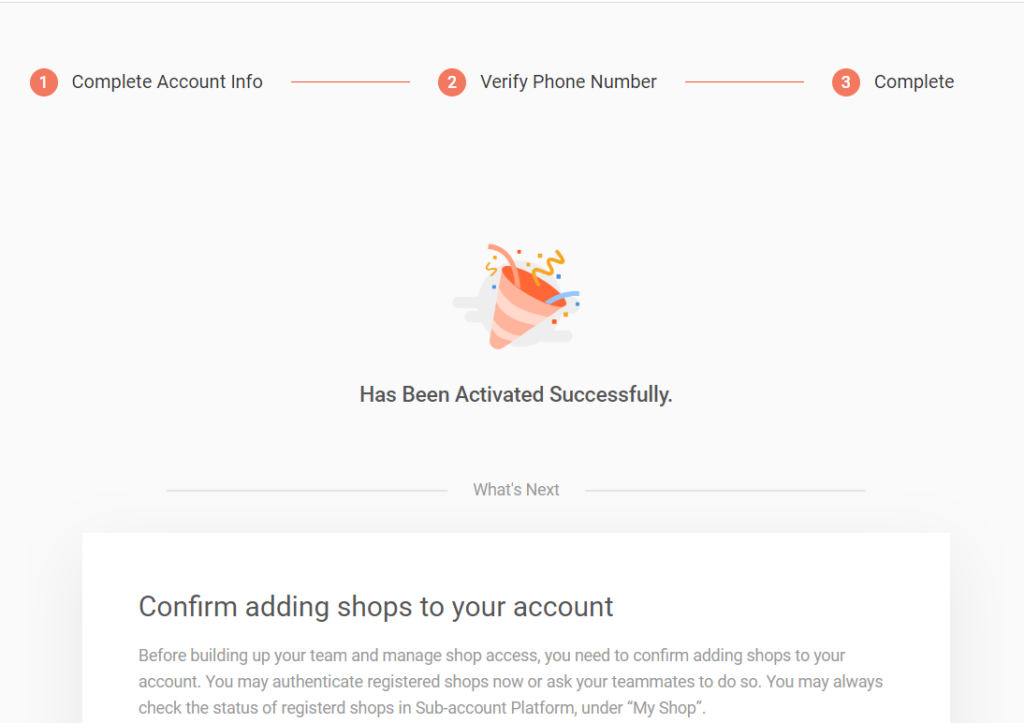
最後に、SMSが送られてくるので電話番号認証をしたら、完了です。
※電話番号認証の画像をスクショし忘れました…ごめんなさい。


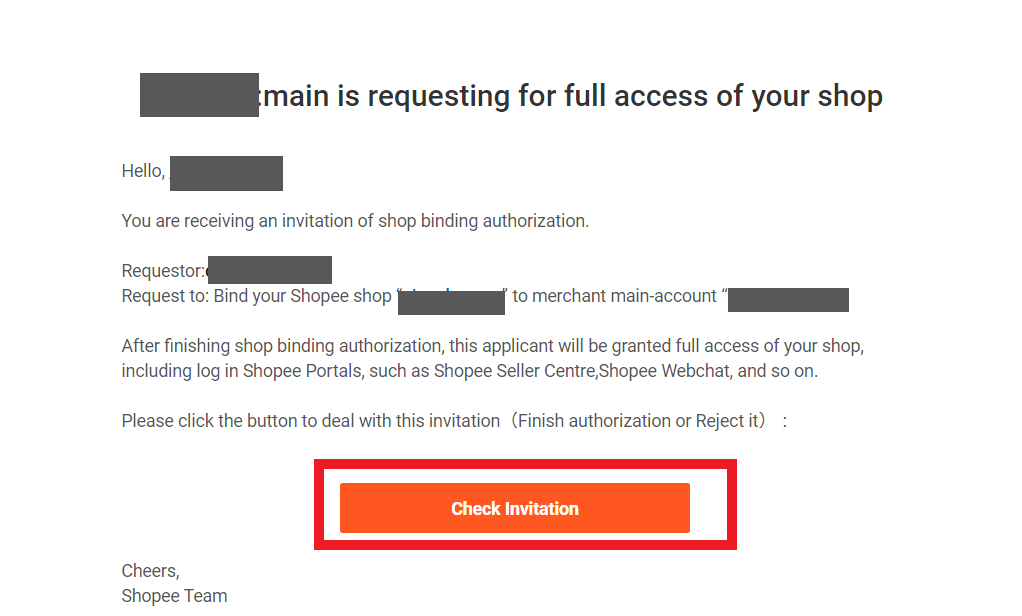
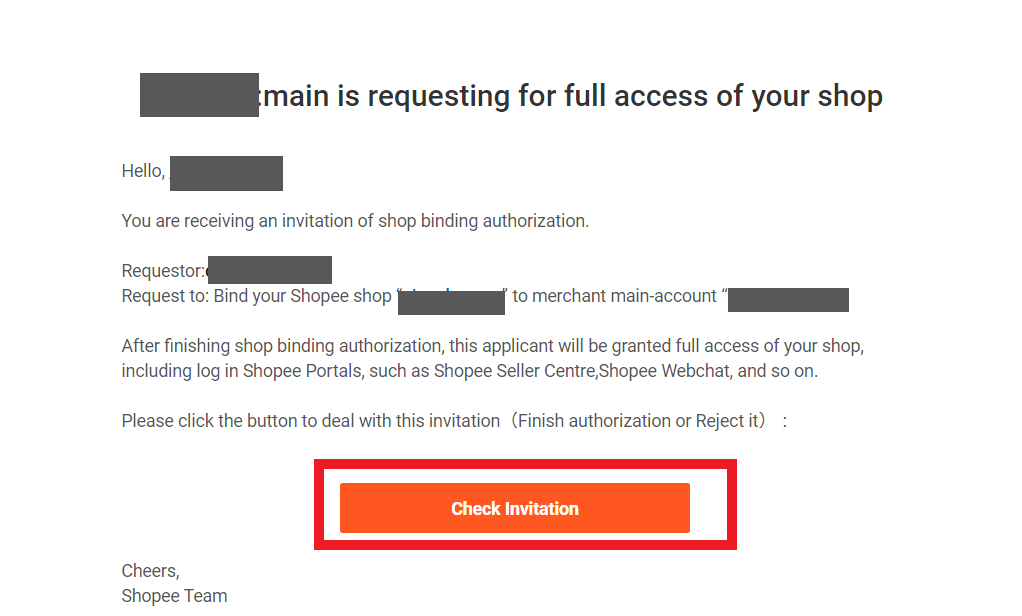
「Check Invitation」をクリックしましょう。


パスワードを入力してログインしましょう。
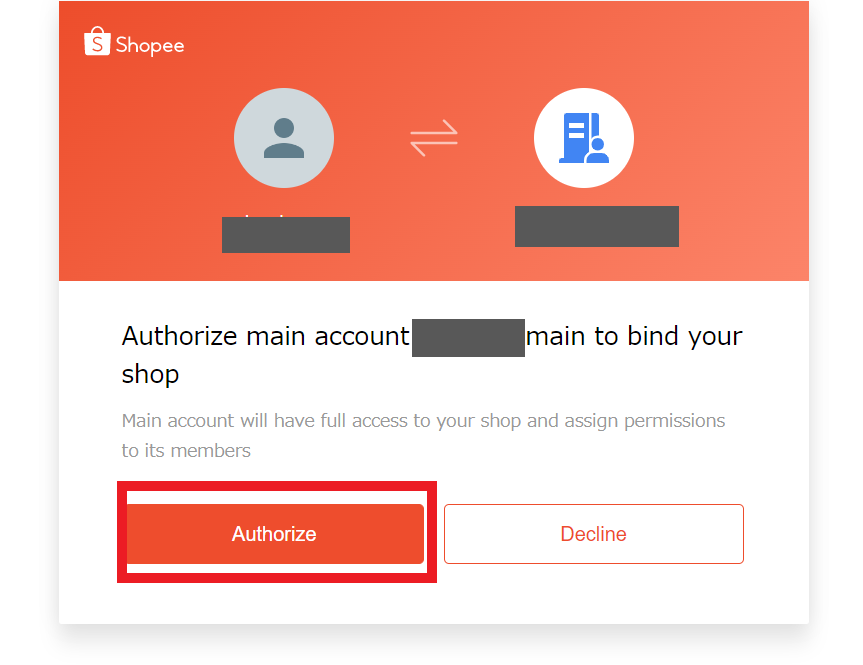
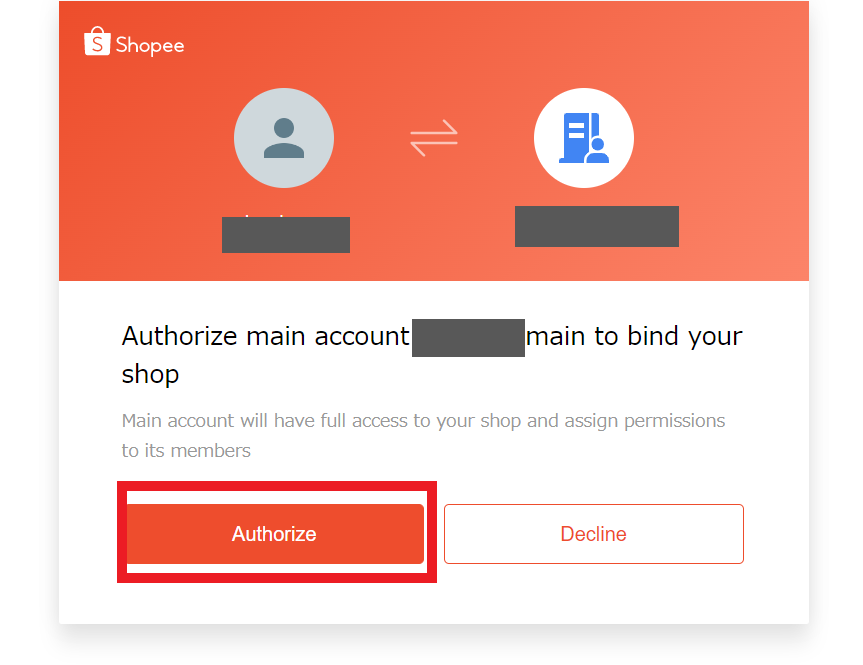
「Authorize」をクリックして承認しましょう。
これでメインアカウント作成とショップの連結は完了です。
④メインアカウントとショップを連結させる方法
これは、複数のショップを持っている方や今後持つ予定の方は以下の方法で連結させましょう。
メインアカウントへログインをしましょう。


https://subaccount.shopee.com/merchant-shop
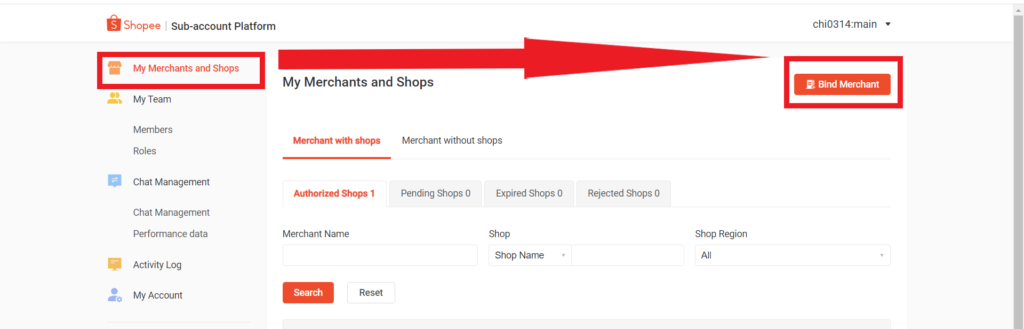
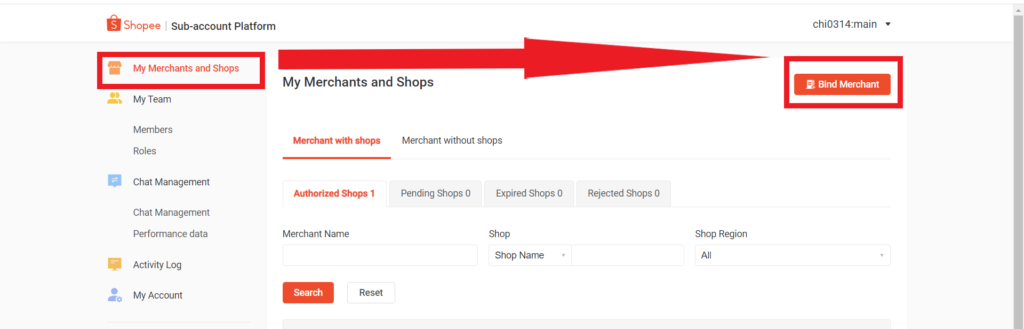
左のメニューバーの「My Merchants and Shops」をクリックした後にオレンジ色のBind Merchantをクリックします。


Shopeeへの登録のアカウント名または、登録したメールアドレスでも検索します。
すると、ショップアカウントびセラーセンターに連結承認の通知が届きます。
セラーセンターのホーム画面の右上「Click here to process」をクリックして、承認すればOKです。
⑤ペイオニアと連結
ショップの有効化が完了したら最後にペイオニアと連結させます。
でもあと少しですよ!







まずは、メインアカウントへログインしましょう。
https://subaccount.shopee.com/merchant-shop
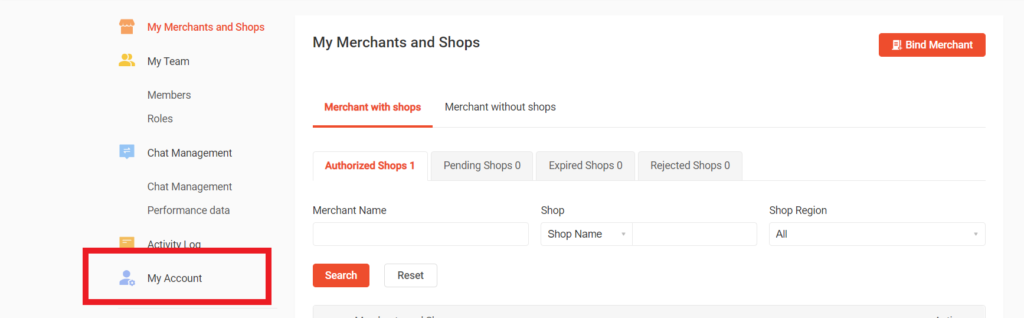
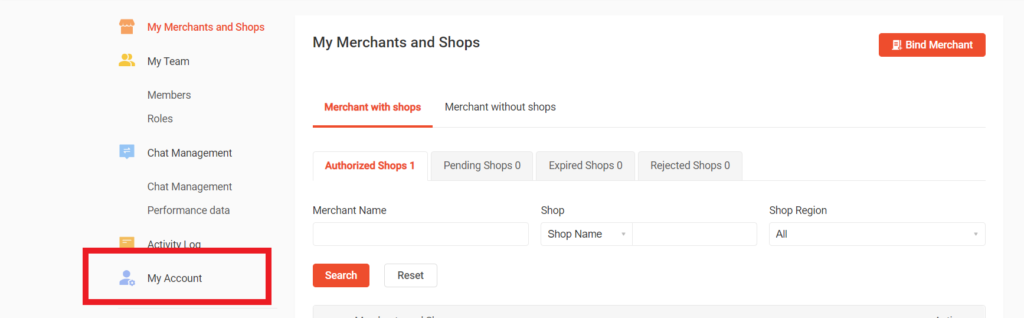
「My Account」をクリックします。
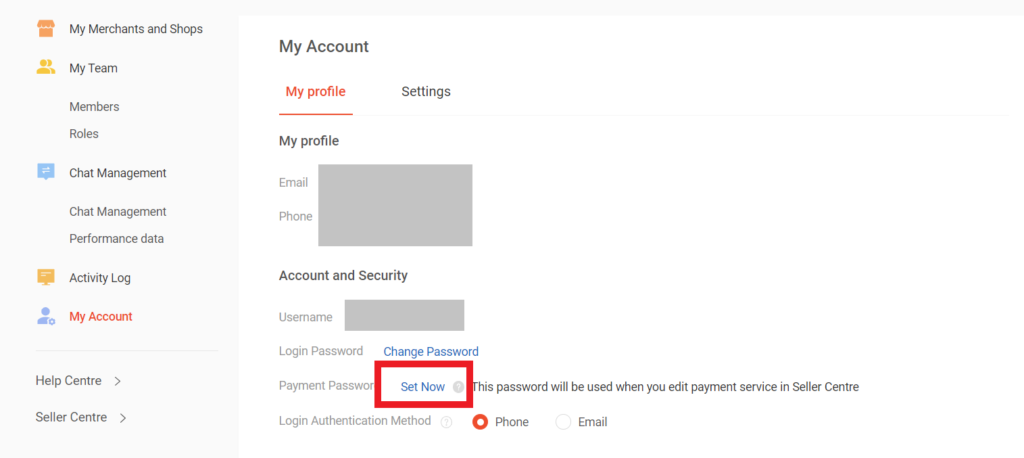
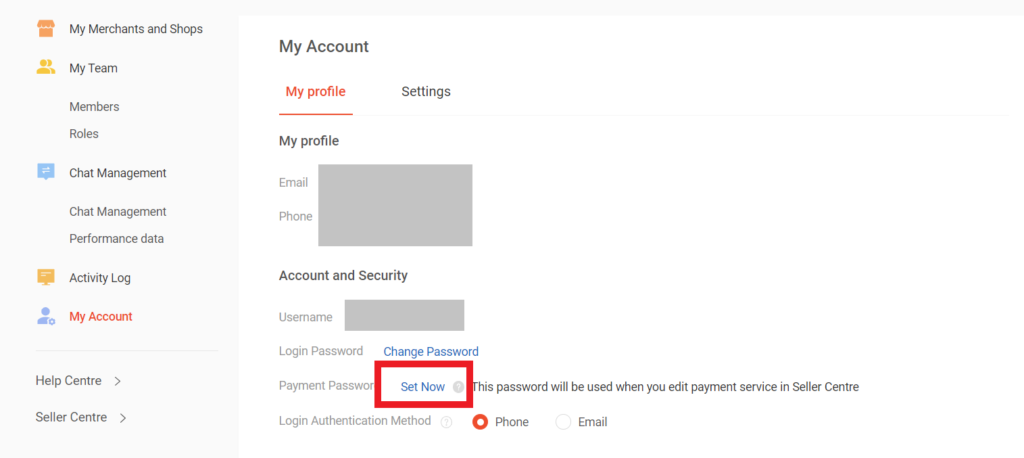
「Set Now」をクリックしましょう。
Payoneerとの連結用のパスワードを設定します。
既に設定されたことがある場合、「Change Password」と表示され、変更が可能です。


電話番号、またはメールアドレスでの認証を行いましょう。


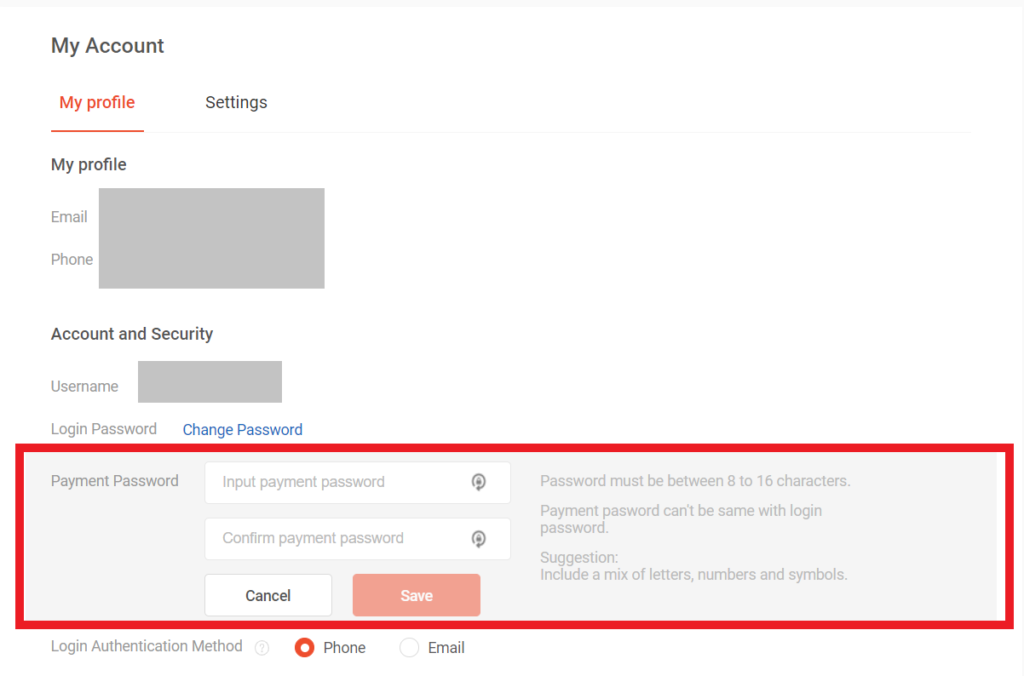
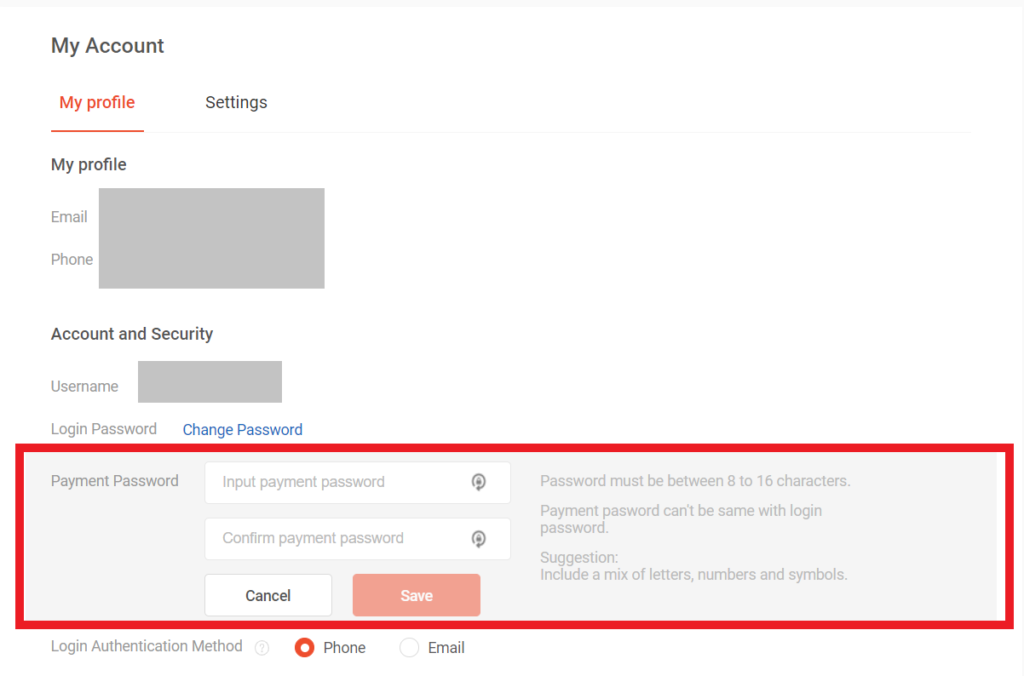
承認がされると画像の赤枠のようにパスワード設定ができるようになりますので、設定が終わったら「Save」をクリックしましょう。
※ショップごとに異なるPayment Passwordを設定する必要ありません。
メインアカウントと繋がっているすべてのショップに1つのパスワードが適用されます。
※Payment Passwordの設定は、Main Accountのみで可能です。
必ず右上がMainの格式でログインされていることをご確認ください。


次に左のメニューバーの「Seller Centre」をクリックします。
※必ず「Seller Centre」をクリックしてください。
クリックされないと、メインアカウントとの連結が反映されません。
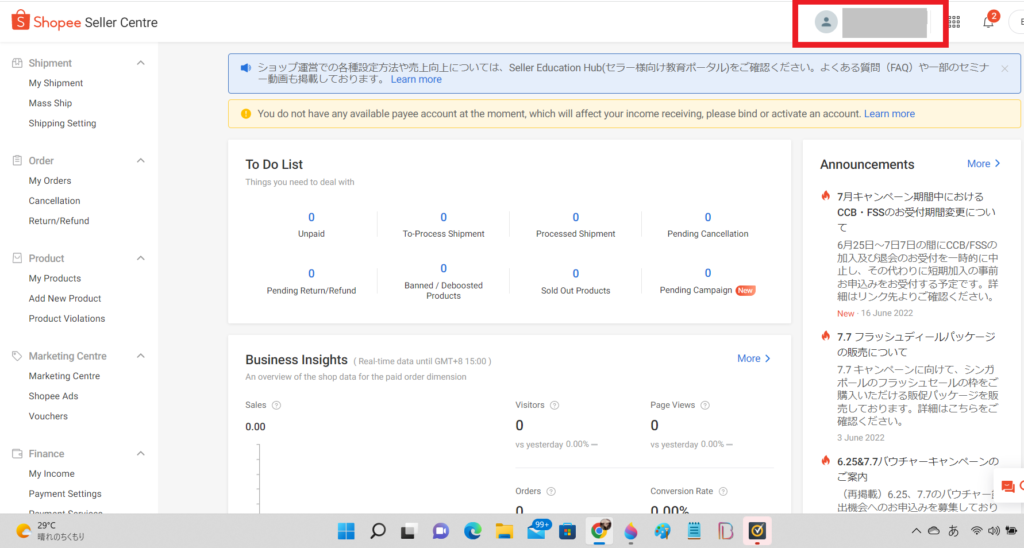
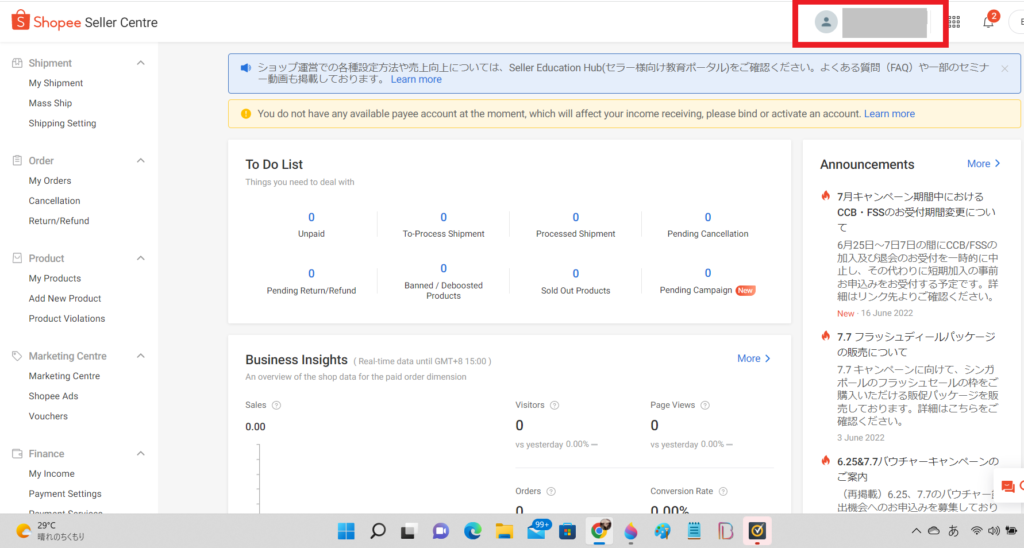
「Seller Centre」に進むと右上に(画像参照)メインアカウントのユーザー名(○○○:main)とショップのユーザーネームが表示されていることを確認してください。


左側のメニューバーの「Payment Services」をクリックすると画像のようにパスワード入力が表示されますのでセラーセンター用のパスワードを入力します。
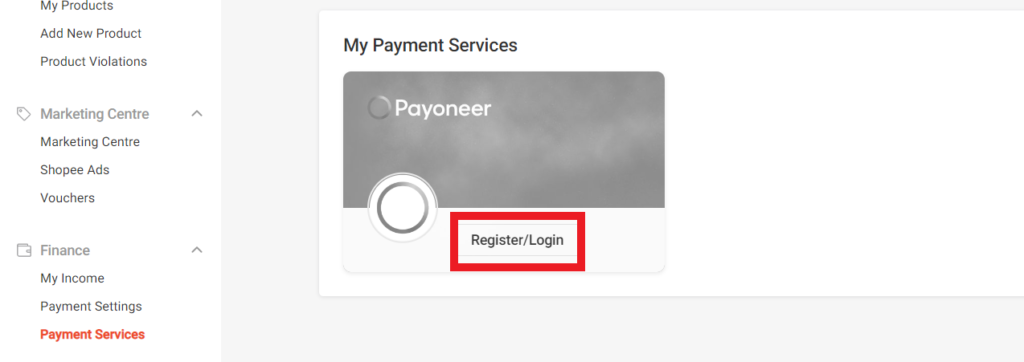
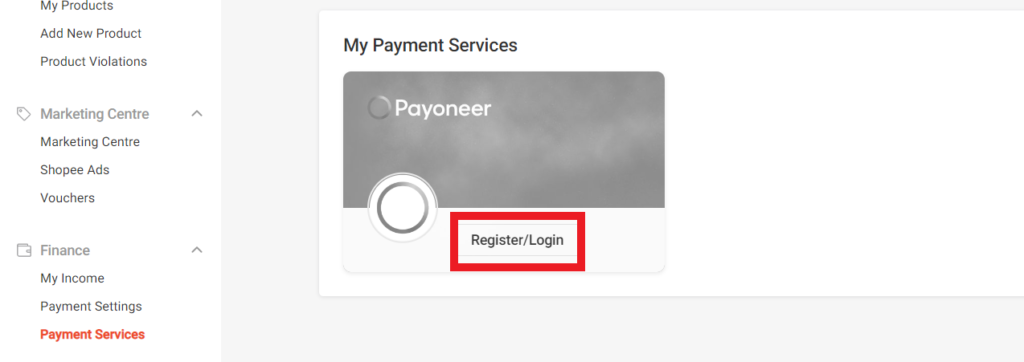
すると、このような画面表示がされるので「Register/Login」をクリックします。
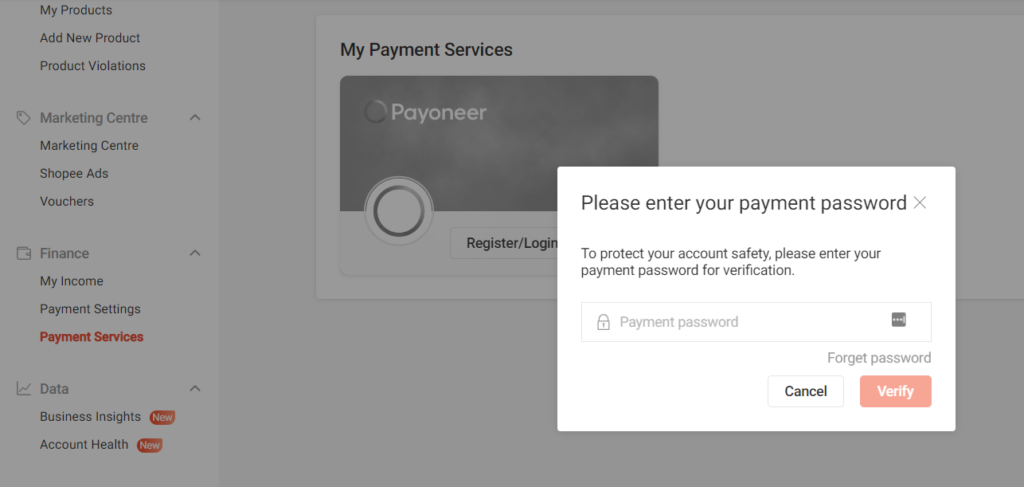
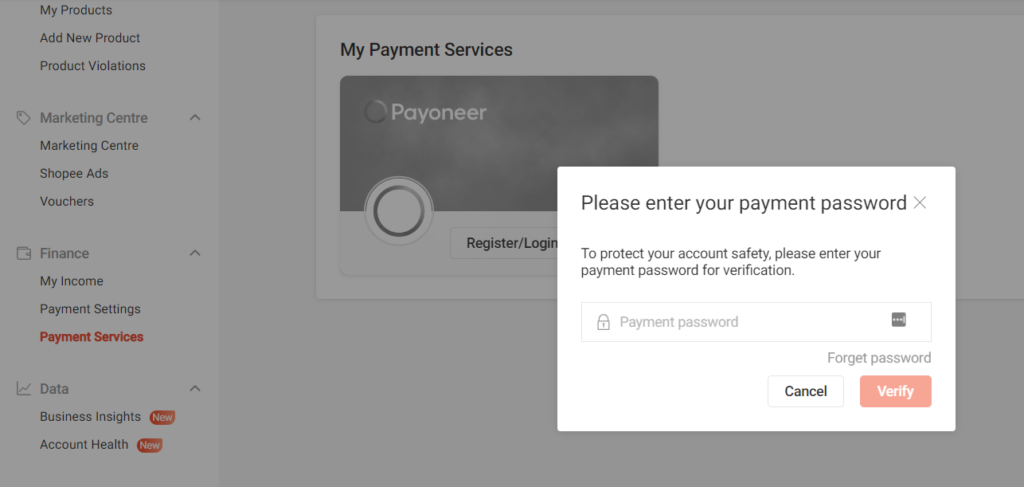
今度は、メインアカウントで設定したPayment Password(ペイメントパスワード)を入力します。
その後、Payoneerのページに切り替わるので、Payoneerへの登録がまだの方は登録を。
eBayをしている方はPayoneerのアカウントを持っていると思うのでサインインをしていきます。


連結が上手くいくと「Active」と表示されますのでこれで売り上げの受け取りが可能になりました。
まとめ
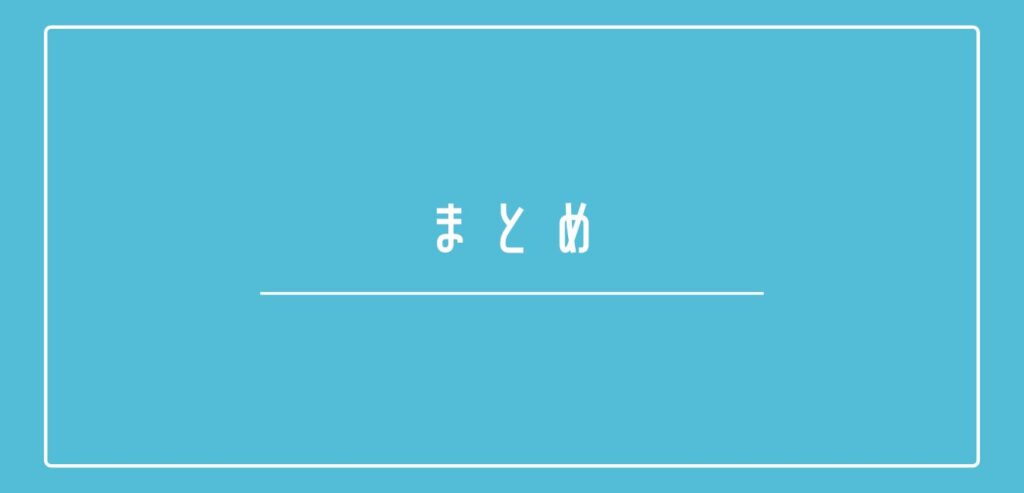
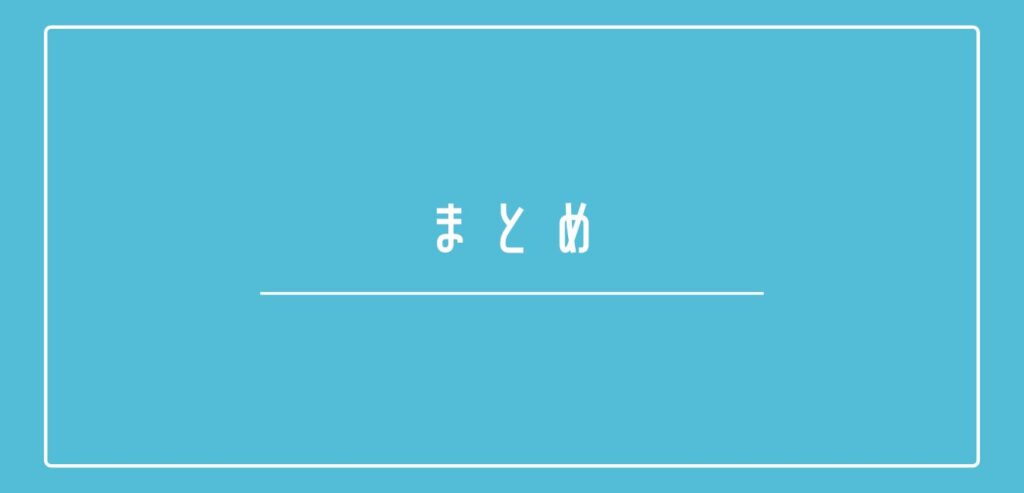
長くなってしまいましたが、ここまでお疲れ様でした。
今回はShopeeの設定について紹介しました。
- プロフィール設定
- ショップ設定
Shopeeを始めたばかりの方は何から設定すればいいのかわからないことがたくさんありますよね。


設定の方法については記事内で詳しく紹介しているので、参考にしてくださいね。


ありがたいことにたくさんの方からご連絡、ご相談を頂き本当に感謝しかありません!
やってみたいけど、一人じゃできるか不安、なかなか一歩が踏み出せない…などお困りの方に、一生懸命サポートさせていただきたいと思っております。
少しでも興味をもって頂けた方、ご連絡いただいた方から優先的にメッセージを返させていただきますので、気になる方はLINEやTwitterから質問だけでもお気軽にどうぞ!