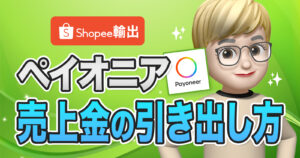今回のテーマは「Shopeeの出品方法」についてです。
これまで、Shopeeのアカウント作成方法や初期設定についての記事を紹介してきました。
これらの記事を読んでくれた方ならご存じだと思いますが、Shopeeにアカウントを作成した後、30日以内に5つの商品を出品する、という出店条件があります。
生徒の皆さんには、すぐ商品の出品ができるように
分かりやすく説明していきます。

 花子
花子出品画面もとってもシンプルなので2商品くらい出品してしまえばかなり慣れてきますよ!


画像も使いながら説明していきますので、一緒に学んでいきましょう。
Contents
出品画面への行き方


まずは、出品画面へ移動しましょう。
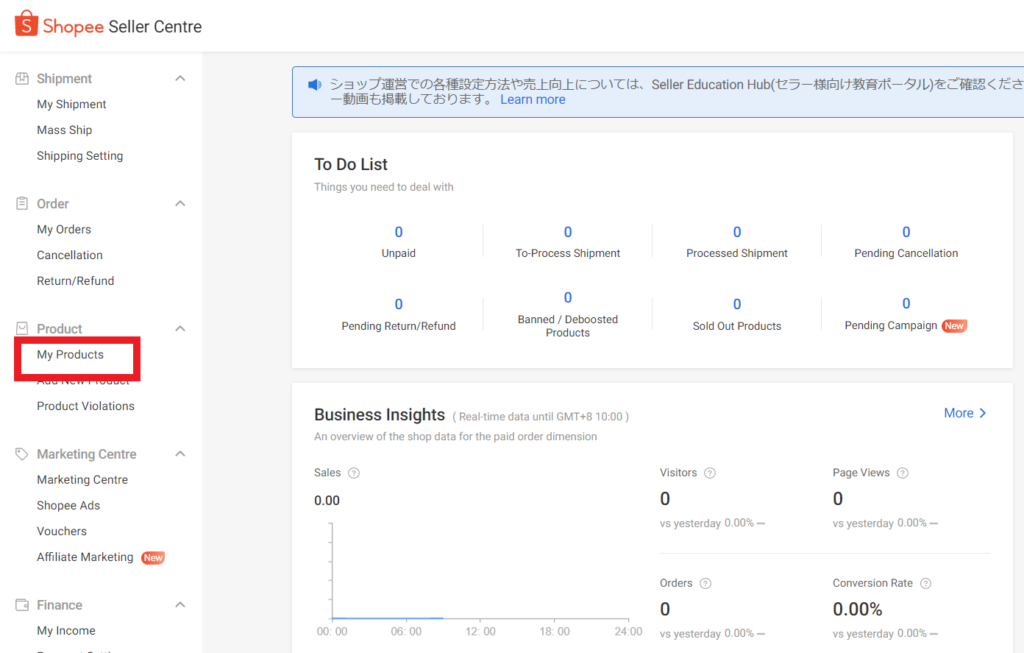
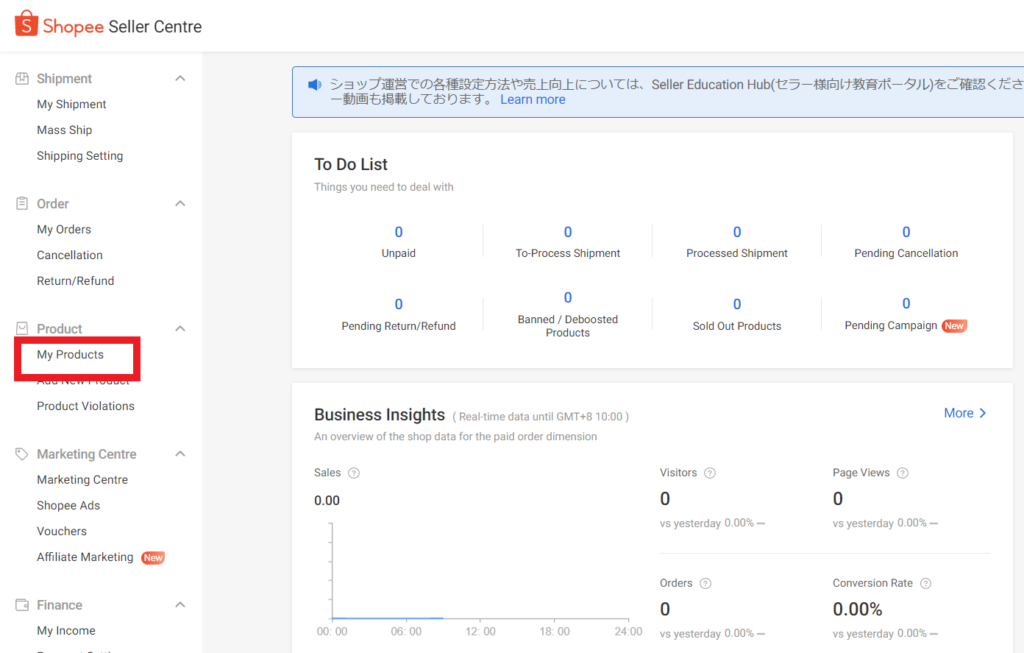
ShopeeのSeller Centreへ移動して、左側のボックスの「My Products」(赤枠参照)のところをクリックします。
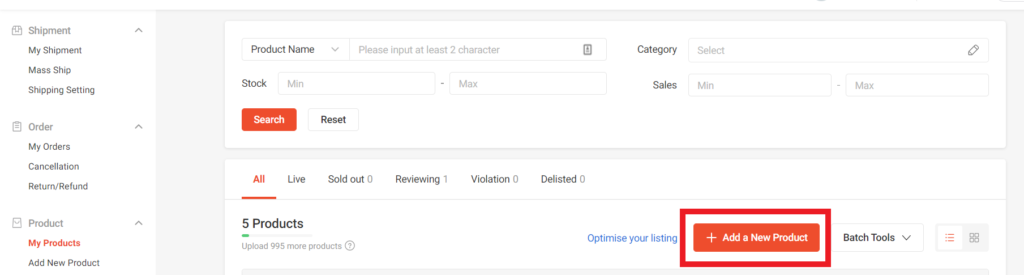
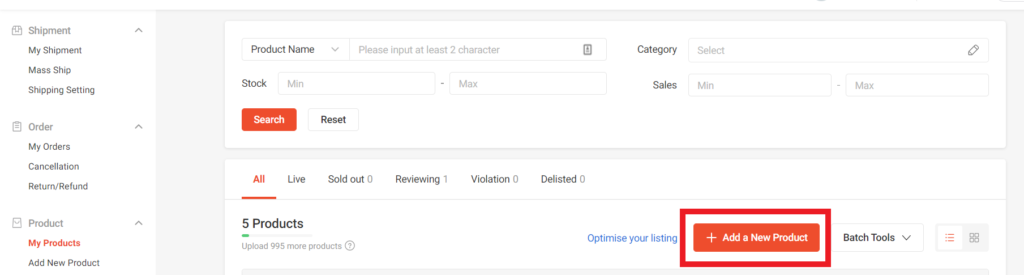
画面が切り替わりますので「+Add a New Product」のところをクリックします。
次は、出品画面の入力方法についてだよ!


出品画面の入力の方法




商品画像を設定しよう
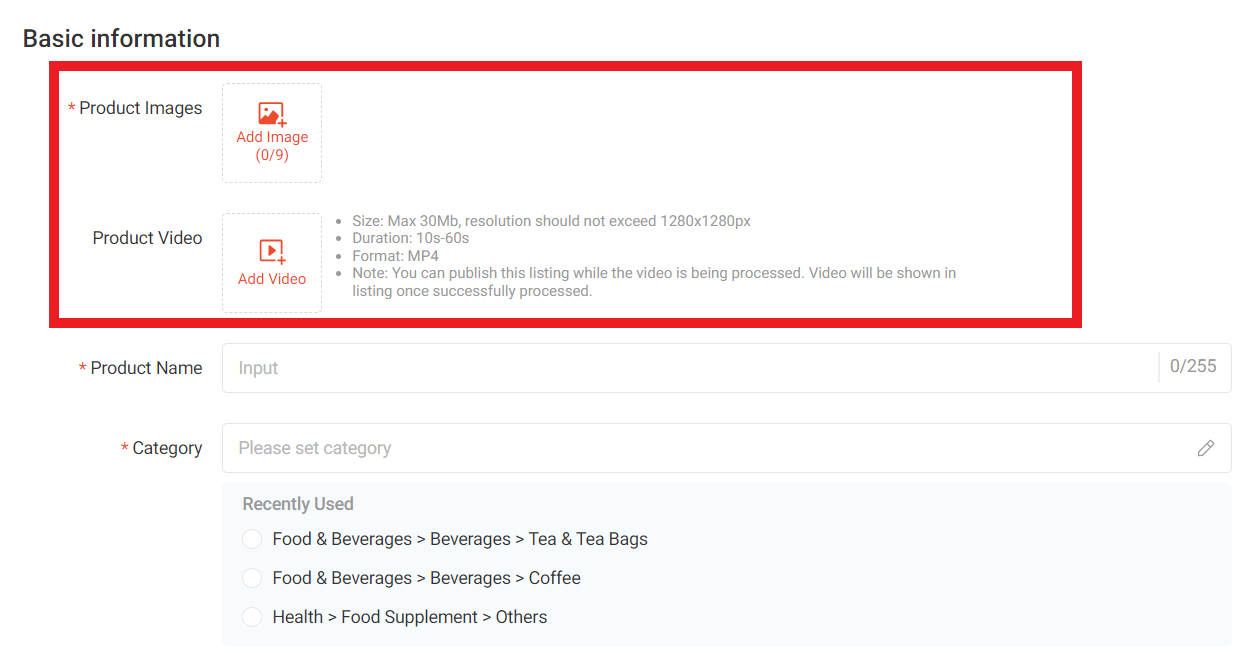
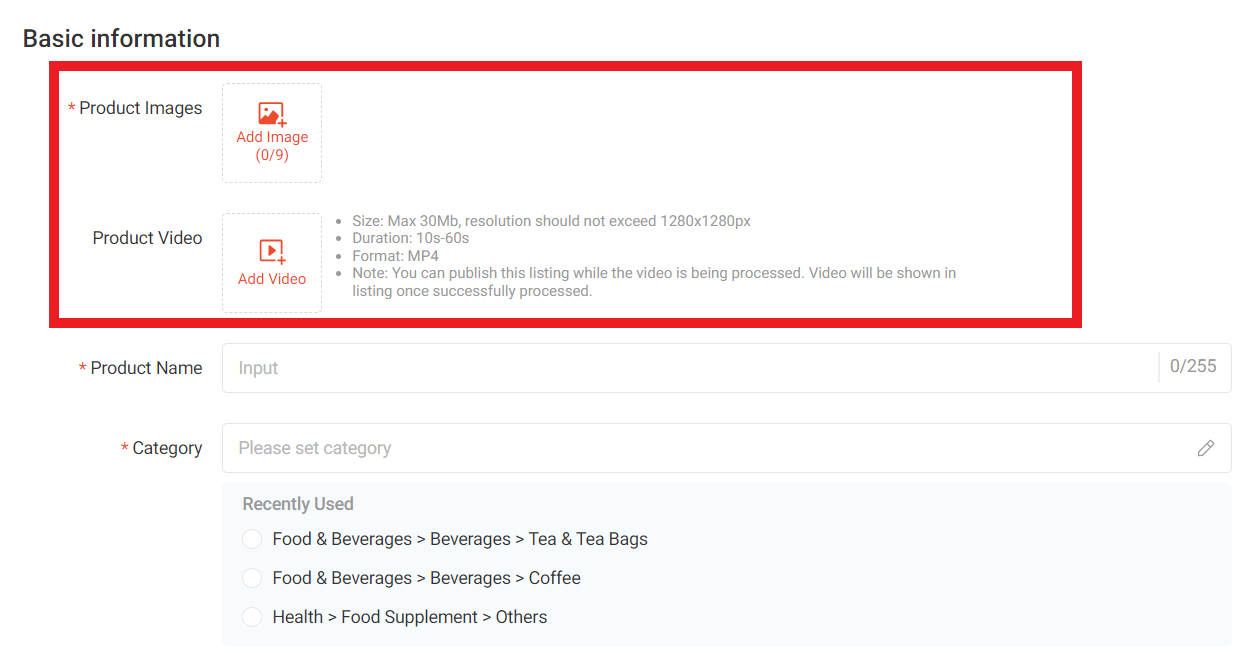
赤枠をご覧ください。
「Product Images」のところで商品画像を設定することが出来ます。
最大で9枚まで追加することが可能です。


ちなみに「Product Video」ところでは動画も追加することができます。
動画の条件は、以下の通り。
- サイズ: 最大 30Mb、解像度は 1280x1280px を超えてはいけない
- 期間: 10 秒~60 秒
- フォーマット: MP4
商品名を入力しよう
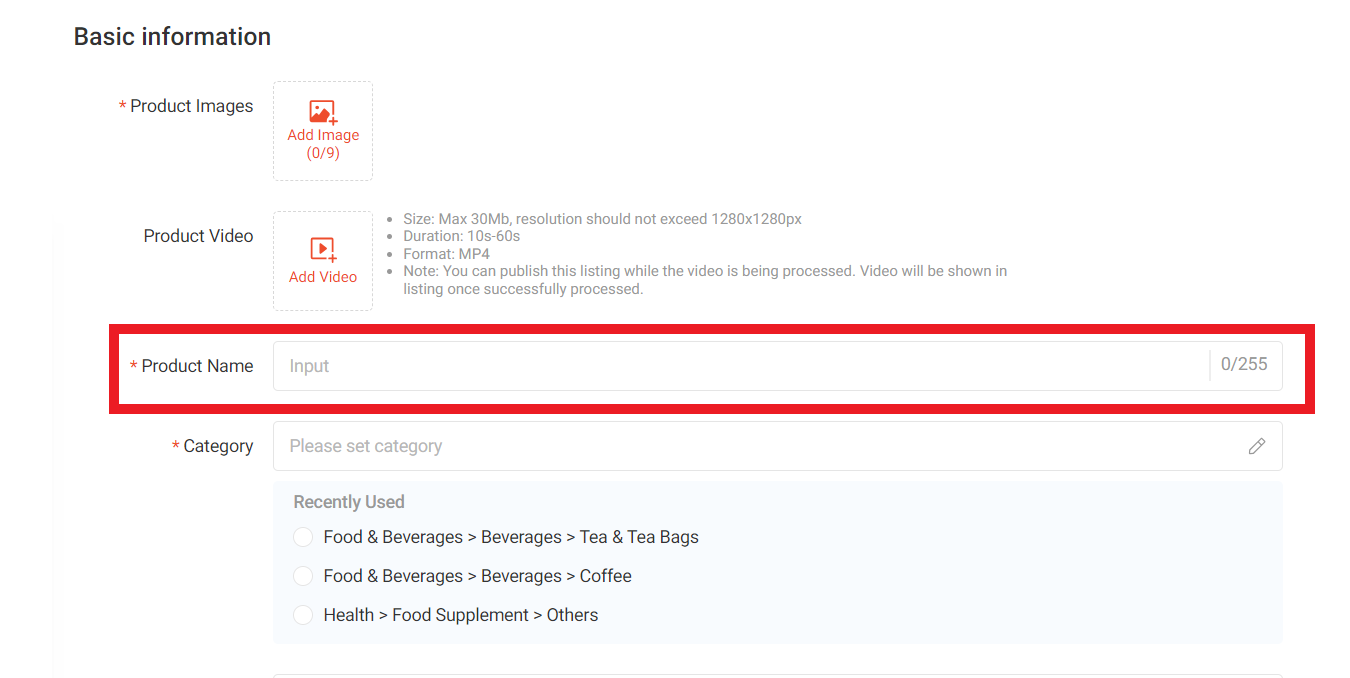
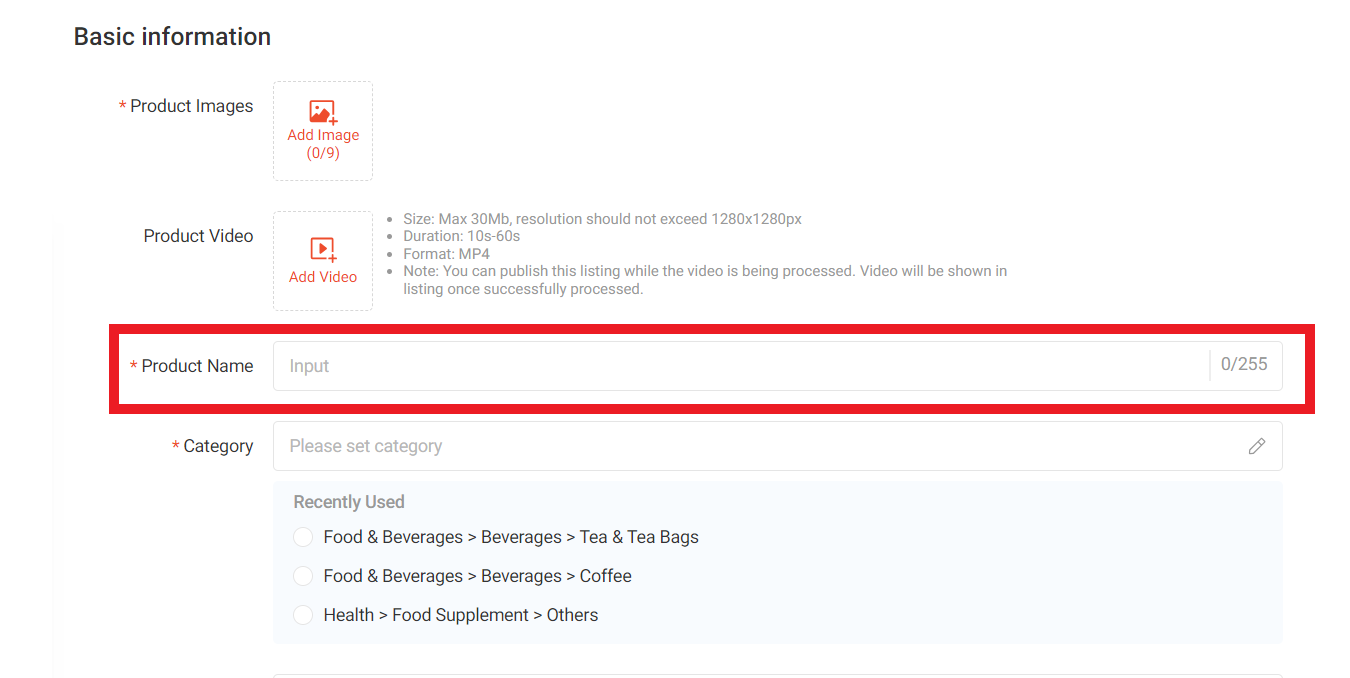
「Product Name」のところには商品名を入力します。
- ブランド名
- 商品名
- キャラクター名など
など、お客さんが検索するときに入力しそうな重要なキーワードは必ず左側にくるように入力しましょう。


右側に「Direct from japan」や「Made in Japan」を入れると検索に引っかかりやすくなります。
カテゴリーを設定しよう
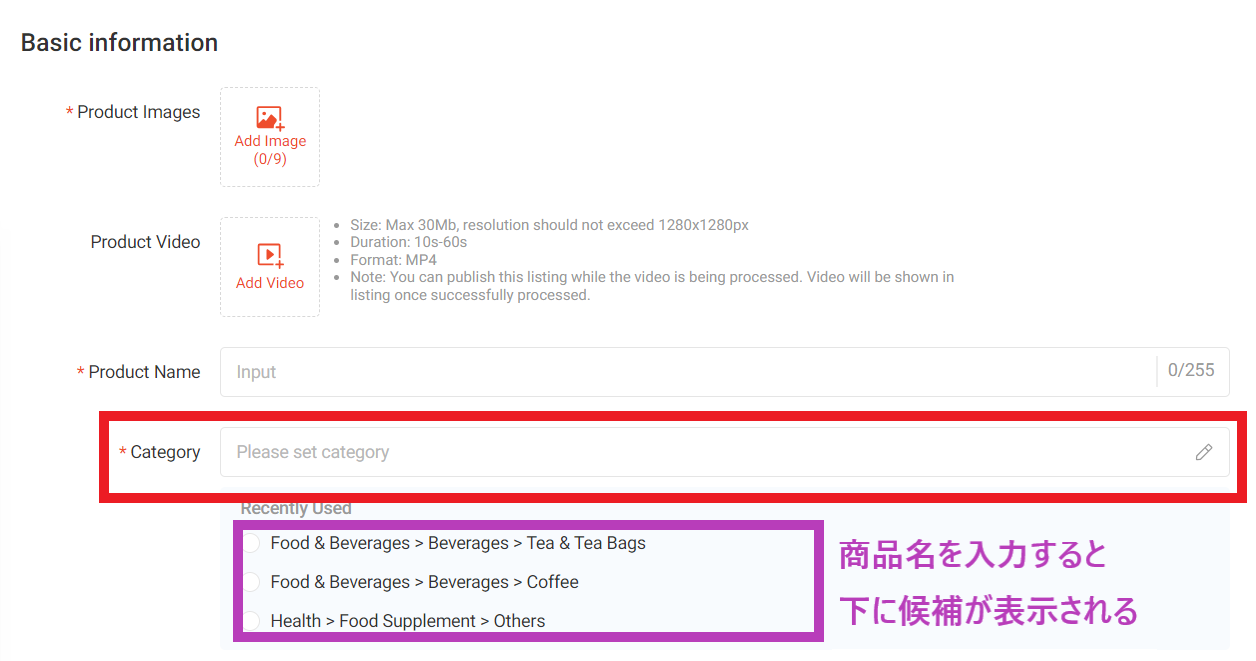
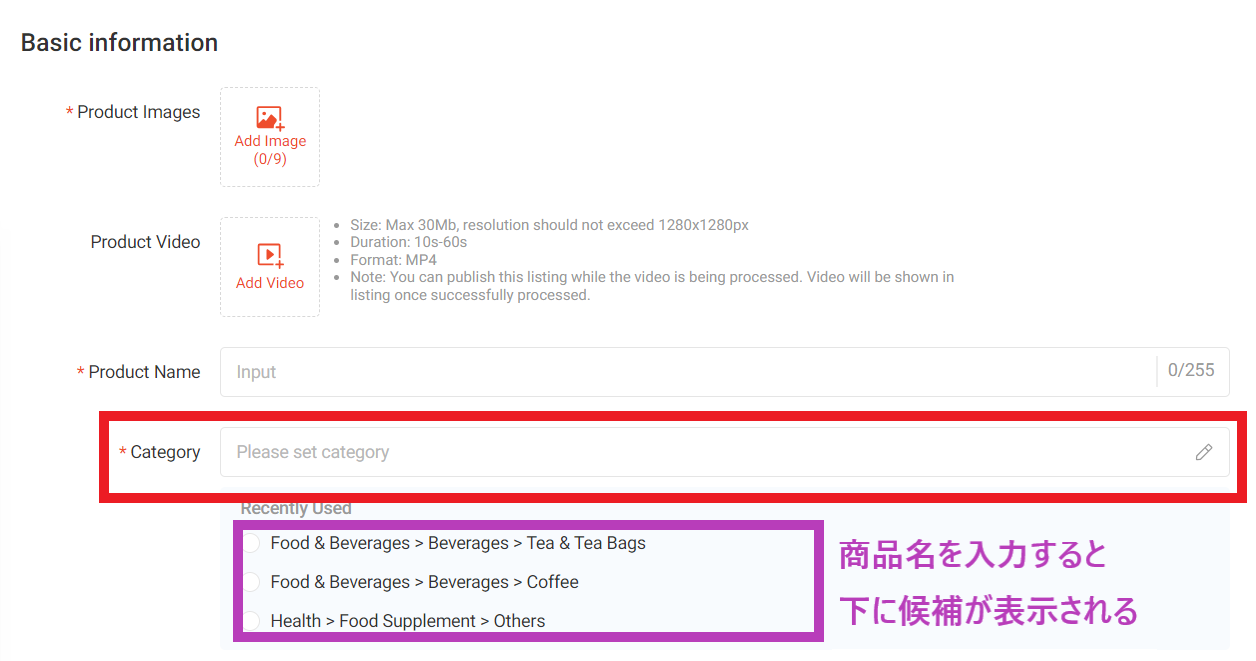
次ににカテゴリ設定をします。
商品名を入力すると、下にカテゴリ候補が表示されますので、当てはまるものを選択しても良し。
または、カテゴリの「鉛筆マーク」をクリックすれば、一から決めることも可能です。


どうしても分からなければ、同じ商品で売れているライバルセラーのマネをしましょう。
商品説明欄を入力しよう
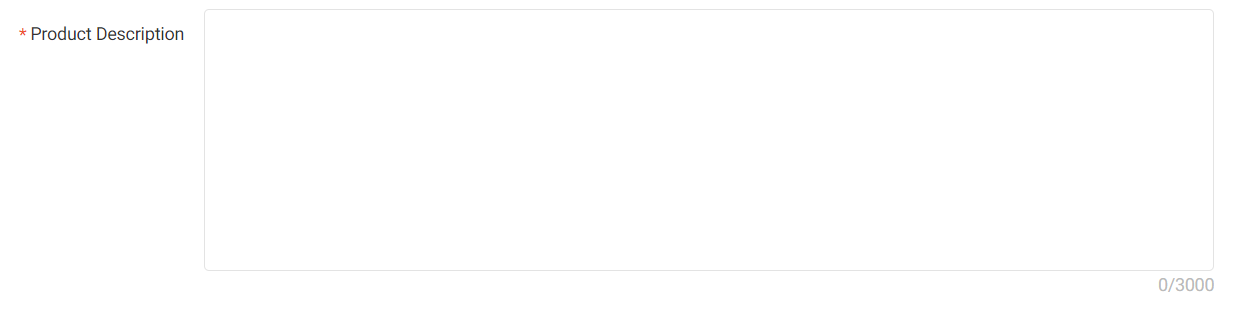
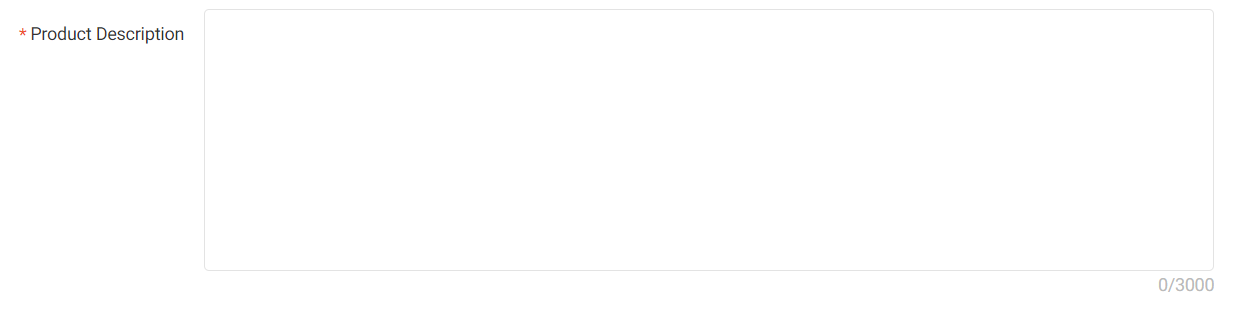
「Product Description」のところには商品の説明を入力していきます。
この項目に詳しく書いておくことを推奨します!


また、関税が発生した時の負担はバイヤー側にあることを記載しておくと良いでしょう。
例として、コピペしてすぐに使えるように英文も用意したのでよかったら参考にしてみてください。
Thank you for visiting our store:)
[About us]
We ship directly from Japan.
Any customs duties and fees incurred at customs clearance in the destination country/region are the responsibility of the recipient.
It may take up to 2 weeks to arrive.
Please understand this beforehand.
【Product Condition】
訳)
この度は当店をご利用いただきありがとうございます:)
[当店について]
日本からの直送となります。
お届け先の国・地域での通関時に発生する関税・手数料は、お届け先のご負担となります。
到着までに2週間ほどかかる場合があります。
予めご了承ください。
【商品の状態】
(ここは自分で埋めてください)
ブランド名を入力しよう。
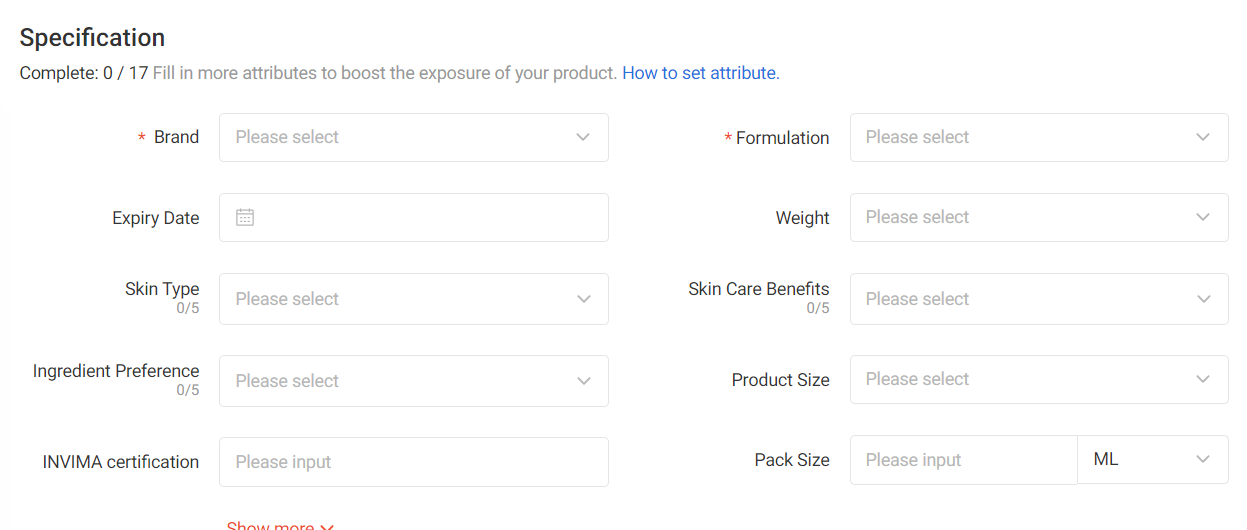
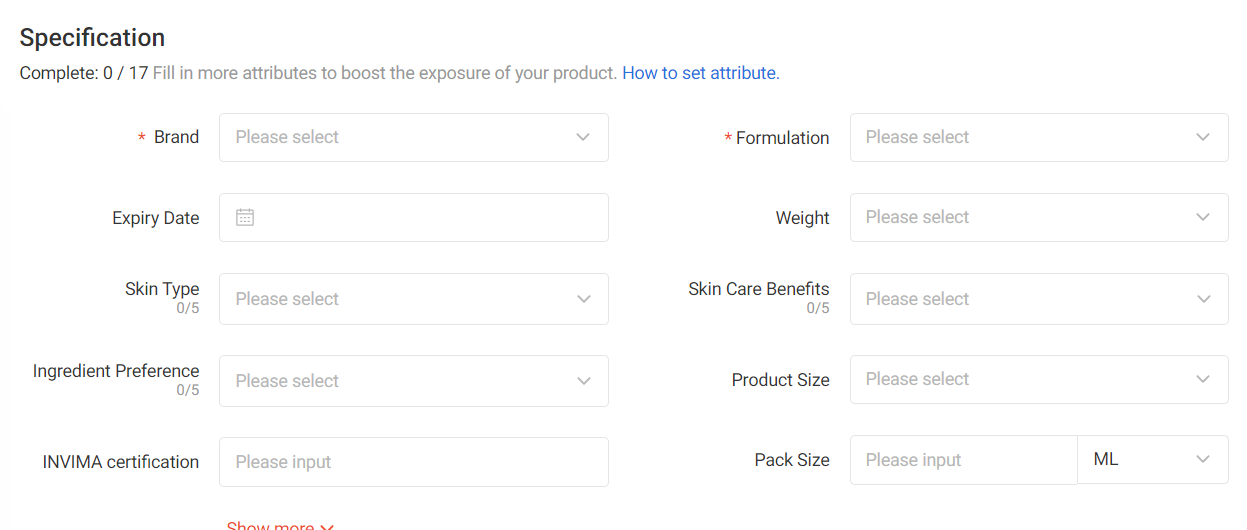
商品によって、入力する項目の数は違いますが「*」は入力必須項目です。
わかる項目があれば入力しておきましょう。
価格や在庫を入力しよう
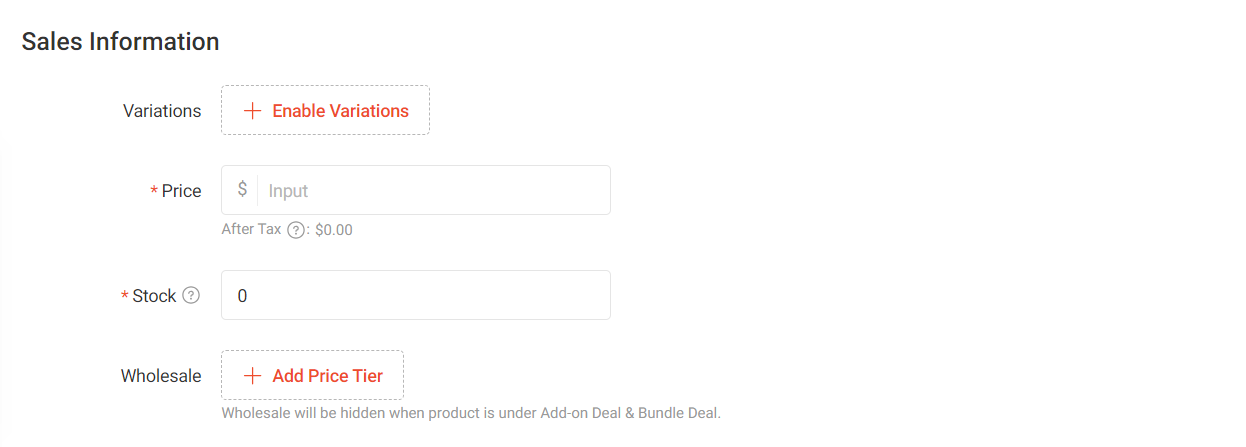
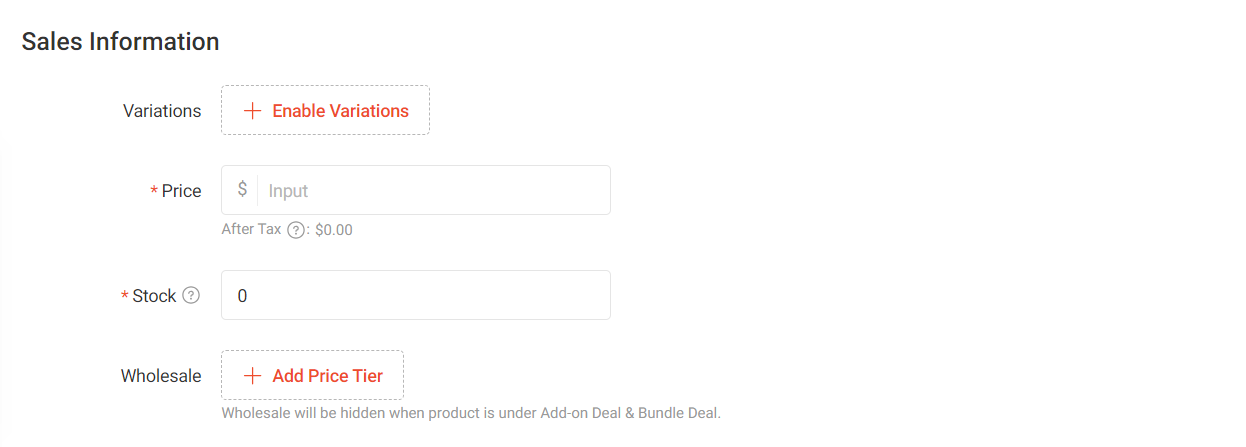
もし、同じ商品でも色違いやサイズ違いが合う場合、「Variations」を使えば作成することができます。
「Price」には価格を入力します。
出店している国によってレートが異なってきますので、調べてから入力しましょう。
「Stock」には商品の在庫数を入力しましょう。
発送方法を設定しよう
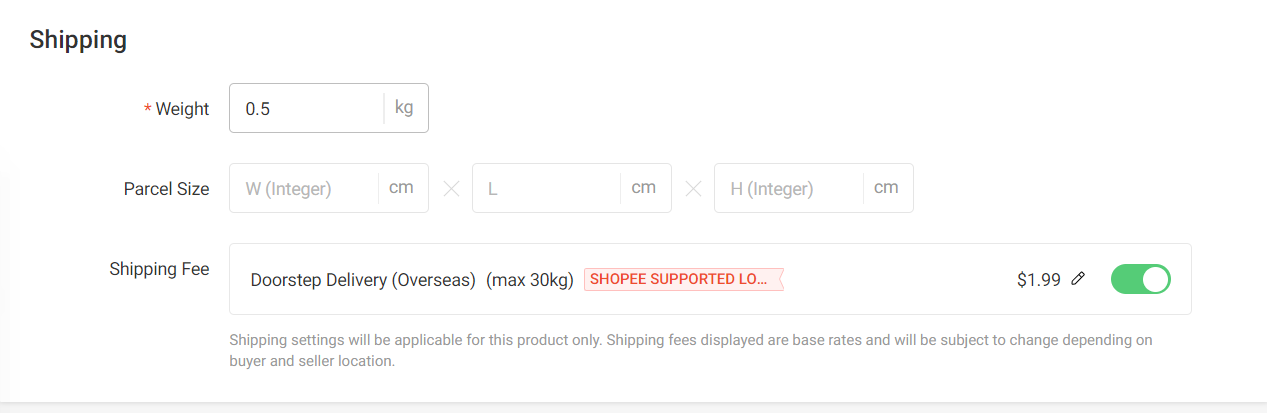
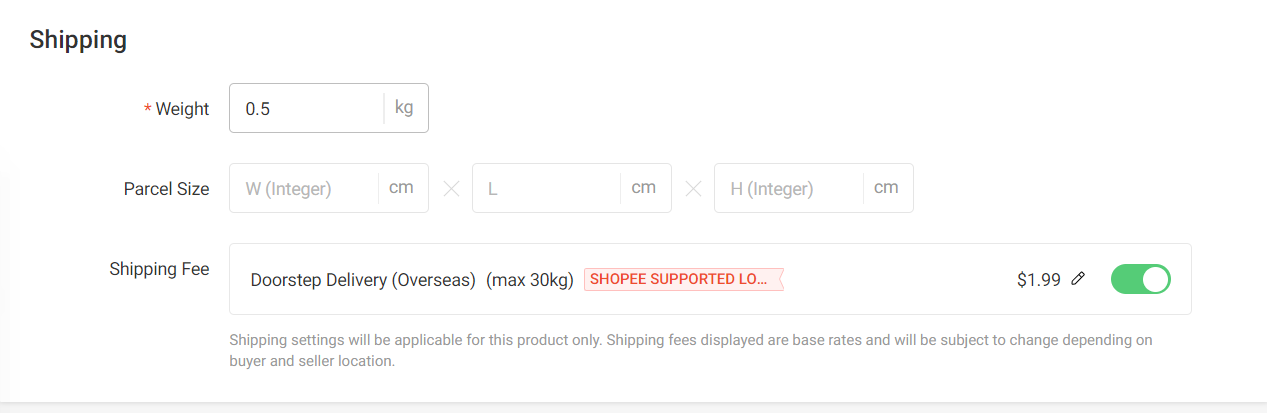
次に発送方法について設定していきます。
赤枠の「Weight」のところに商品の重さを入力しましょう。


重さを入力すると、バイヤーが負担する送料が表示されます。


もし、負担してもらう場合はこのままでOK。
送料無料設定にしたい場合は、「$1.99」の横に鉛筆マークがあるのでそこをクリックします。


するとこのような表示がされるので、「I will cover the shipping fee」のチェックボックスにチェックをいれ「Apply」をクリックします。


すると、送料無料にできましたね。


ちなみに、シンガポール・マレーシア・フィリピンに出品しているセラーの発送方法は「SLS発送」となりますので、自己発送はできません。
その他の設定をしよう
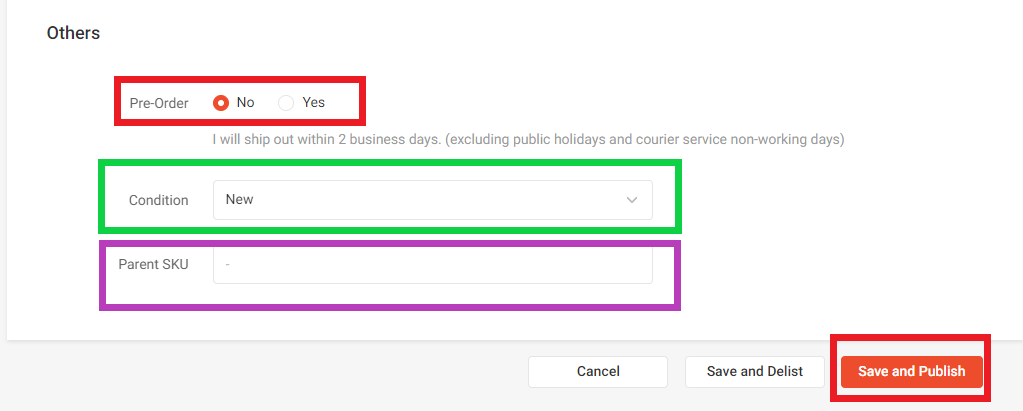
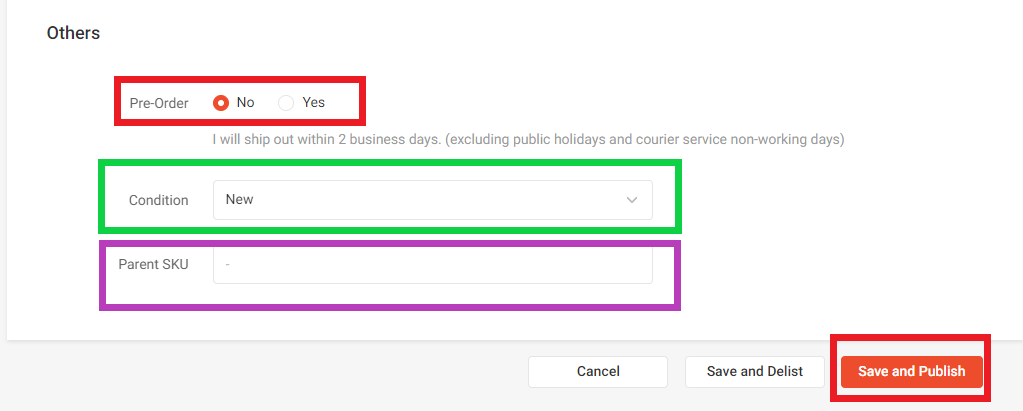
「Pre-Order」とは予約販売のことを言います。
Shopeeでの発送までの期日は2営業日以内となっています。
もし、2営業日以内での発送が難しい場合は「Yes」にすることで最大10営業日まで伸ばすことができます。
Pre-Orderにすることで売れにくいなどのデメリットがあるから覚えておこう。


「Condition」では商品が新品か中古かを設定できます。
「Parent SKU」は管理番号で、自分で管理番号を作成できます。
商品の数が多くなってくると便利ですので使ってみてくださいね。
最後に「Save and Publish」をクリックすれば出品は完了です。
まとめ
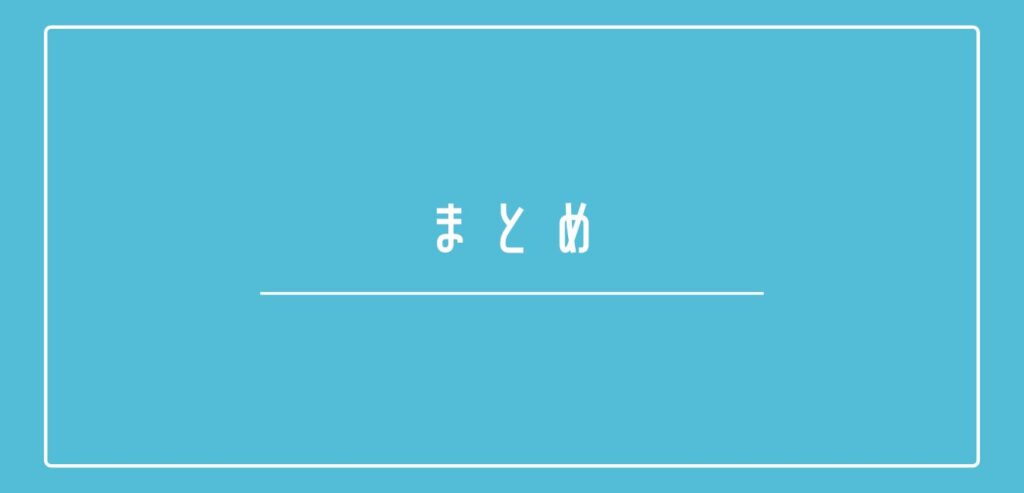
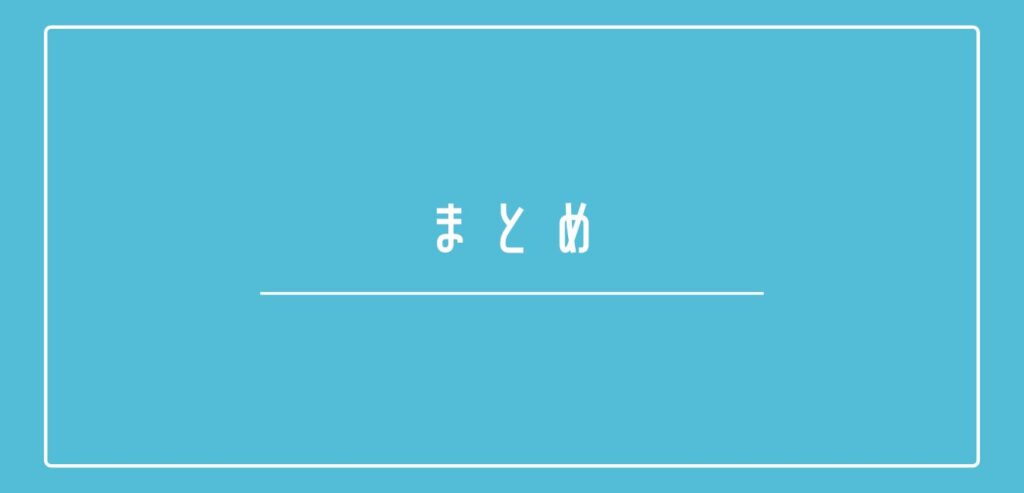
今回は、Shopeeでの出品方法について紹介しました。
出品方法については、記事内で紹介していますので参考にしてください。
まだまだネット上でもShopeeについての書かれている内容が少ないため、調べても欲しい答えが見つからないことが多いですが、記事を通してこれからも皆さんに情報を共有できるようにしていきたいと思っていますので楽しみにしてくださいね!