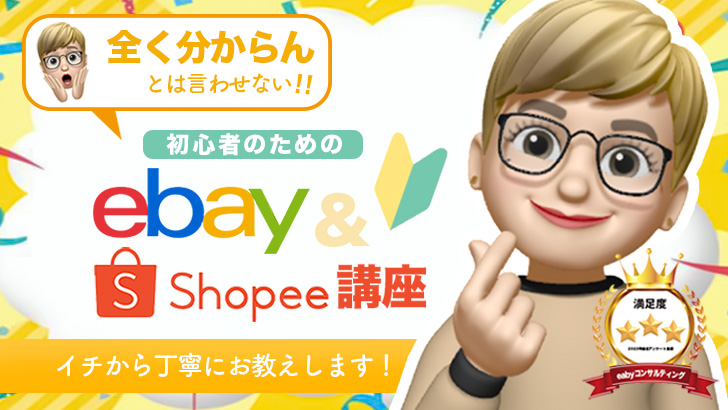eBay輸出をしながら自由気ままに過ごしています。
今回のテーマは「オファーを受けた後の流れ」です。
 花子
花子




交渉なので、バイヤーが提案してきた価格に対しての返答を私たちセラーが行わなければいけません。





今回の記事では下記のことを徹底解説していきます。
- オファーを受けることでのメリット
- オファーの設定方法
- 自分でオファーを受けるときの方法
- オファーを許可するときに注意すること
オファーマスターだ!





Contents
オファーを受けることでのメリット
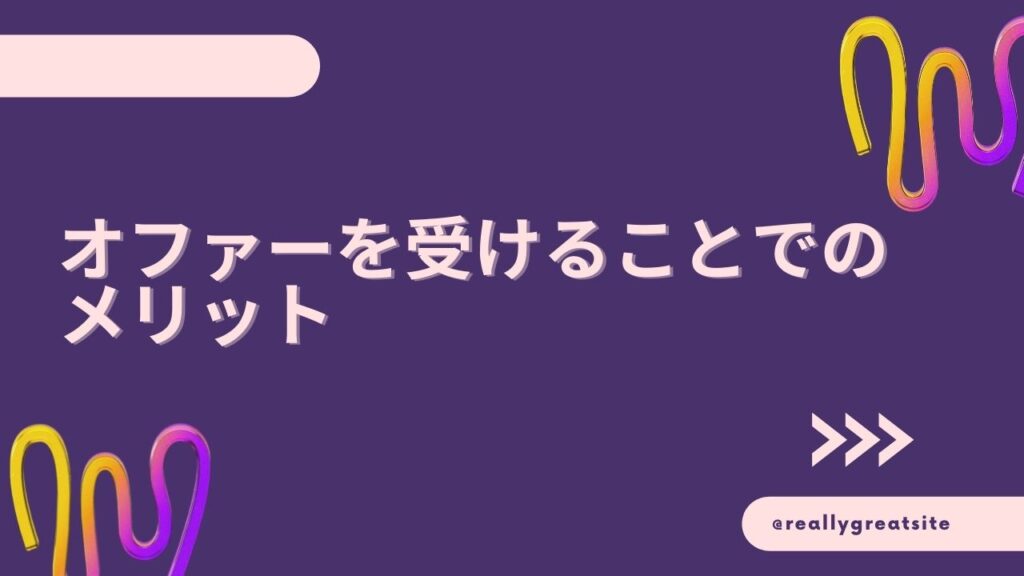
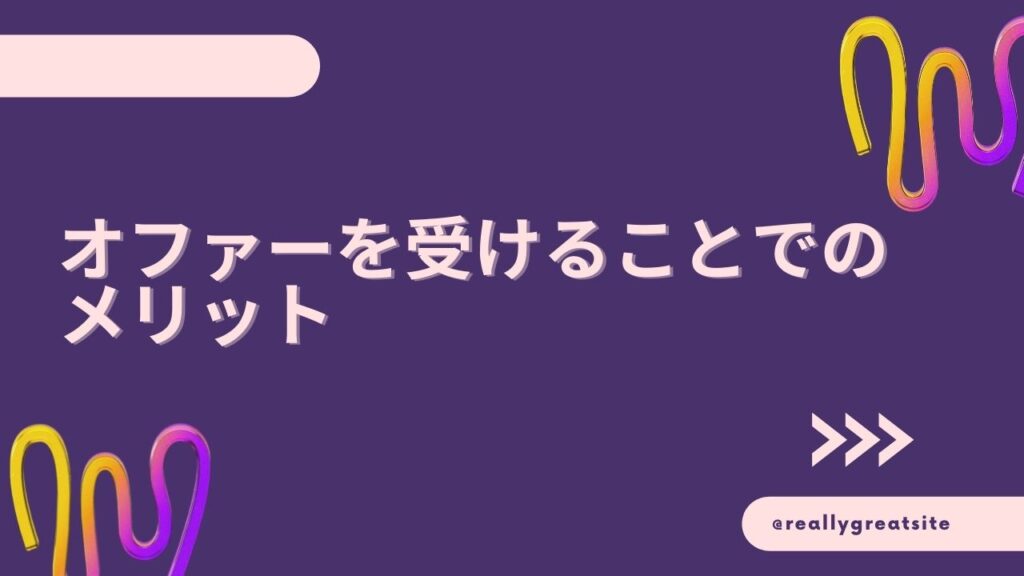
先ほど、冒頭でも少しお話ししましたが、出品画面でオファーを受けるか受けないかを自分で決めて設定することができます。



それは、バイヤーが商品を買ってくれやすくなるんだ!
それに利益がとれないようだったら交渉を断ったり、僕たちから再度、価格交渉すればいいから大丈夫だよ(方法はあとで紹介するね)








購入するきっかけの1つになりますから売り上げアップに繋がったり売れなかった商品が売れるようになったりとメリットはたくさんあります!


オファーの設定方法
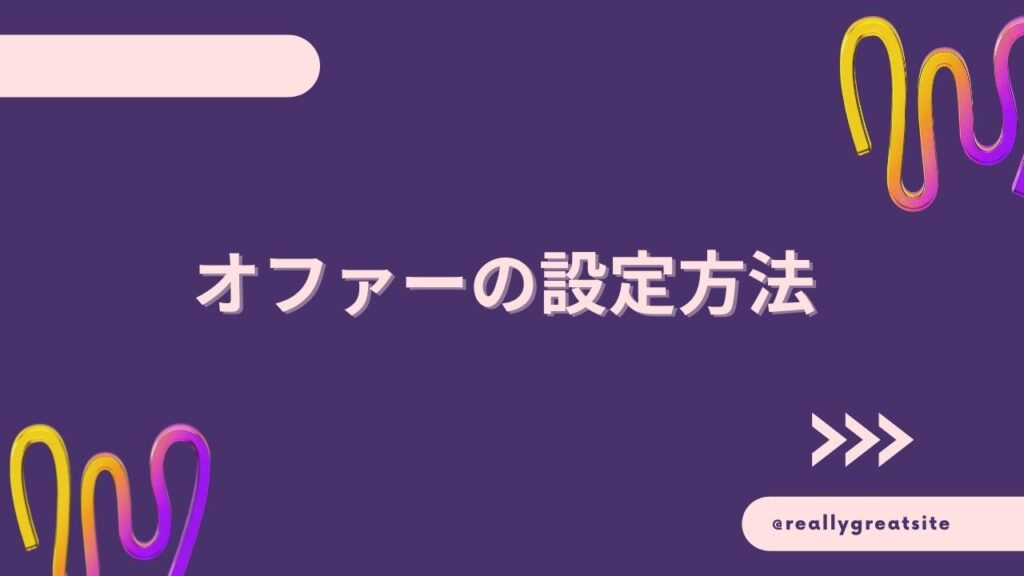
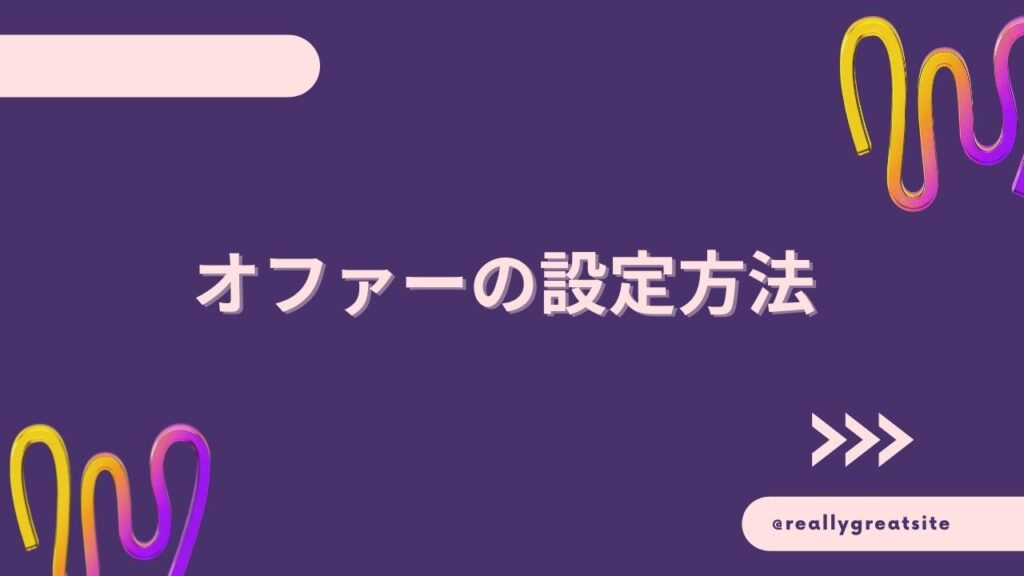
では次に、eBayでのオファー設定方法を紹介します。
まずはセラーハブへ進みましょう。
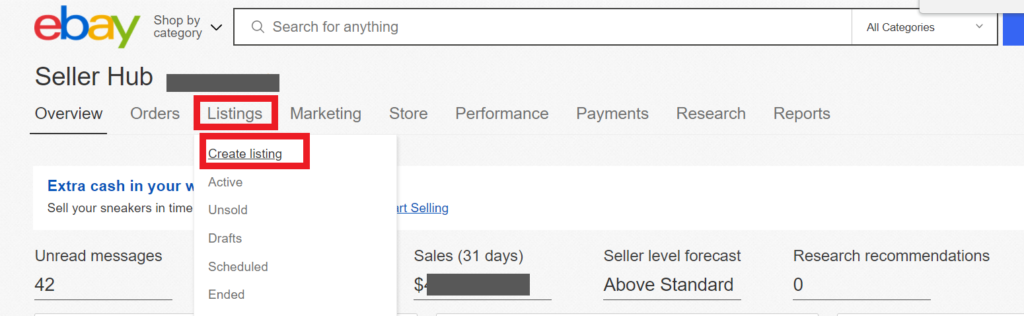
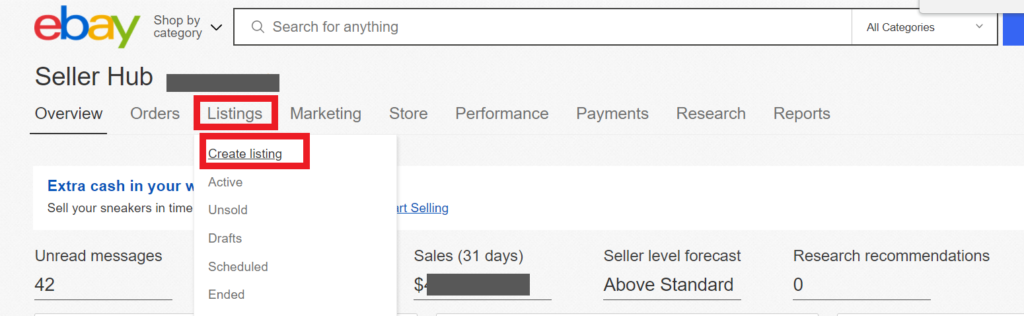
「Listings」⇒「Create listing」を選択し、出品画面を出します。
もし出品済みの商品と似た商品を出品したい場合は…。
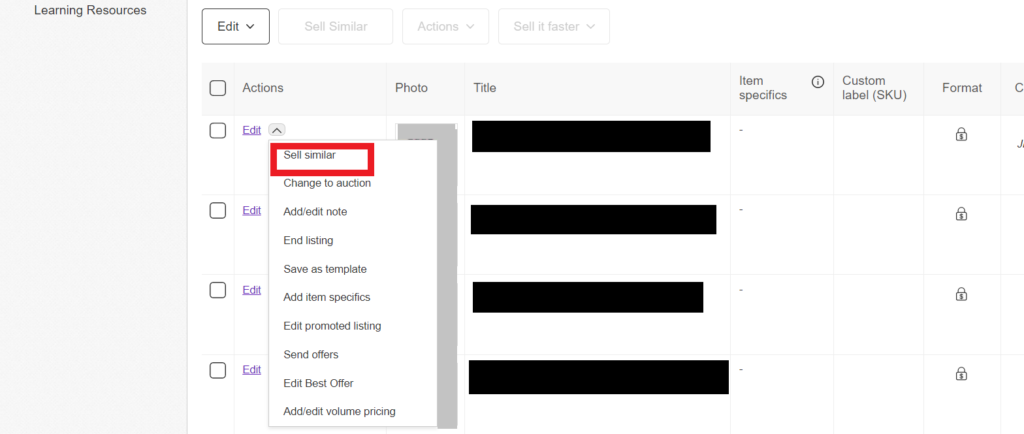
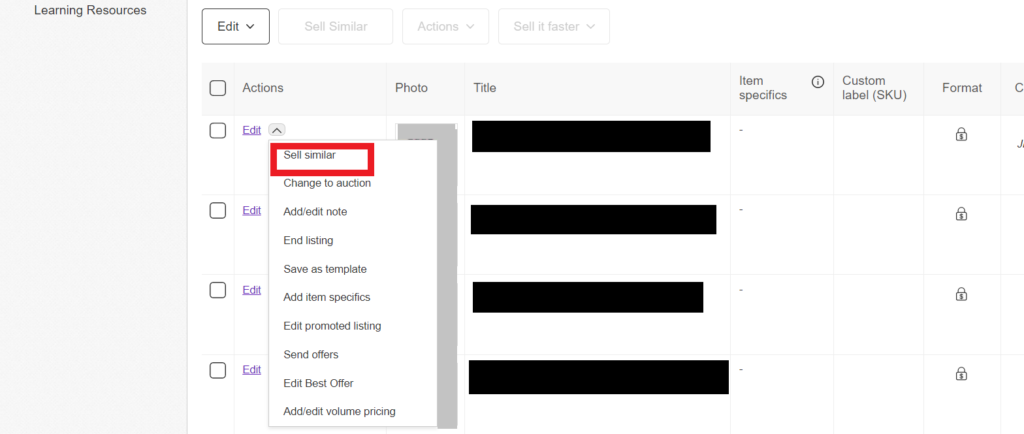
セラーハブ⇒「Listing」⇒「Active」を選んで出品済みリストページを出し、「Edit」のプルダウンをクリックして「sell similar」をクリックすれば出品画面が表示されます(上記画像、参照)。




新しい出品画面の場合




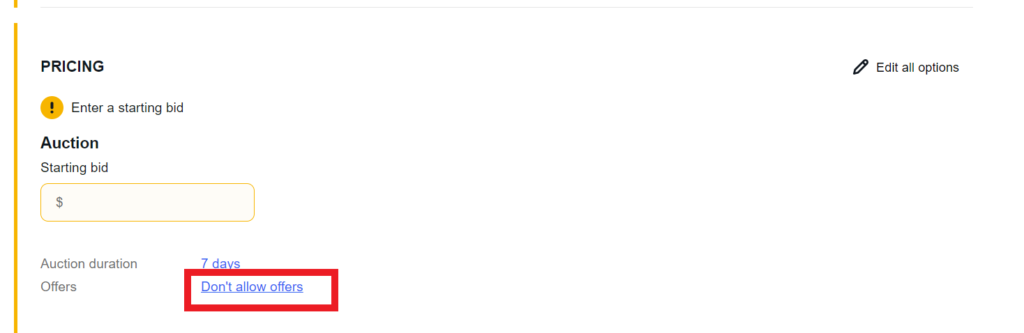
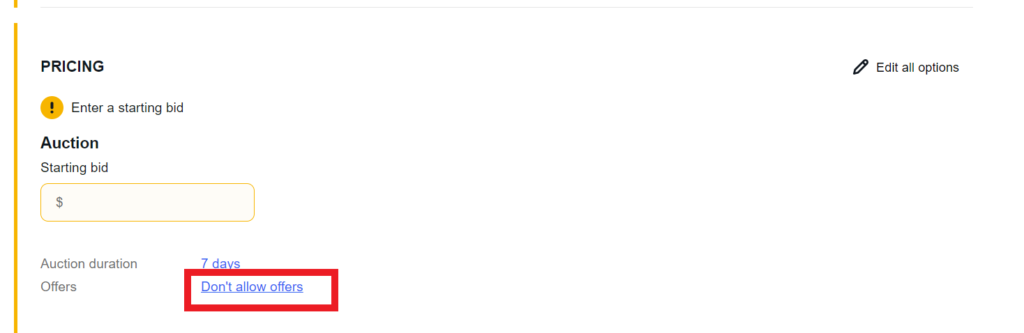
もし、新しい方の出品画面を使っている方は「PRICING」の項目のところに「Offers」とありますので上記画面の赤枠のところをクリックします。
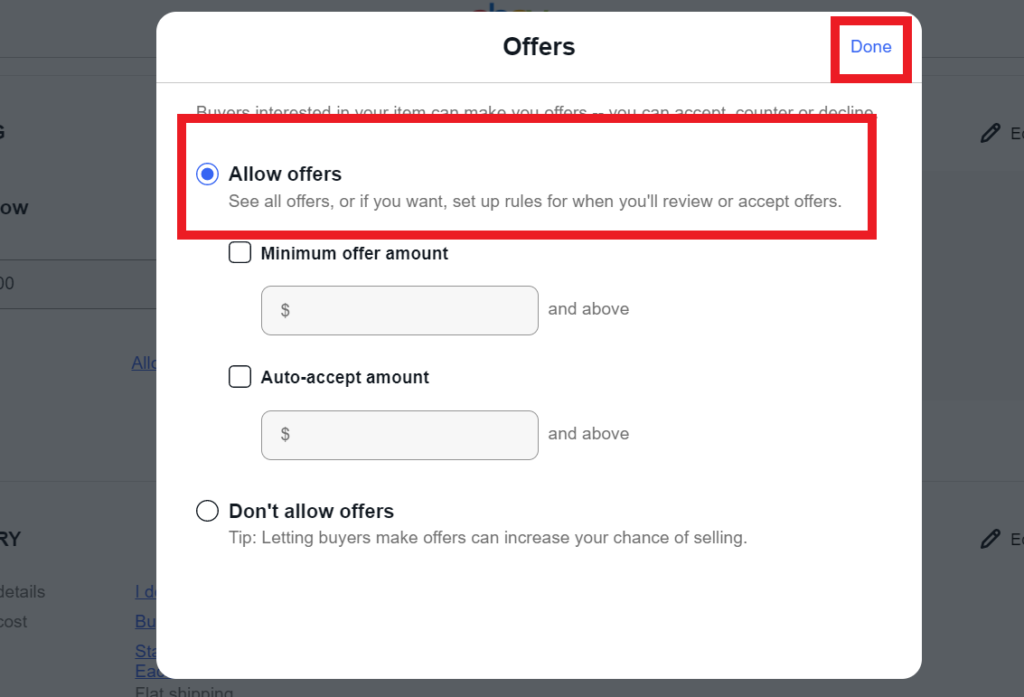
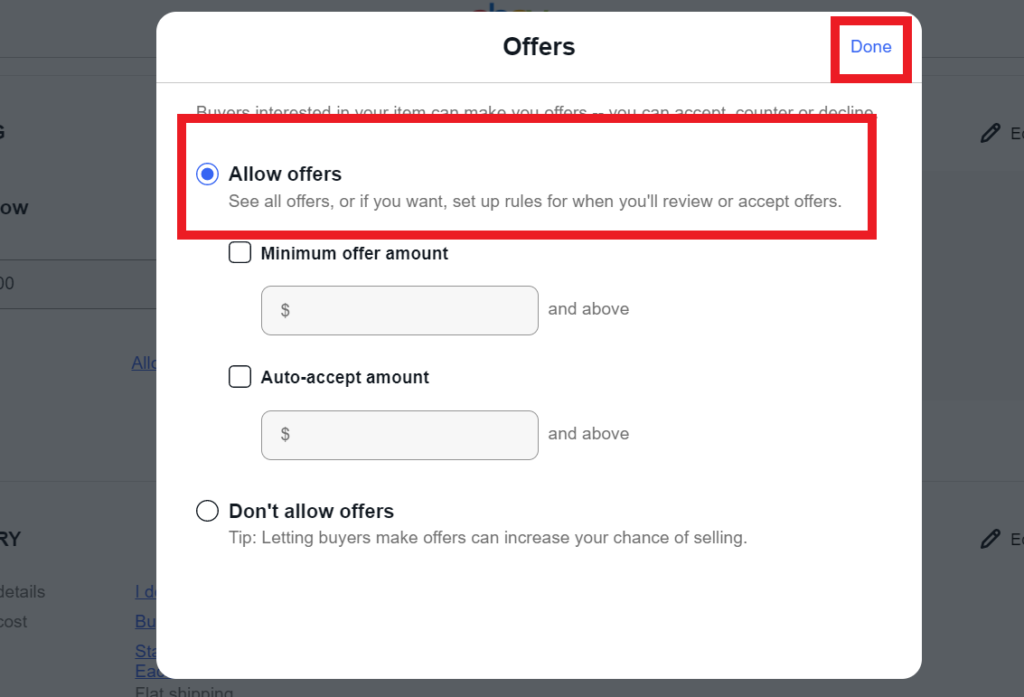
「Allow offers」を選択し、「Done」をクリックすればオファーの設定は完了です。
オファーを受けないよう変更できるから安心してね。





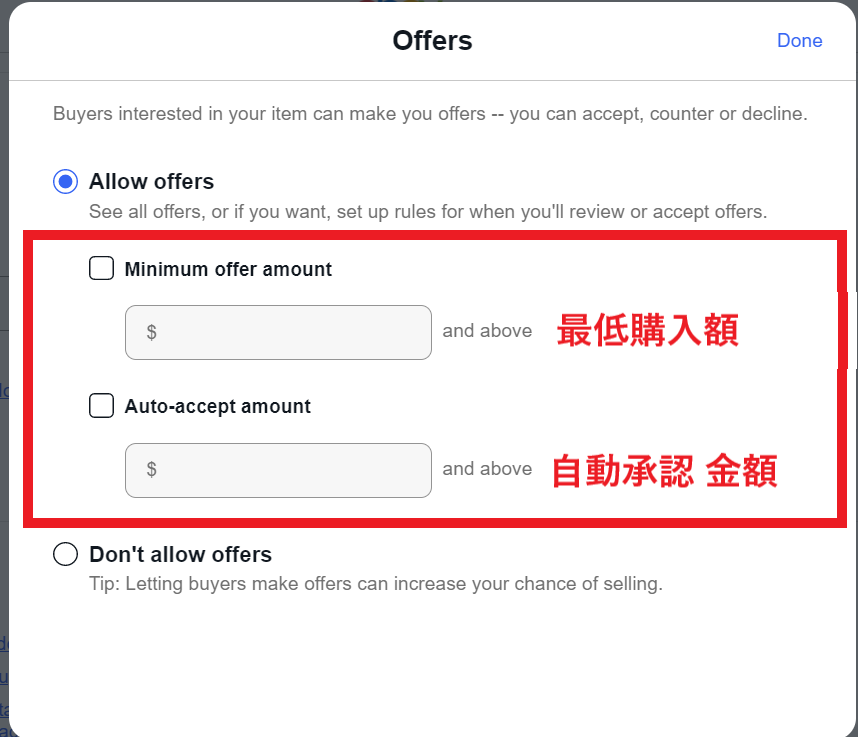
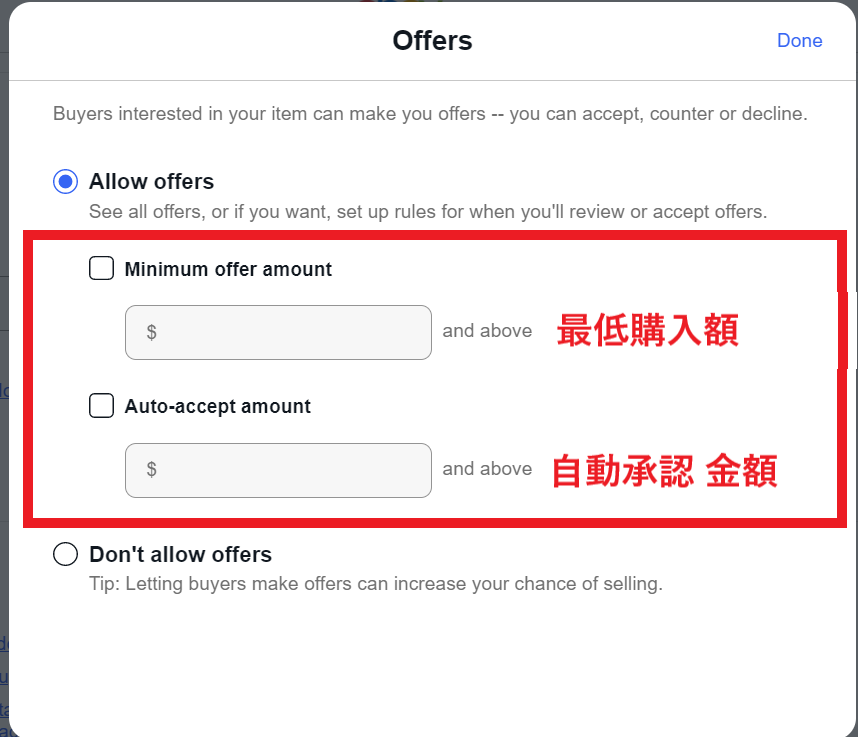


ここで金額を設定しておくことで、オファーが届いたら自動で承認したり拒否したりすることが可能です。
Minimum offer amount(最低購入額)
オファーをしてくれるバイヤーがみんな良心的な人たちばかりだと、とても助かるのですが一部のバイヤーはあり得ない価格で交渉してくることもあります。



太郎さんの話を聞いて驚く方もいらっしゃるかもしれませんが、実はこのようなバイヤーも少なくはありません。
そんなときに「Minimum offer amount」のところに金額を設定してあげることで、設定金額以下を提示してきたバイヤーに対し、自動で交渉拒否してくれます。
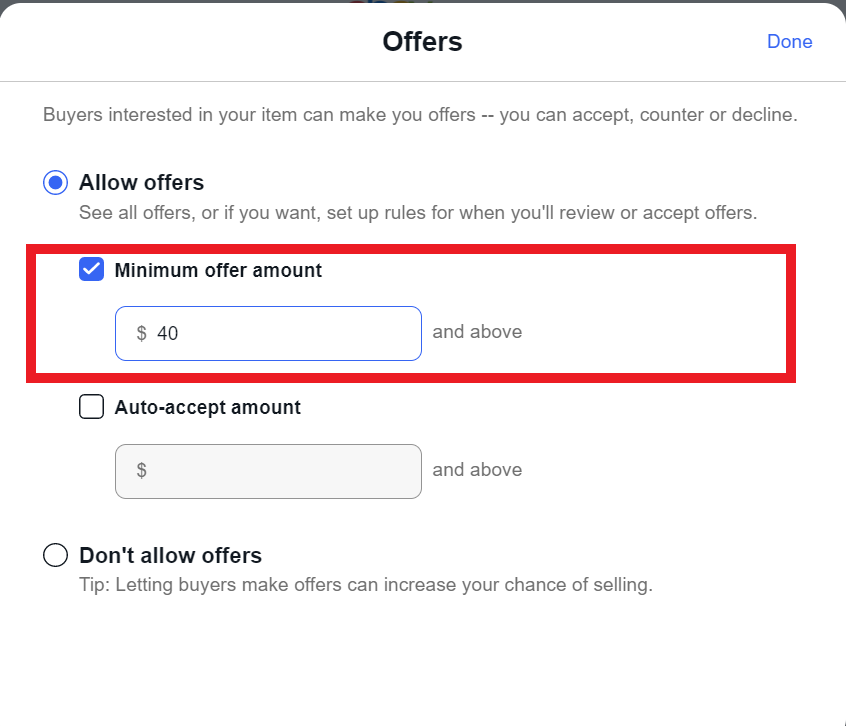
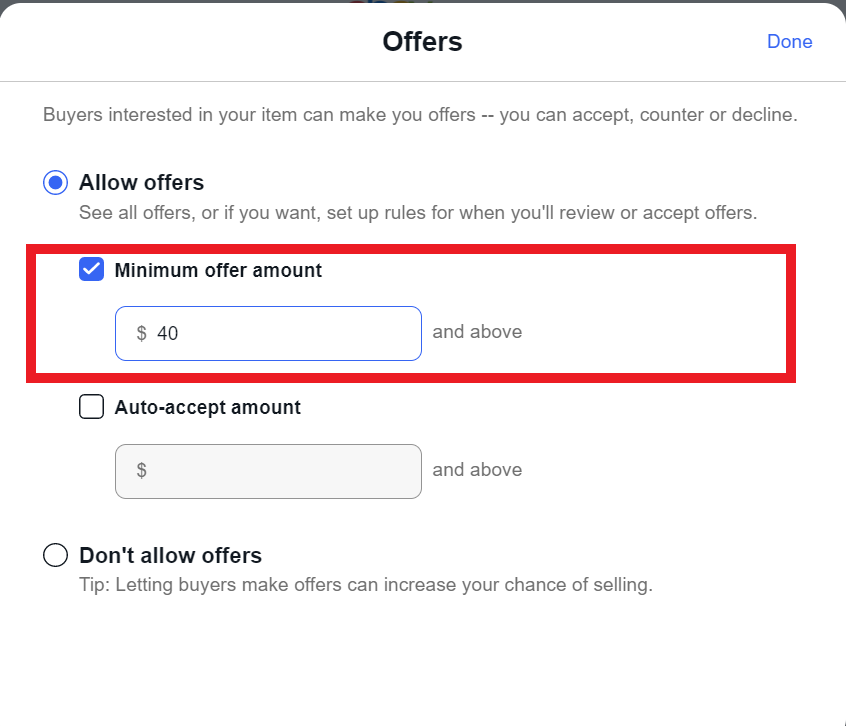
例
- 商品の価格が$50。
- 「Minimum offer amount」を$40に設定する。
バイヤーから「$20で購入したい」とオファーが来ても設定した$40以下なので自動で拒否される。
※$40以降で交渉してきた場合は自分でやり取りして交渉する。(後ほど説明)
拒否をする手間が省けます!




「Auto-accept amount」(自動承認 金額)
「Auto-accept amount」は設定した金額以上の交渉をしてきたバイヤーに対して自動で承認する設定になります。
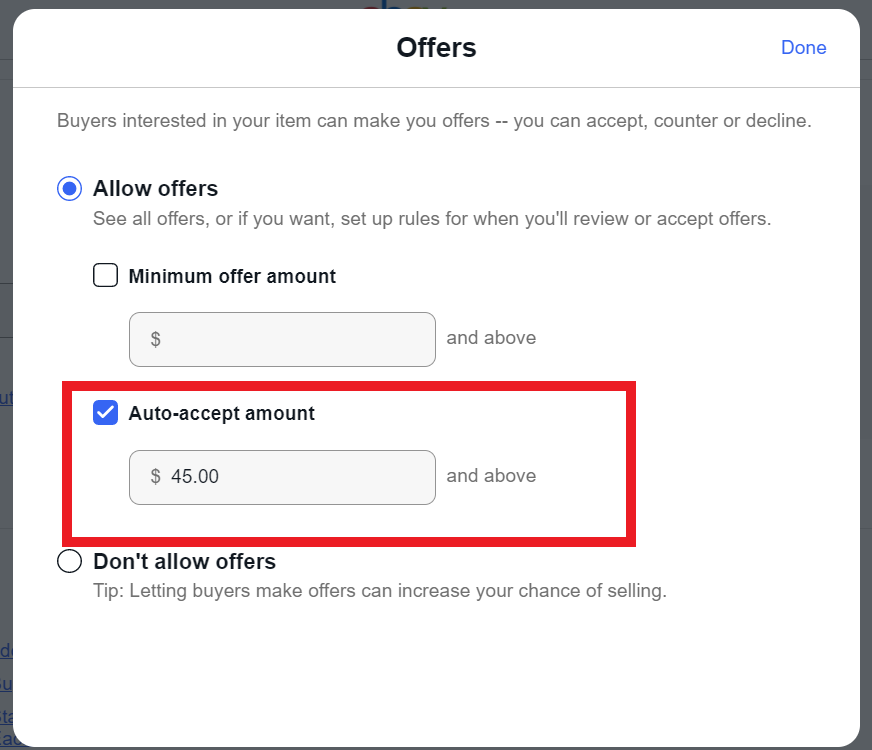
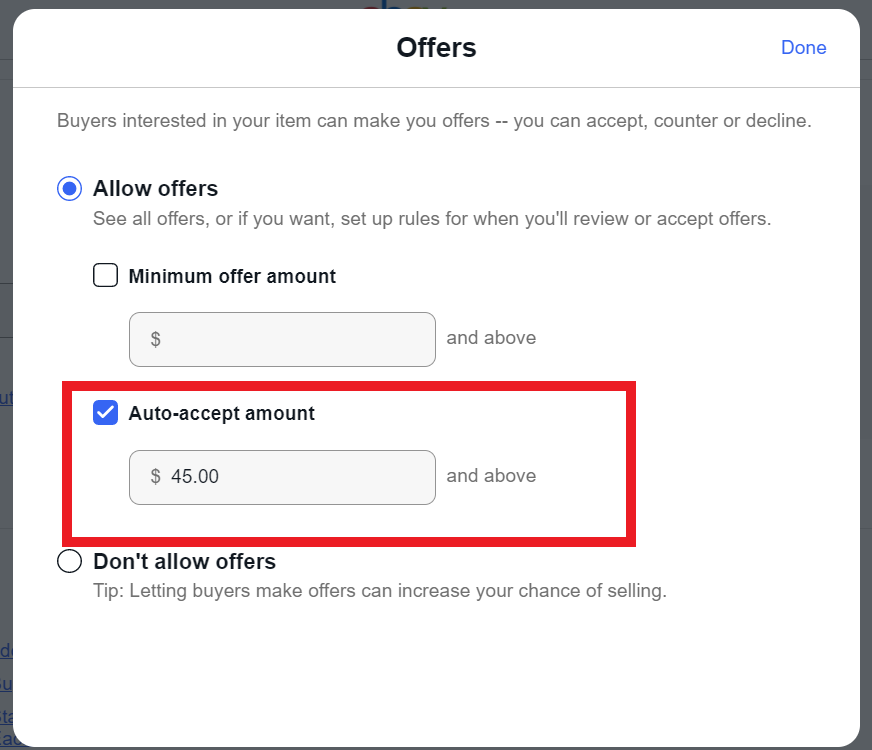
例
- 商品金額が$50。
- 「Auto-accept amount」を$45に設定する。
バイヤーが「$46で購入したい」と交渉してきた場合、設定金額以上になるので自動で承認される。
※$45で交渉してきた場合は自分でやり取りして交渉する。(後ほど説明)
ちょっと応用編
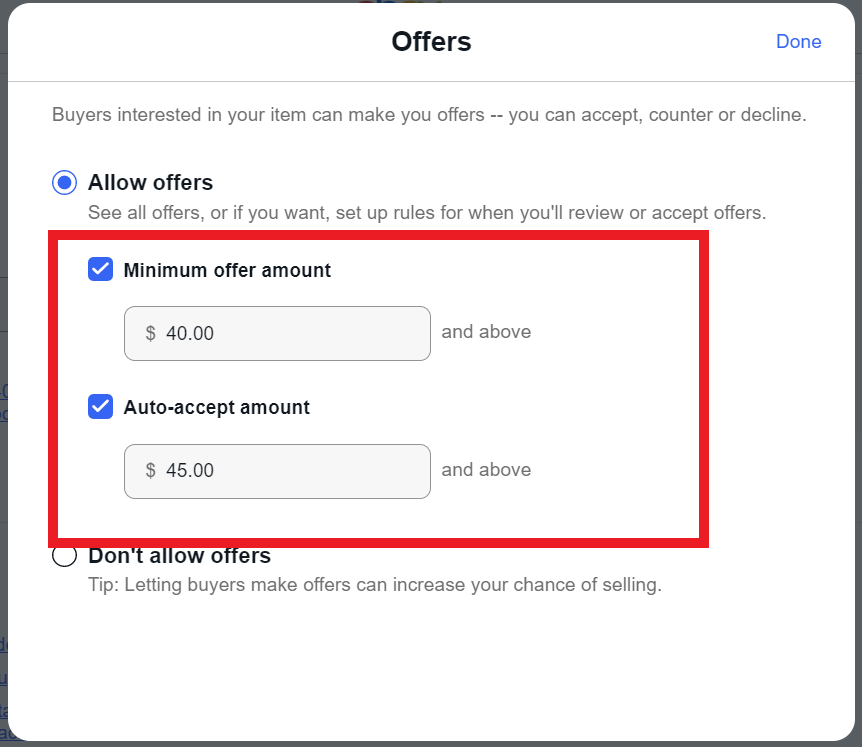
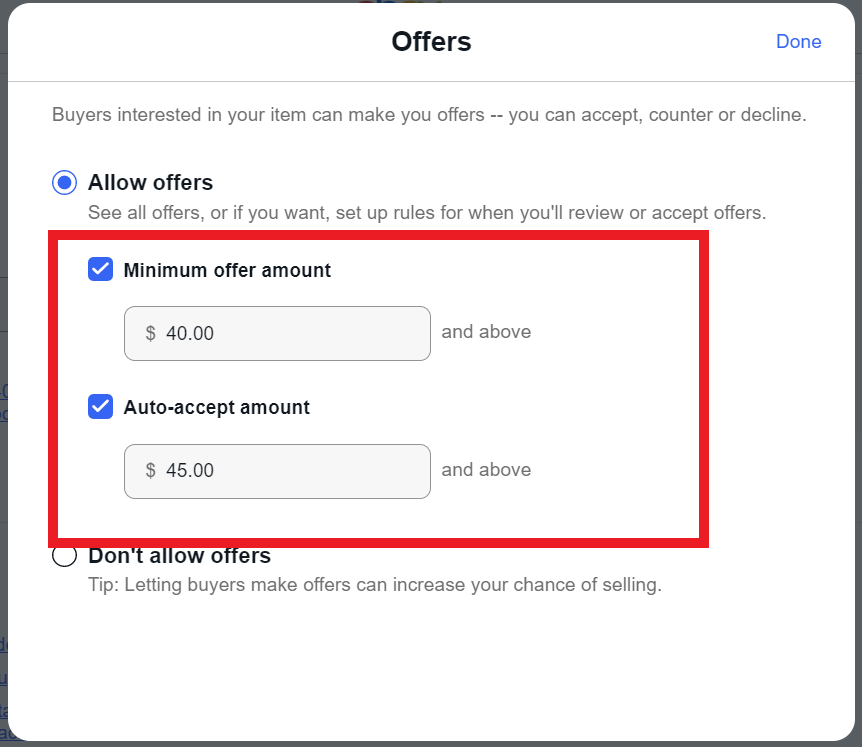
「Minimum offer amount」と「Auto-accept amount」どちらも設定することができます。
例
- 商品金額が$50。
- 「Minimum offer amount(最低購入額)」を$40に設定。(上記画像)
- 「Auto-accept amount(自動承認 金額」を$45に設定しておくと…。(上記画像)
- $40以下で交渉してきたバイヤーに対しては拒否。
- $45以上で交渉してきたバイヤーに対しては承認。
- $41~$44で交渉してきたバイヤーに対しては自分でやり取りをして交渉。
とかなり交渉する手間を省くことができます。


「Minimum offer amount(最低購入額)」だけでも設定しておきましょう。


クラシックの出品画面の場合
クラシックは以前の出品画面になります。
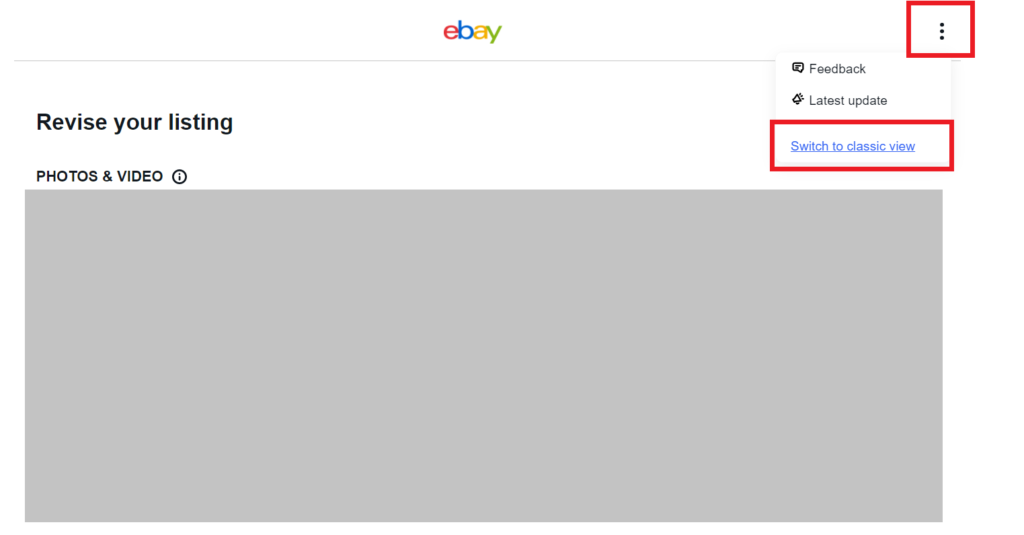
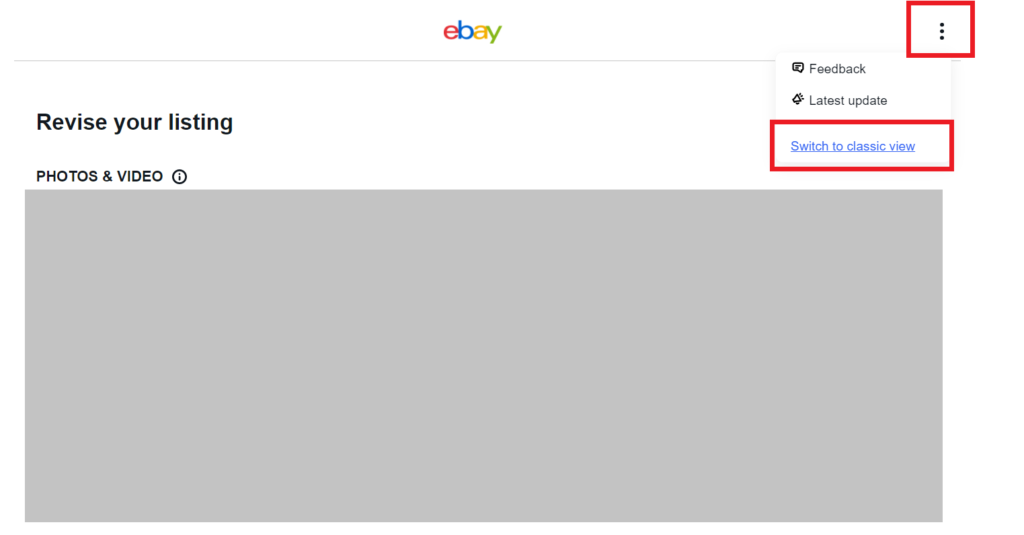
新しい出品画面より使い慣れたクラシックの方がいいという方は、新しい出品画面の右上部(画像参照)のところをクリックし「Switch to classic view」をクリックすれば以前の出品画面に戻せます。
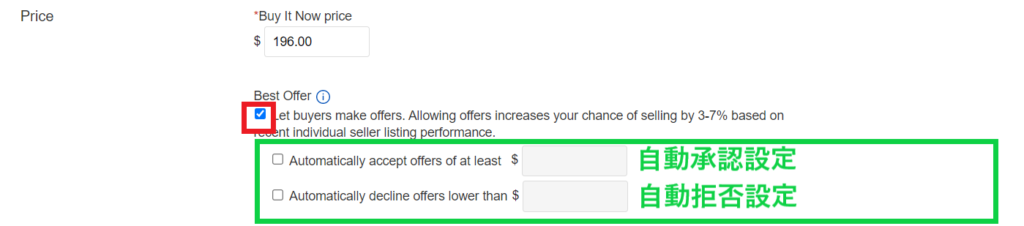
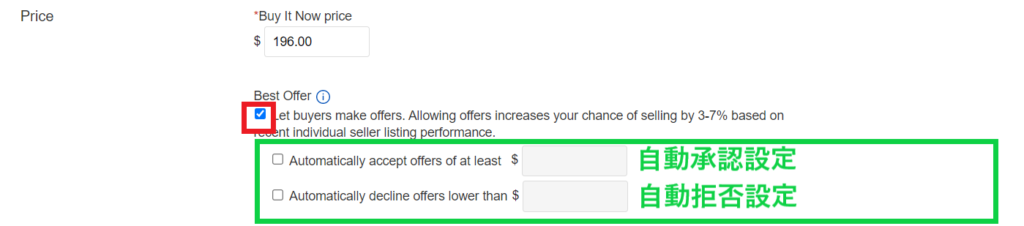
クラシックの「Price」の項目に「Best Offer」がありますのでチェックボックスにチェックをいれます。


設定が終わったらページの一番下の「Receive it」をクリックするのを忘れずに。
自分でオファーを受けるときの方法
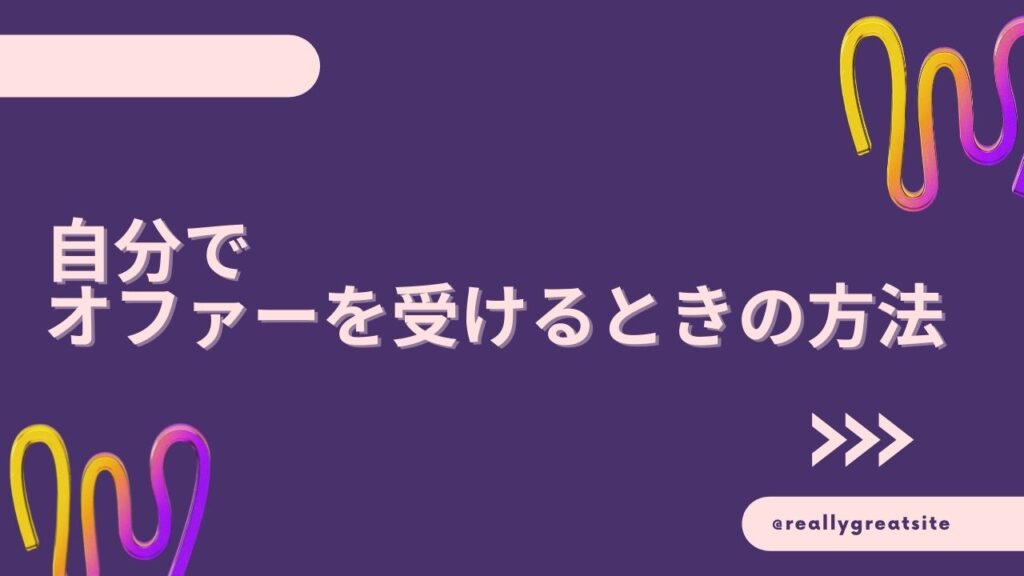
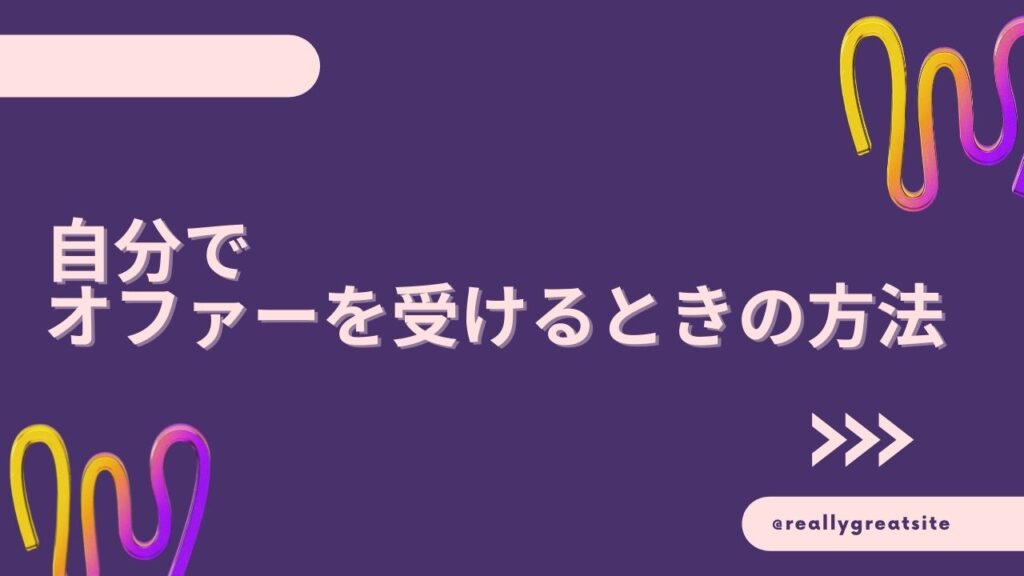
オファーの受け方(パソコン編)
まず、オファーがくると、メッセージが届きます。
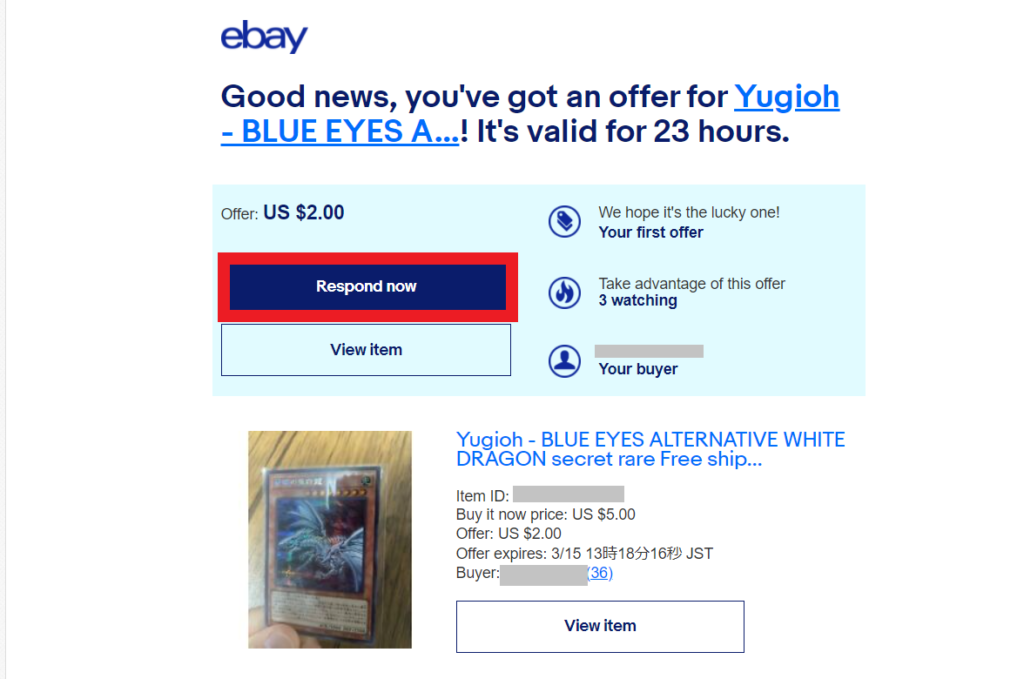
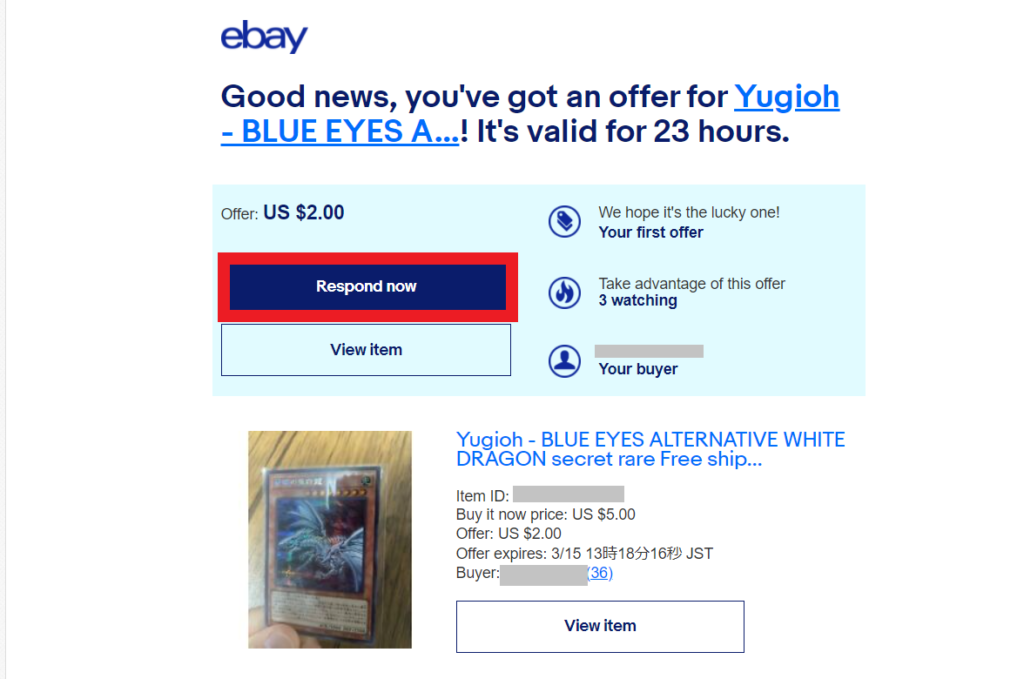


赤枠の「Responsed now」をクリックしましょう。
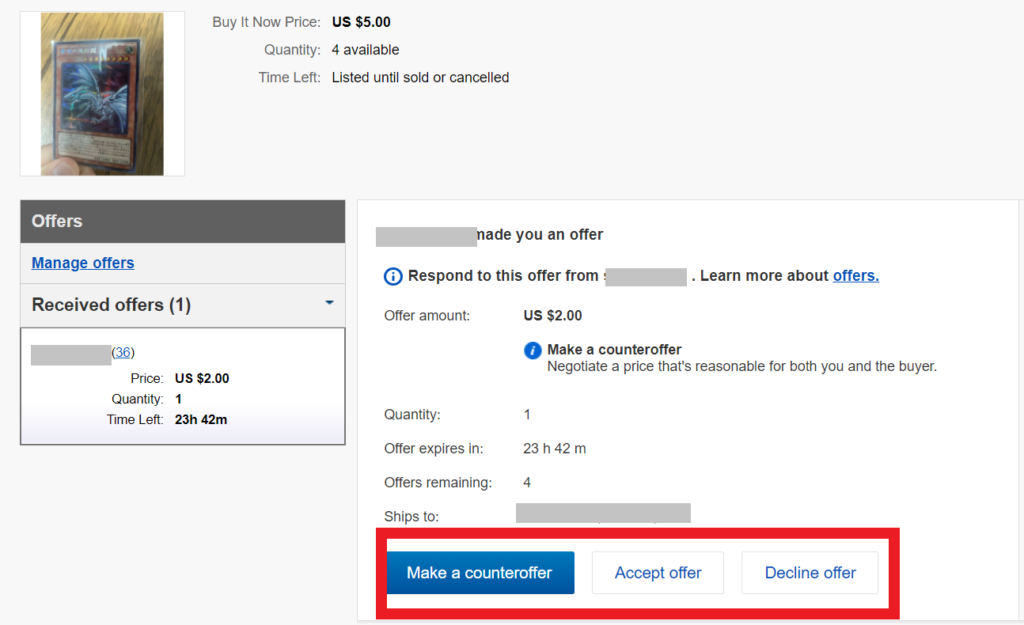
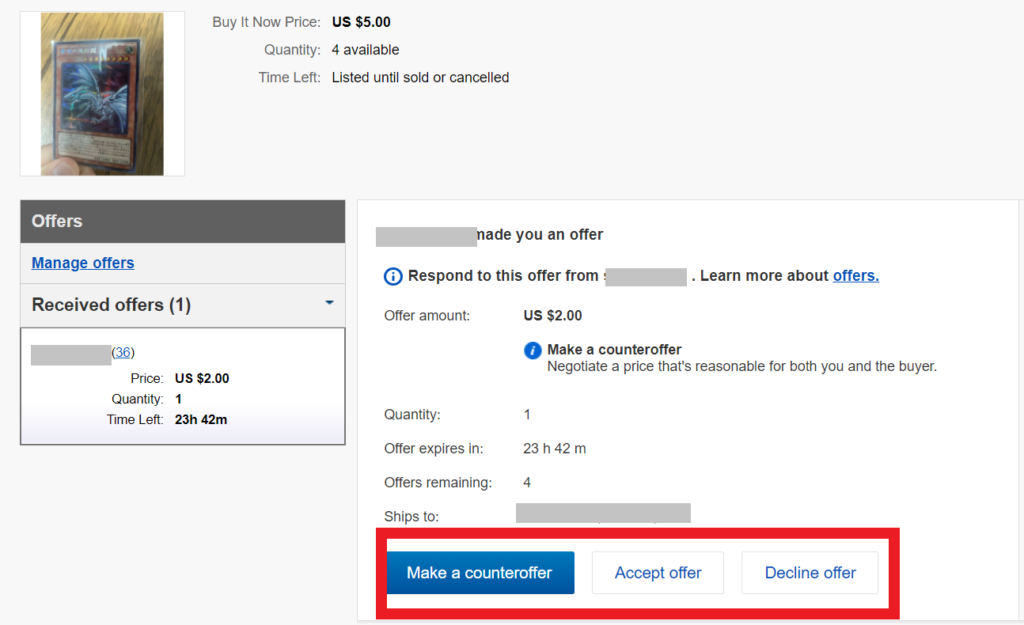
赤枠のところに「Make a counteroffer」「Accespt Offer」「Decline offer」の3つの項目がありますね。
- 「Make a counteroffer」(こちら側から再交渉する)
- 「Accespt Offer」(承認する)
- 「Decline offer」(拒否する)




今回は、$2では厳しいので「Make a counteroffer(こちら側から再交渉)」を使って$4で交渉してみましょう。
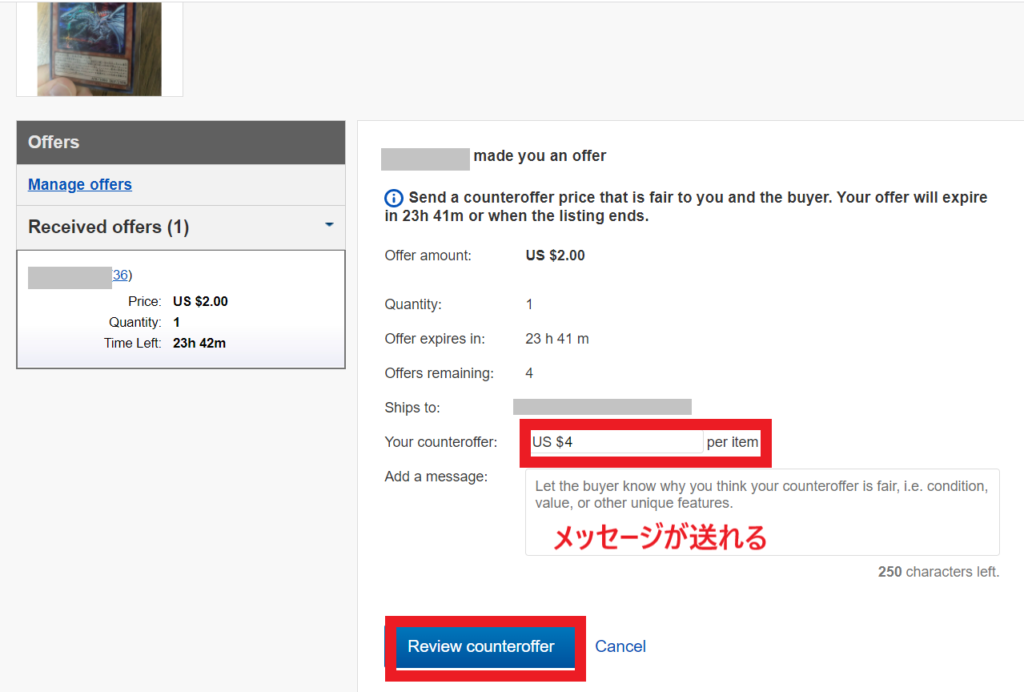
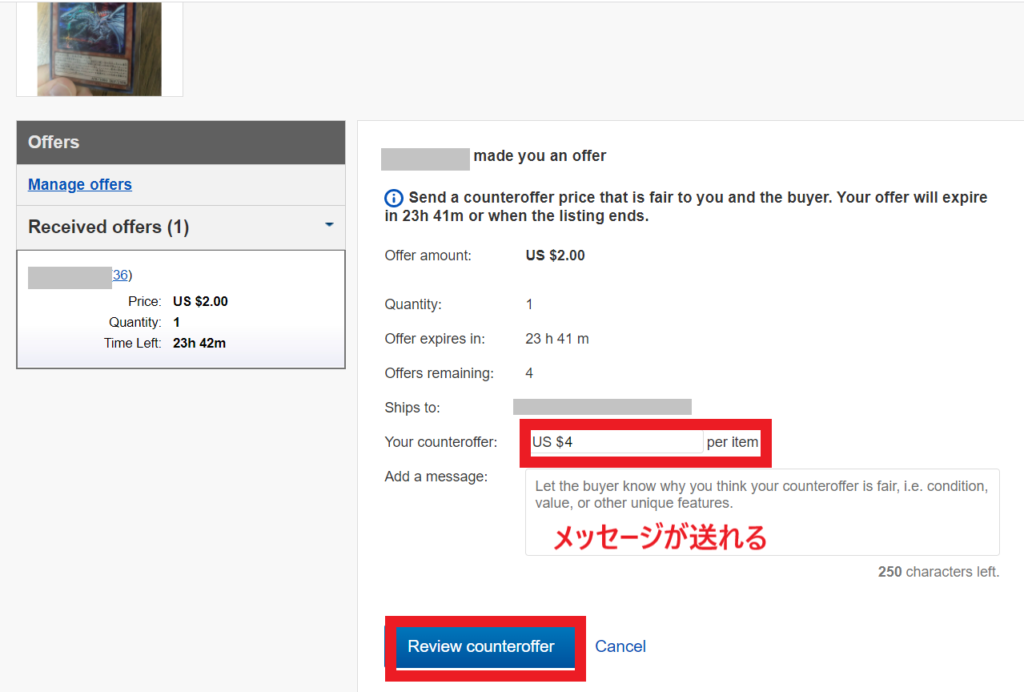
「Make a counteroffer」をクリックすると上記画像ページに進みます。
赤枠のところにこちらから提示する金額を記入しましょう。


金額の入力が終わったら、「Review counteroffer」をクリックしましょう。
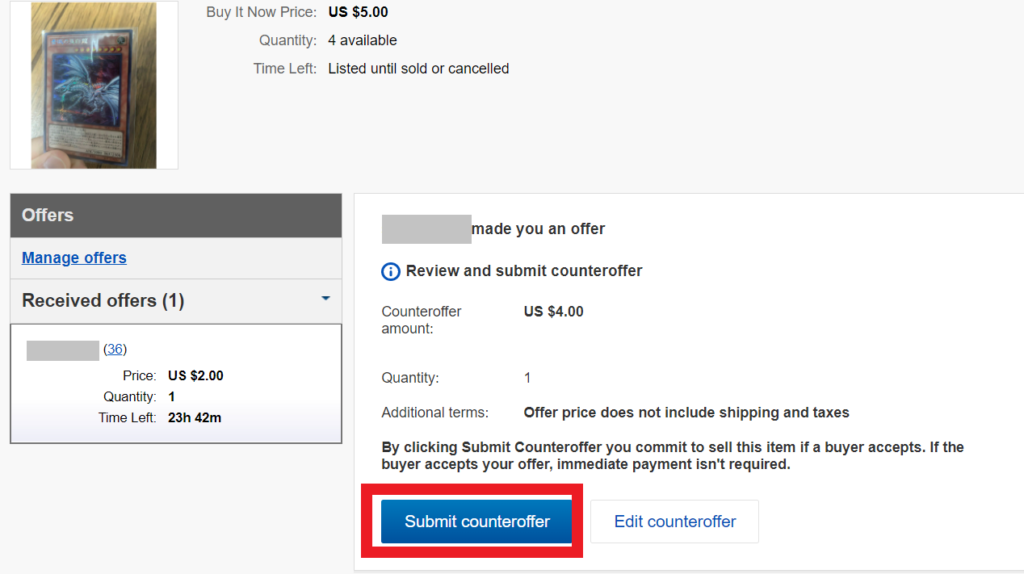
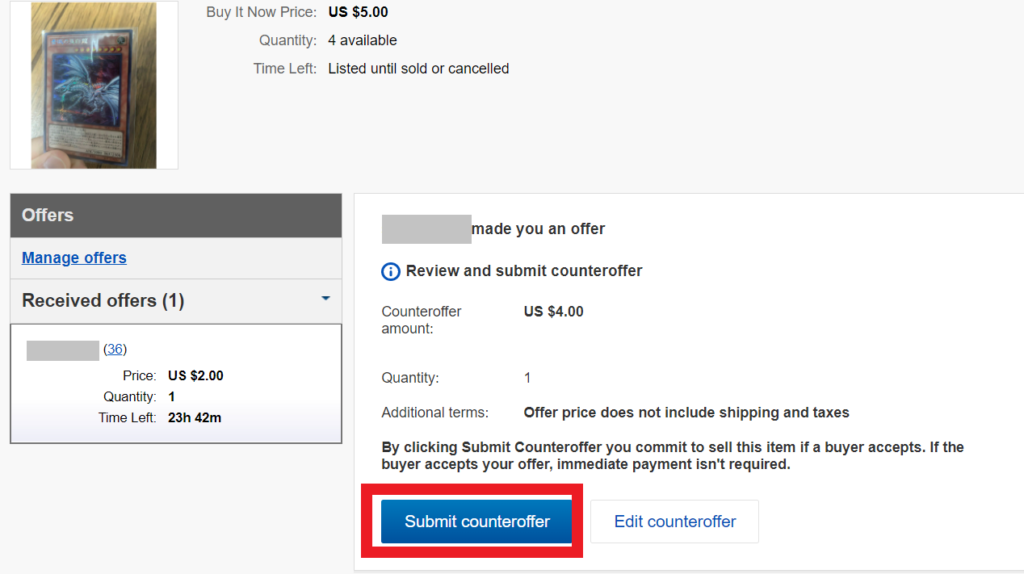
交渉する金額に間違いなければ「Submit counteroffer」をクリックすれば完了です。
これで相手が承認すればそのまま購入⇒支払いという流れになります。
eBayアプリを使ったオファーの受け方
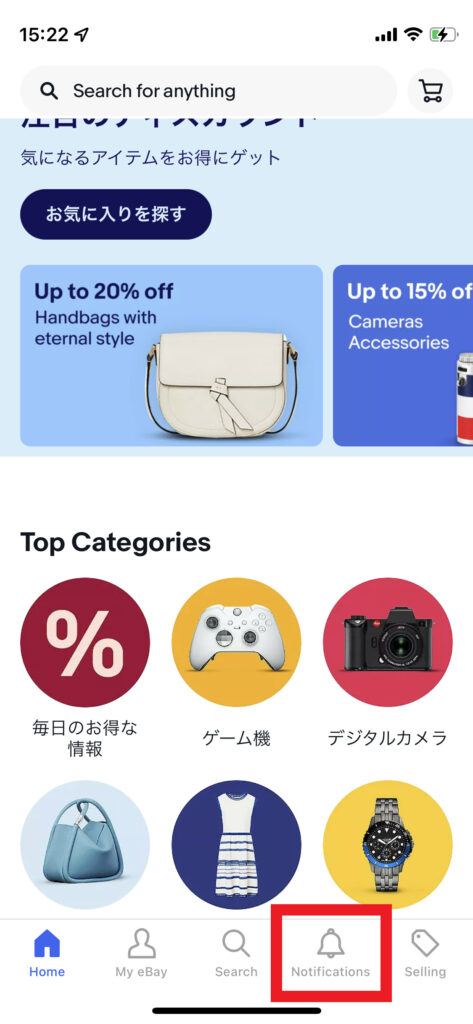
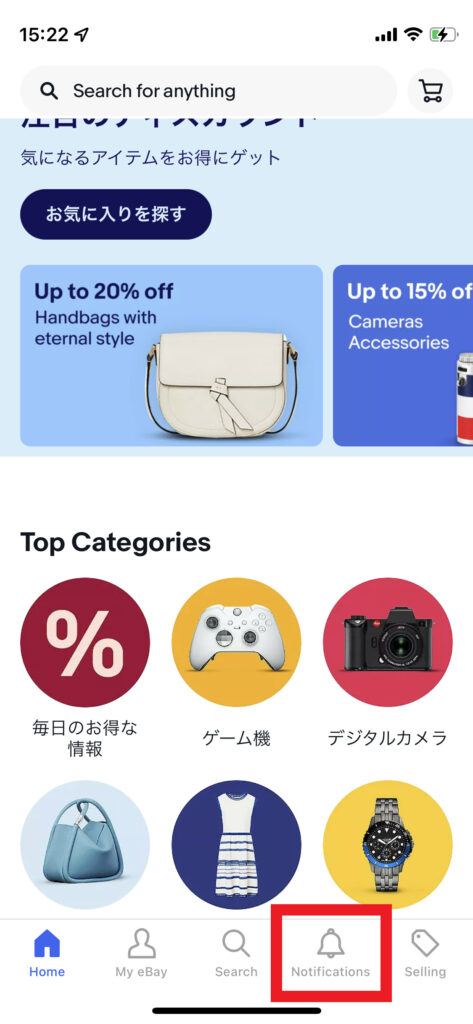
eBayアプリを開き「ベルのマーク」のところをタップすると、値下げ交渉がきているとお知らせが来ますので画面をタップします。
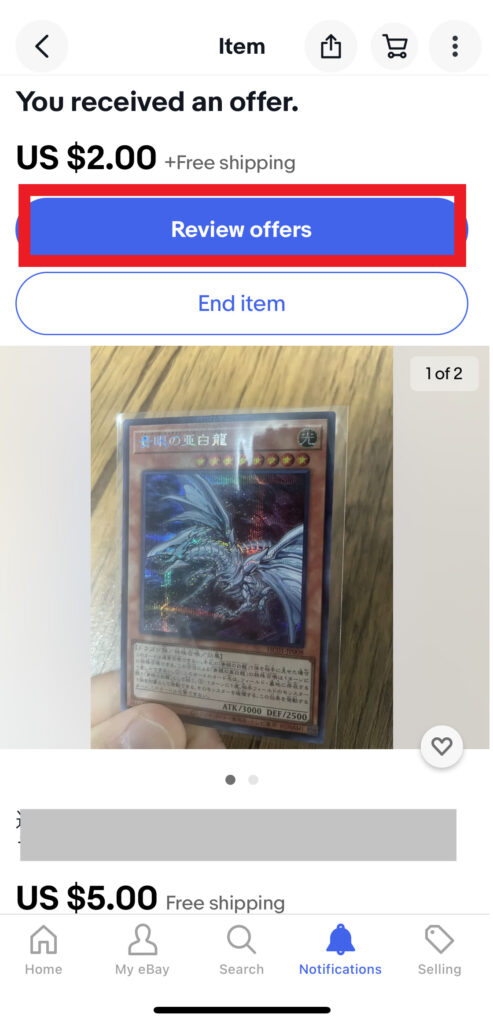
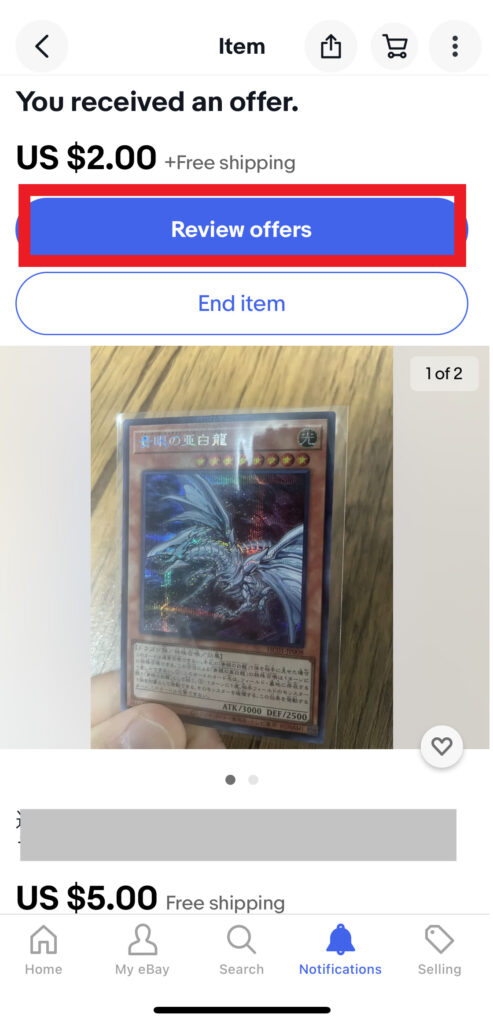
「Review offers」(画像の赤枠部分)をタップします。
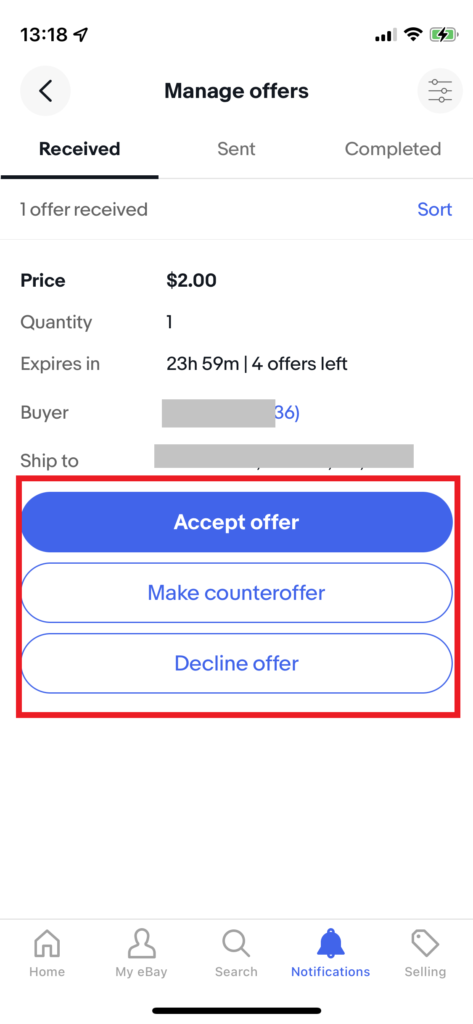
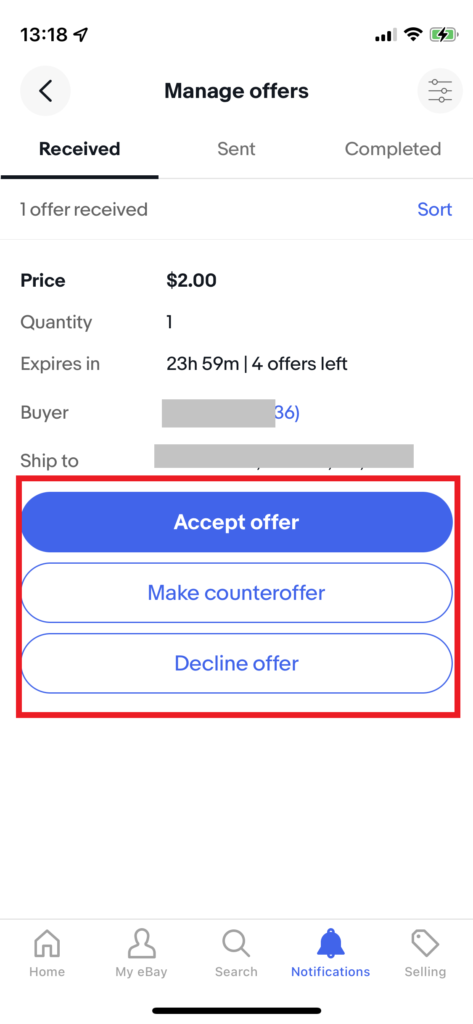
- 「Make a counteroffer」(こちら側から再交渉する)
- 「Accespt Offer」(承認する)
- 「Decline offer」(拒否する)
こちらの3つがありますね。
こちらでも「Make a counteroffer」を利用してこちら側から再交渉してみましょう。
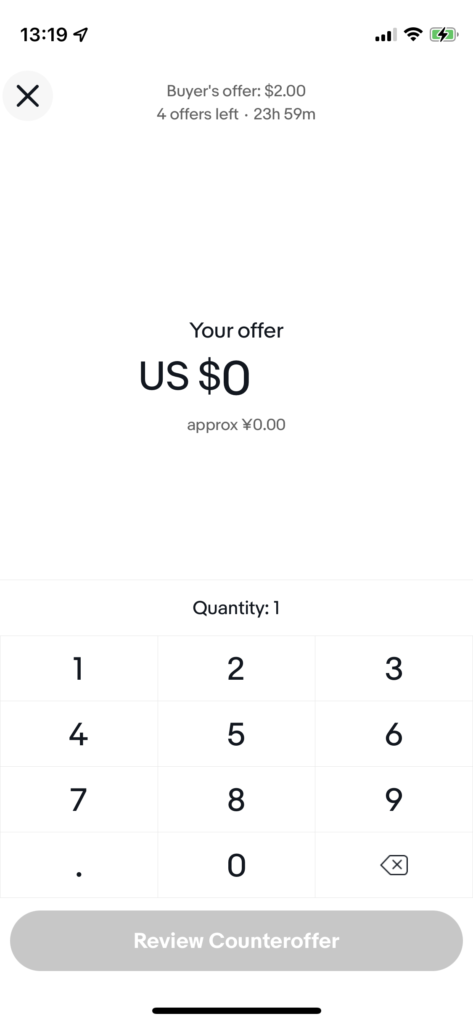
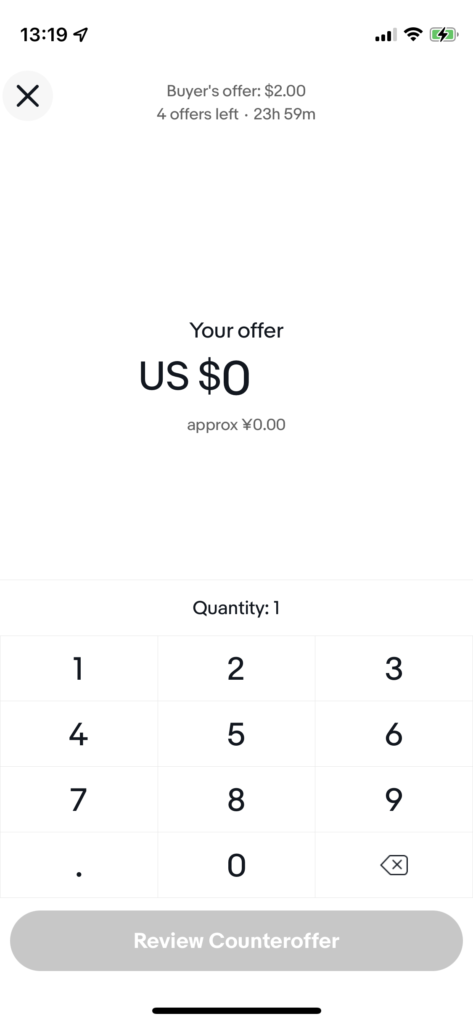
パソコンと表示のされ方が違いますが、金額を入力し「Review Counteroffer」をタップして「Submit counteroffer」をタップすれば完了です。
交渉といっても難しくはないですよね。





では、最後にオファーを受けるときの注意点を紹介するよ。


オファーを許可するときに注意すること


オファーを許可(承認)するときに気を付けなければいけないことがあります。


- 承認価格で、利益がとれるか。
- バイヤーの評価数や評価内容
それぞれ詳しく説明していきます。
承認価格で、利益がとれるか。
承認するときにきちんと利益がとれるか計算をし、確証を得てから許可を出しましょう。
値下げ交渉は拒否もできます。
赤字になるのなら迷わず、拒否してもかまいません。


バイヤーの評価数や評価の内容
バイヤーの評価の数が0だったり、評価の内容がネガティブフィードバックが多くないかなど、しっかりと見極めてから承認をしましょう。
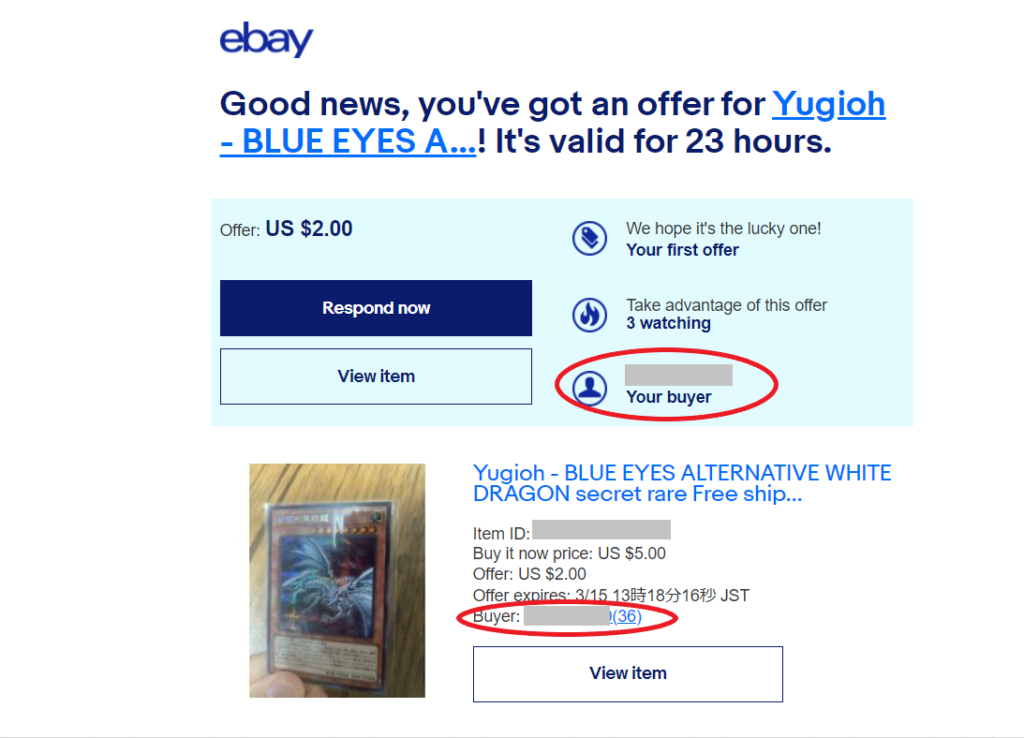
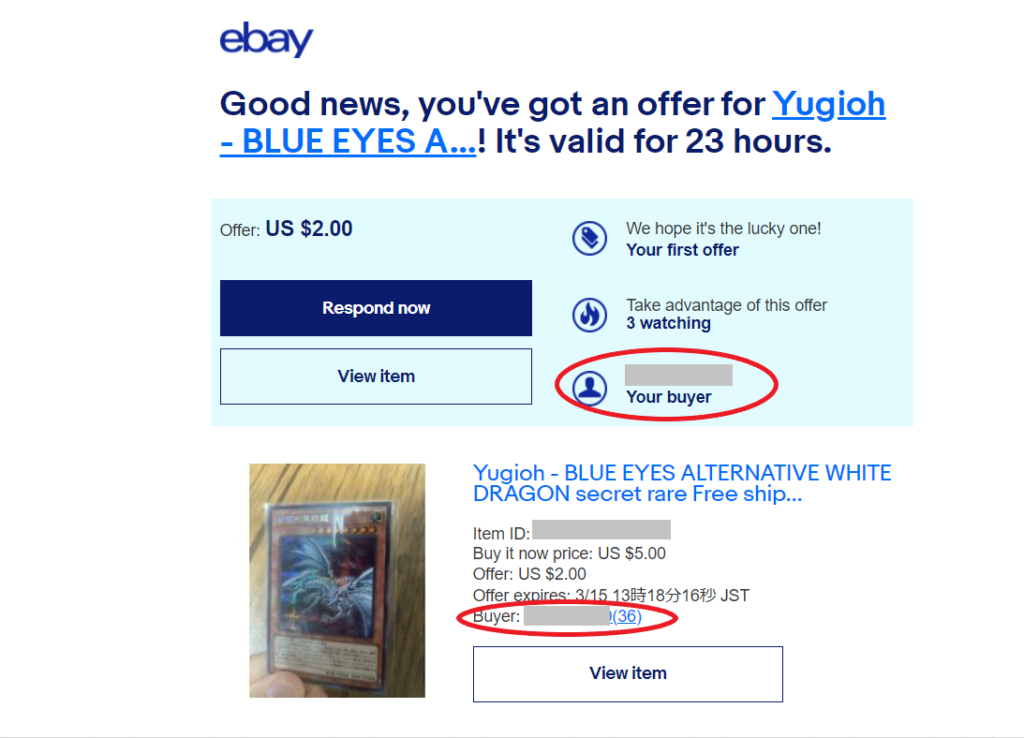
パソコンだったら画像の赤丸のところ。
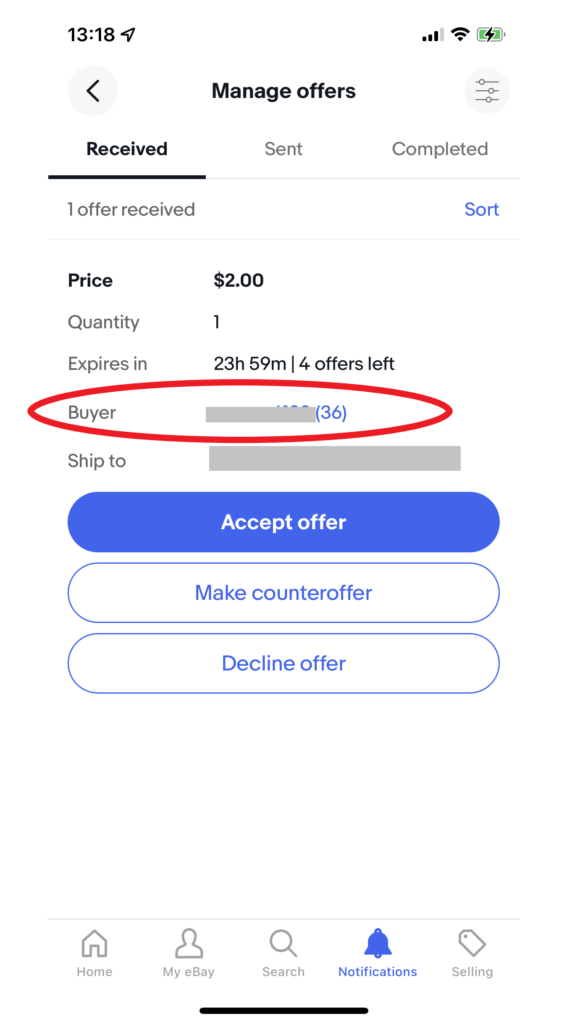
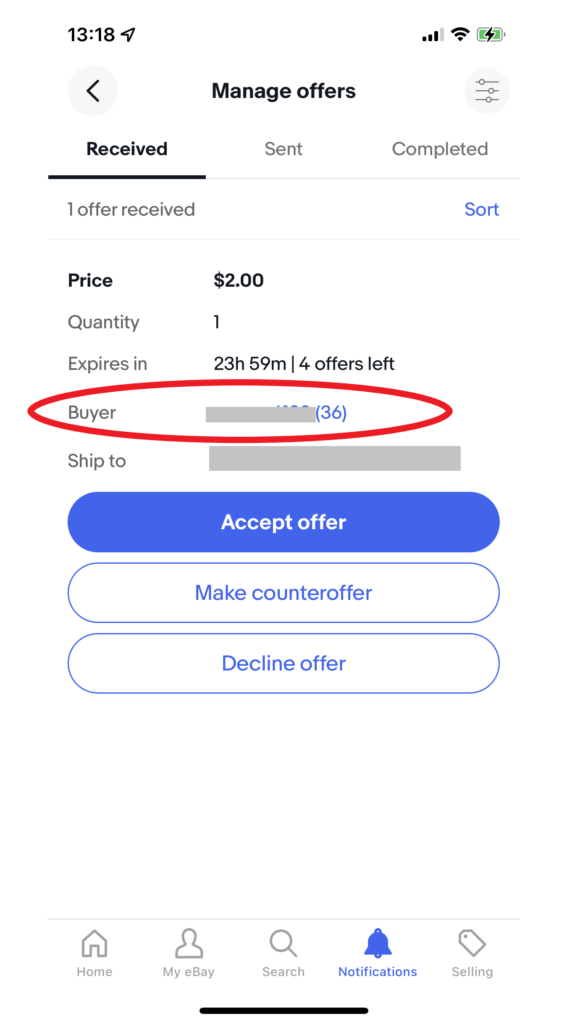
アプリからだったら画像の赤丸の部分。
ここをクリックすればバイヤーの評価内容をみることができます。
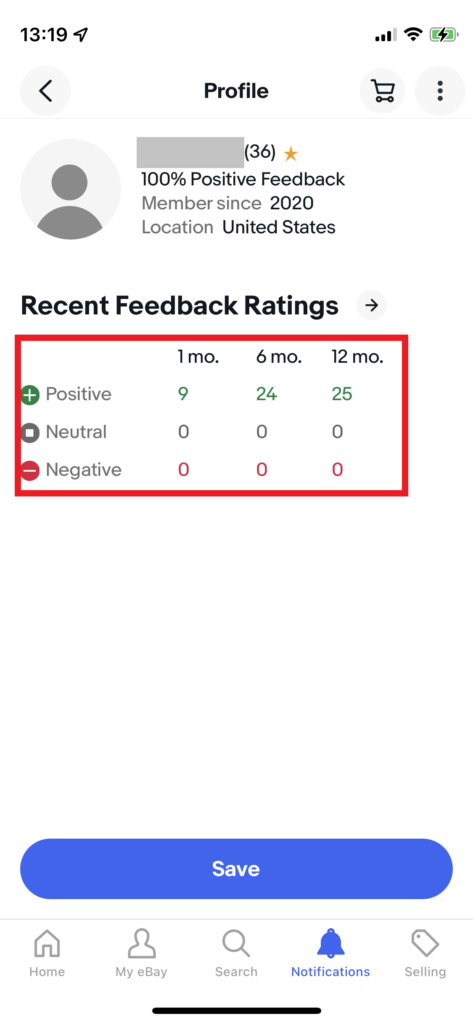
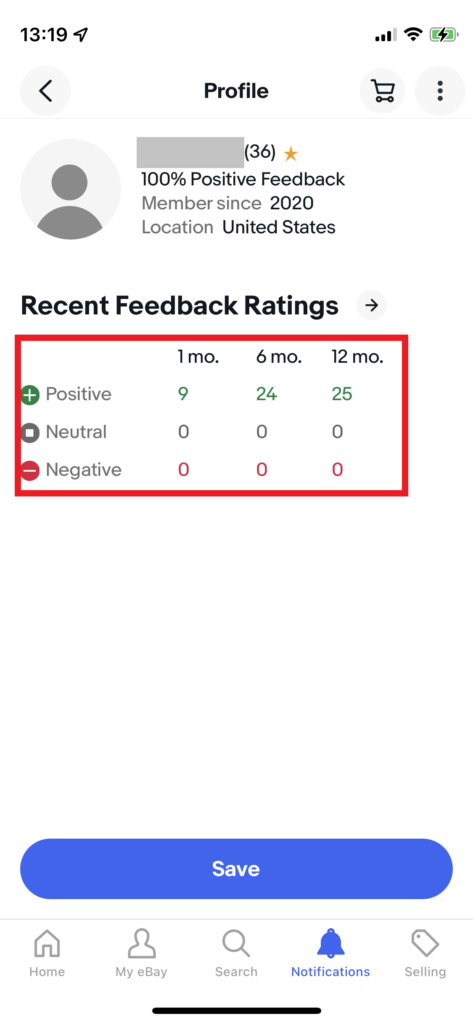
あまりにも評価が低かったり、評価数が少ないなどの理由でブラックリストに登録することができます。
ブラックリスト登録方法
まず、下記よりアクセスして頂くとHelp&Contact「お問い合わせページ」に進むと思いますので
検索ボックスで「black」と検索してみてください。
https://www.ebay.com/help/home
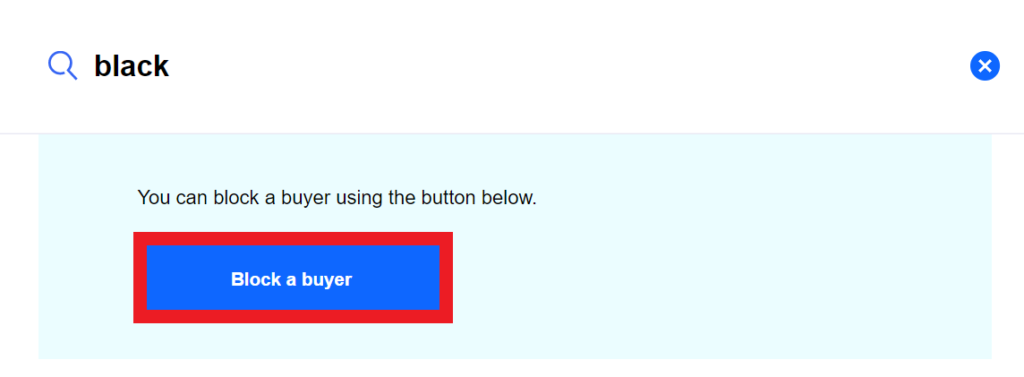
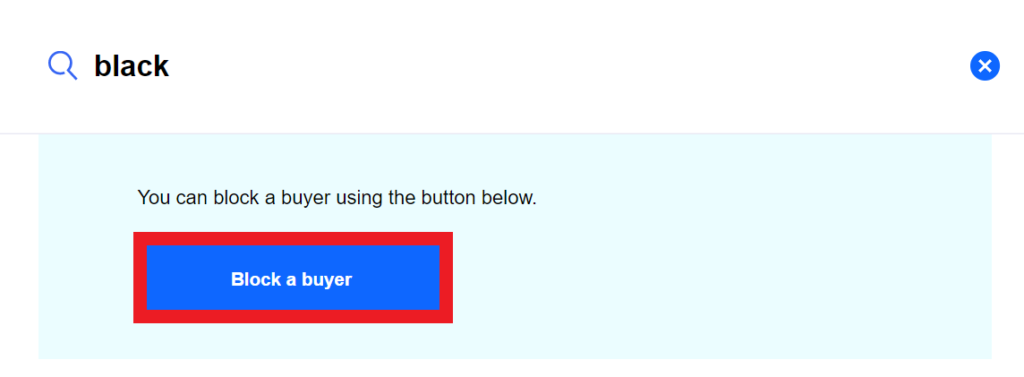
「Block a buyer」をクリックします。
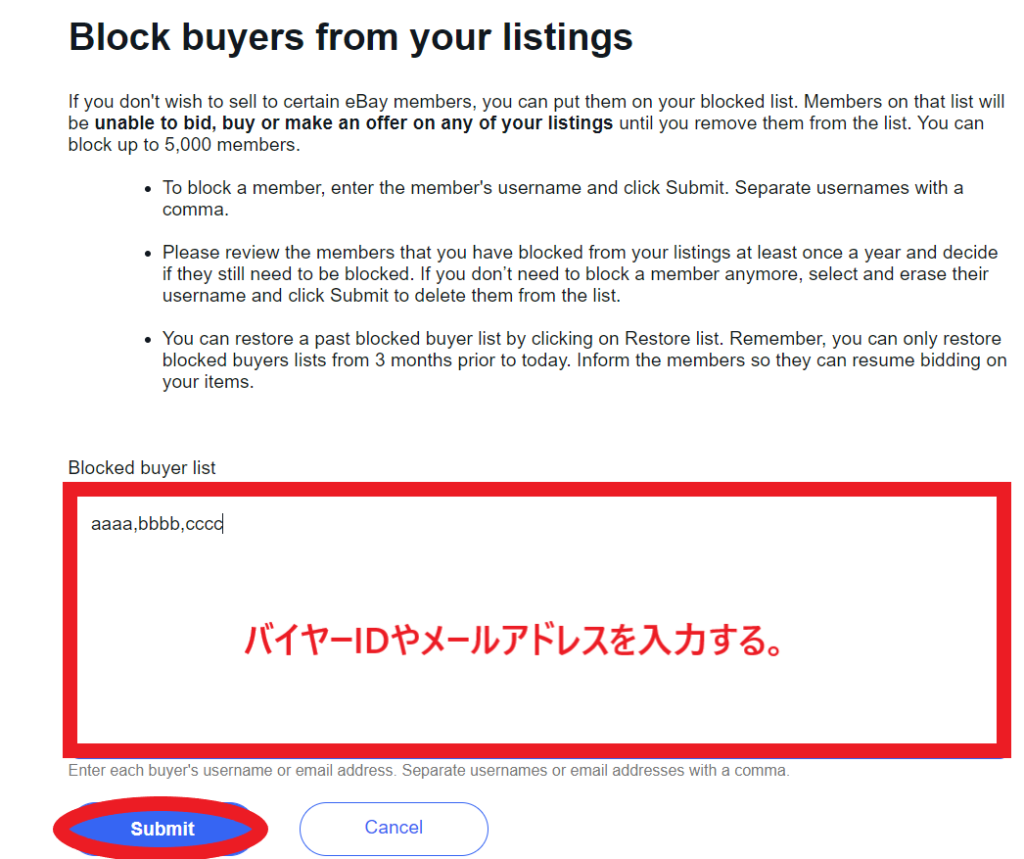
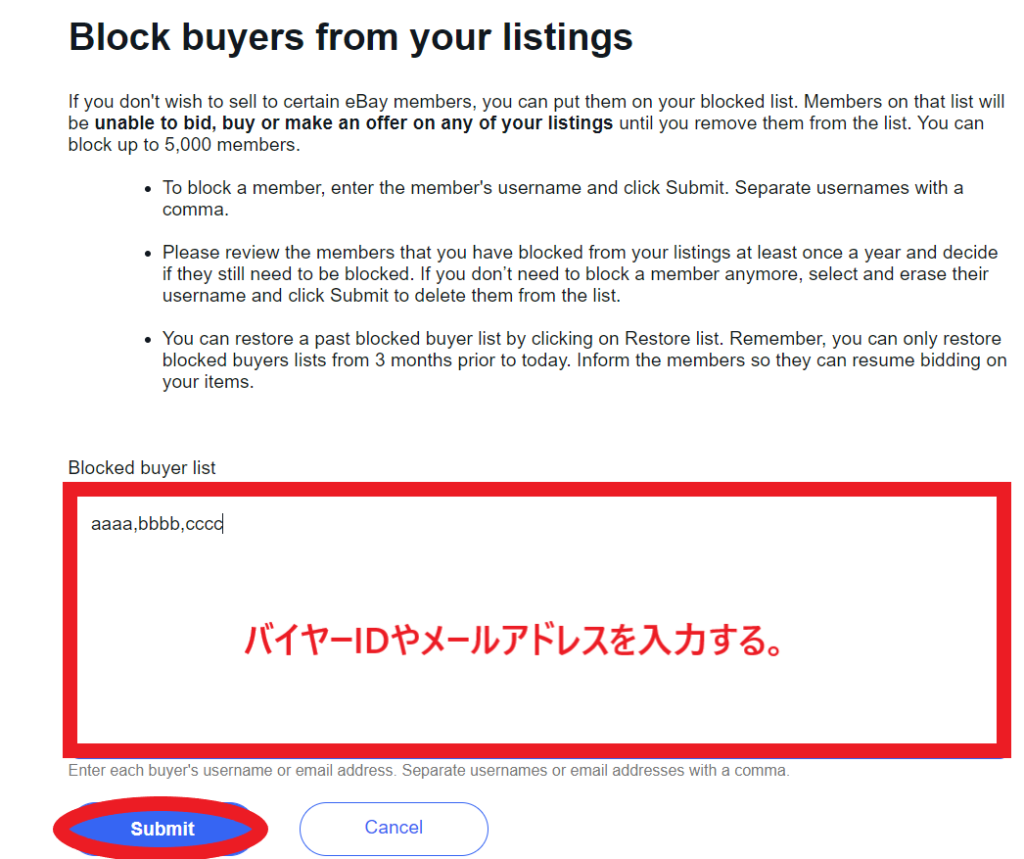
すると、ブロックするバイヤーを登録できるので画像の赤枠にバイヤーIDやメールアドレスを入力しましょう。


まとめ
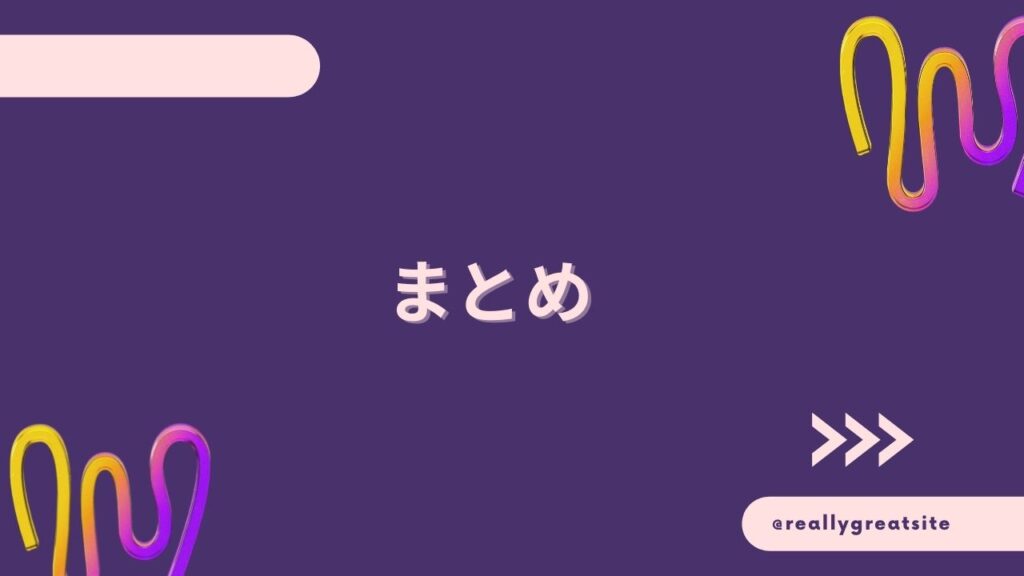
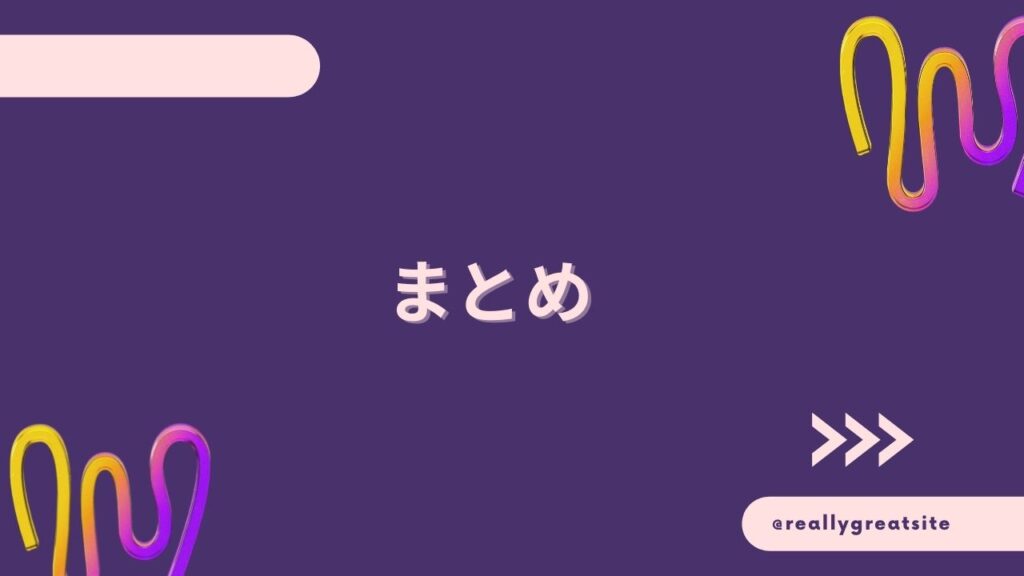
今回はオファーについて紹介しました。
オファーの設定方法やオファーの受け方、注意することなど詳しく説明していますので記事内をご覧ください。


ありがたいことにたくさんの方からご連絡、ご相談を頂き本当に感謝しかありません!
やってみたいけど、一人じゃできるか不安、なかなか一歩が踏み出せない…など、人の数だけ悩みや不安がある方、一生懸命サポートさせていただきたいと思っております。
少しでも興味をもって頂けた方、ご連絡いただいた方から優先的にメッセージを返させていただきますので、気になる方はLINEやTwitterから質問だけでもお気軽にどうぞ!